İçindekiler
“Mac’imde belirli bir kişi üzerinde iMessage içeriklerini yanlışlıkla sildim. Ondan sonra, kişiden gelen tüm mesajlar gitti. Mac’te silinen iMessage’ları geri getirmenin herhangi bir yolu var mı? Konuşmaları gerçekten geri getirmek istiyorum!”
iMessage Apple’ın ücretsiz anlık mesajlaşma servisidir. Kısa mesajların yanında iMessage diğer Apple kullanıcılarına istediğiniz zaman ücretsiz olarak sınırsız fotoğraf, video, kişi vb. göndermenize imkan verir. Ancak bazen, Mac’te kayıtlı iMessage’lar silinebilir veya kaybolabilir. Bu gerçekleştiğinde, mesajlar unutulmaz anları kaydettiyse özellikle geri getirmek isteyebilirsiniz.
Mac iMessage Silinen Mesajları Geri Getirmek Mümkün Müdür
Bu konuyu açık bir şekilde anlatmak gerekirse, iMessage’ların Mac’te nereye kaydedildiğini bilmeniz gerekir. Mac’inizde ~/Library/Messages klasörüne gittiğinizde, Archive klasörü, Attachments klasörü ve ‘chat.db’ adlı bir dosya göreceksiniz. Archive klasörü kapattığınız veya kaydettiğiniz geçmiş tüm mesajlarınızı içerir, Attachments klasörü Mac’inizde iMessage ile gönderdiğiniz veya aldığınız fotoğraf, video, ses ve diğer dosyaları içerir, ‘chat.db’ dosyası da tüm mesajlarınızın saklandığı veritabanı dosyasıdır.
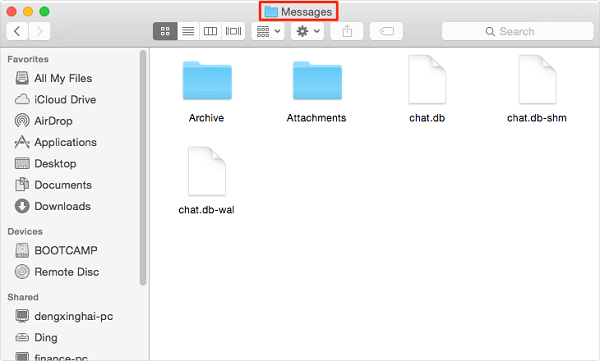
Mac’inizde iMessage’dan bir konuşmayı sildiğinizde, chat.db dosyasının içeriği değişir ancak dosya hala bilgisayarınızda bulunur. Bu nedenle verileri geri getirmek için dosyanın silinen içeriğini değil sadece silinen dosyaları kurtarabilen veri kurtarma programını kullanamazsınız. (Mac’inizde chat.db dosyasını yanlışlıkla sildiyseniz veri kurtarma programı oldukça yardımcı olacaktır.)
Dolayısıyla, iMessage silinen mesajları geri getirmenin tek yolu yanlışlıkla silmeden önce Mac’inizi yedeklemiş olmanız koşuluyla, öğeleri Time Machine yedeklemesinden kurtarmaktır.
Mac’te Veri Kaybı Olmadan iMessage Silinen Mesajları Geri Getirme
Şimdi “Silinen iMessage’ları eski yedekten kurtarırsam, iMessage’daki son değişiklikler kaybolur mu?” sorunu sorabilirsiniz. Cevap ne yazık ki “Evet”. Ancak bu mesajları kaybedeceğiniz anlamına gelmez. EaseUS dosya yedekleme programı EaseUS Todo Backup’ın yardımıyla kurtarmadan önce mevcut iMessage’larınızı yedekleyebilir ve ardından işlemden sonra geri getirebilirsiniz.
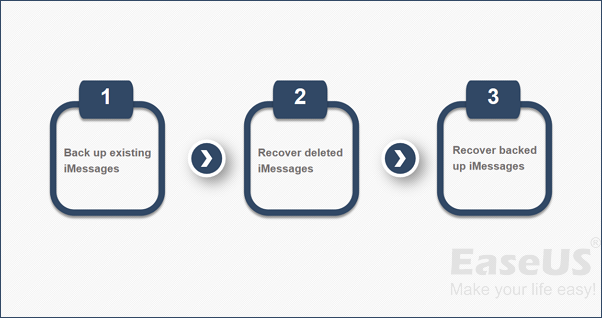
Bölüm 1 : Mac’inizdeki mevcut iMessage’ları yedekleyin
1 . EaseUS Todo Backup for Mac’i başlatın. Sol alt köşedeki artı simgesine tıklayarak yeni bir proje ekleyin. Projenin adını girin ve ‘TAMAM’a tıklayın.
2 . Yedekleme noktası ve diğer yedekleme ayarlarını ayarlayın. Sonra, ‘TAMAM’a tıklayın.
3 . ‘Dosya+’ya tıklayarak yedeklemek istediğiniz dosyaları seçin. Bu durumda, ‘~/Library/Messages' yolu altındaki dosya ve klasörleri yedeklemeniz gerekir. Başlat butonuna tıklayarak Mac’inizdeki iMessage’ları başka bir disk veya harici depolama aygıtına yedeklemeye başlayın.
Bölüm 2 : Mac’inizde silinen iMessage’ları Time Machine yedeklemesinden geri getirin
Mevcut öğeleri yedekledikten sonra, artık Mac’inizde diğer konuşmalarınızın kaybolmasından endişe duymadan silinen iMessage’ları kurtarmaya başlayabilirsiniz.
1 . Tüm iMessage hesaplarından çıkış yapın ve Mesajlar’dan çıkın.
2 . Option tuşuna basılı tutun ve Finder menü çubuğundan ‘Git’ > ‘Kitaplık’ı seçin.
3 . Klasör penceresi açılacaktır. “Messages” adlı alt klasörü istenmeyen değişikliklerden önce alınmış bir yedekten geri yükleyin.
4 . Ardından çıkış yapın ve tekrar giriş yapın.
Bu yöntem tüm iMessage veritabanını geri yükler ve mevcut veritabanını önceki bir sürümle değiştirir. Neyse ki, önceki veritabanını yedeklediğinizden şimdi başka bir yerden kurtarılan konuşmaların yedeğini alabilir ve ardından Time Machine yedeklemenizin kapsadığı sonraki değişiklikleri geri yükleyebilirsiniz.
Bölüm 3 . iMessage yedeğini Mac’inize alın
1 . EaseUS Todo Backup’ı açın.
2 . Geri yüklemek istediğiniz yedekleme projesini seçin ve ‘Geri Yükle’ butonuna tıklayın. (Varsayılan olarak, program menüdeki en yeni yedeklemeyi seçer. Doğru yedeklemenin seçili olduğundan emin olun.)
3 . Harici harddiskinizden geri yüklemek istediğiniz dosyaları seçin (Toplu seçim için Komut + Shift tuşlarını kullanın).
4 . Orijinal klasöre mi yoksa özel bir klasöre mi geri yükleneceğini seçin.
5 . ‘Tümünü Geri Yükle’ veya ‘Seçilenleri Geri Yükle’ butonuna tıklayarak kurtarma işlemini başlatın.
İlgili Makaleler
-
Geri Dönüşüm Kutusunda Olmayan Silinmiş Dosyaları Geri Getirme
![author icon]() Ezgi Bıçakcı/2021/05/18
Ezgi Bıçakcı/2021/05/18
-
Klasörde dosya var ama gözükmüyor, boş görünüyor Windows 10/8/7
![author icon]() Ezgi Bıçakcı/2020/08/21
Ezgi Bıçakcı/2020/08/21
-
Ücretsiz ve Kolay Fotoğraf Kurtarma Programı - Kaybolan Fotoğrafları Kolayca Geri Getirme
![author icon]() Ezgi Bıçakcı/2019/05/31
Ezgi Bıçakcı/2019/05/31
-
Veri Kaybetmeden macOS/Mac OS X Sürüm Düşürme 2019 (Mojave İçin Uygundur)
![author icon]() Ezgi Bıçakcı/2021/05/18
Ezgi Bıçakcı/2021/05/18