İçindekiler
Genel Bakış
klasör dolu ama boş görünüyor
“Ne kadar garip! Klasör boş görünüyor ama dosyalar duruyor. Geçtiğimiz gün tüm fotoğraflarımı Canon dijital fotoğraf makinemden PC’ye aktardım ve onları D sürücüsünde bir klasörde tuttum. Bugün o klasöre tıkladığımda hiçbir şey olmadığını gördüm. TÜM dosyaların başarılı bir şekilde aktarıldığından eminim ancak bilinmeyen nedenlerden dolayı dosyaları kaybettim. Kötüsü, depolama aygıtımda bir kopyasını tutmamıştım. Boş görünen klasörden dosyaları nasıl kurtarabilirim?"
İçinde dosya olması gereken boş bir klasör mü görüyorsunuz? Klasör resimdeki gibi boş görünüyor.
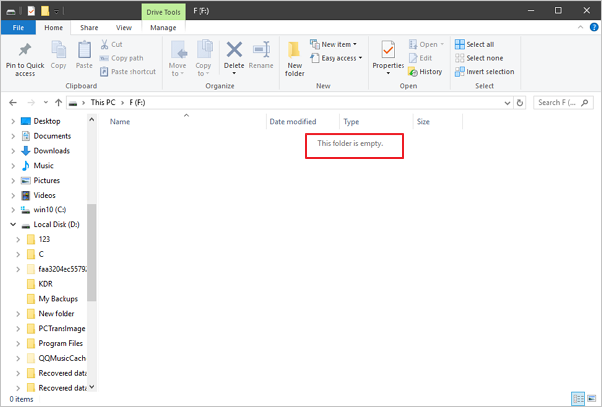
Ancak klasörün dolu olduğunu biliyorsunuz.
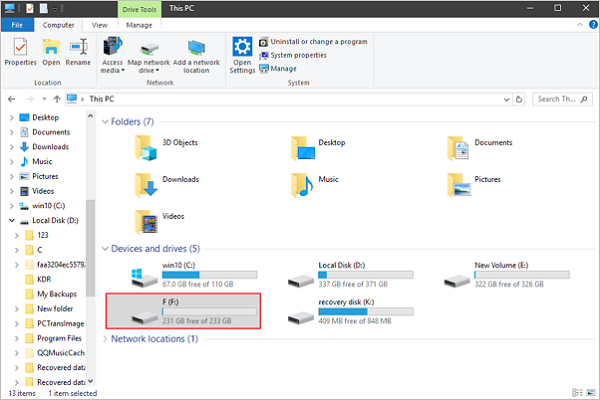
Şimdi hayal edin. İndirilen uygulamalar, fotoğraflar, belgeler, video dosyaları gibi bazı belirli dosyaları saklamak için bir klasör oluşturuyorsunuz ancak bir gün içeriğini görüntülemek üzere klasörü açmaya çalıştığınızda ne dosya olduğunu görüyorsunuz ne de başka bir depolama aygıtına taşımanıza izin veriliyor. Fare imlecini klasörün üzerinde gezdirdiğinizde daha kötüsüyle karşılaşıyorsunuz; klasörün boş olduğunu gösteriyor! Ne büyük bir stres!
Neden
dosyaları tutmasına rağmen klasör neden boş gösteriyor
Halen var olmasına rağmen dosyaların/klasörlerin gözükmemesi durumu çoğunlukla gizleme özelliğini akla getirir. Örneğin; bu öğeleri gizlersiniz, dosyaları göremezsiniz. Sonuç olarak, klasör boş görünür ancak boyutu vardır. Yukarıdaki resimlerde gösterildiği gibi, F sürücüsünde 2GB dosya var ancak boş bir klasör görüyorsunuz.
Belki de doğru görüntülemeyi engelleyen dosya bozulmasıdır. Böyle kötü sonuçlara genellikle virüs veya harici hard diskin, USB flash belleğin veya hafıza kartının yanlış çıkarılması neden olur. Harici aygıtlarınız bozulur veya erişimi reddedilirse, lütfen önce bozuk USB, SD kart veya harici diskinizi düzeltin, ardından verileri zamanında kurtarmak için aşağıdaki üç çözümü takip edin.
Çözümler
klasör boş sorununu çözme ve kaybolan dosyaları kurtarma
Klasörde dosyaların olduğundan eminsiniz ancak boş gösteriyorsa Windows 10, 8 ve 7’de bu sorunu çözmek için üç seçeneğiniz var. Windows Gezgininden gizli dosyaları gösterme, komut istemi satırı ve üçüncü parti veri kurtarma programı.
1 . Boş klasördeki gizli/kayıp dosyaları Dosya Gezgininde gösterme
Microsoft, Windows 10, 8.1 ve 7 dahil tüm Windows sürümlerinde gizli dosyaların nasıl gösterileceğine yardımcı olmak için detaylı bir rehber sunar. Bu işlem her sürümde ufak farklılıklar göstermesine rağmen, son yol temel olarak aynıdır; Dosya Gezgini içinde klasör seçeneğini bulmak. Örneğin; Windows 10’da gizli dosyaları göstermek için bu iki adımı uygularsınız.
Görev çubuğunda arama kutusuna klasör yazın ve ardından arama sonuçlarından Gizli dosyaları ve klasörleri gösteri seçin.
Gelişmiş ayarlar altında Gizli dosyaları, klasörleri ve sürücüleri gösteri seçin ve ardından TAMAM’a tıklayın.
2 . Boş klasördeki kayıp dosyaları komut isteminden gösterme
Gizli dosyaları görmenin yüksek düzey aynı zamanda da en etkili yolu. Sorun giderme adımları her Windows sürümü için aynıdır. Nasıl başladığımıza dikkat edelim.
Windows + R tuşlarına birlikte basarak ve arama kutusuna cmd yazarak komut istemini yönetici olarak açın.
Klasörün hangi sürücüde boş göründüğünden emin olun, örneğin, G sürücüyse, attrib -h -r -s /s /d g:\*.* yazıp Enter’a basın.
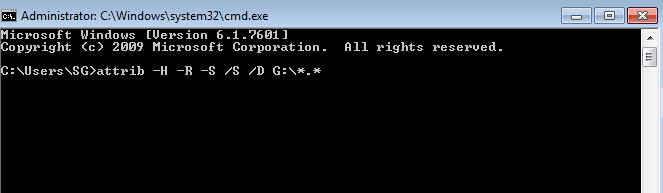
3 . Boş klasördeki gizli dosyaları veri kurtarma programı ile kurtarma
Kaybolan/kayıp dosyaları görüntülemenin ve göstermenin son ancak en etkili yolu üçüncü parti veri kurtarma programı iledir. Örneğin; EaseUS dosya kurtarma yazılımı ücretsizdir ancak silinmiş, gizli veya sebepsizce silinmiş her türlü veri dosyasını kurtarmada profesyoneldir. Bilgisayar bilgisi gerektirmez, dahası, kurtarma işlemi zahmetsizdir. Sadece aşağıdaki adımları izleyin ve kaybolan dosyaları bulun.
1. EaseUS Veri Kurtarma Sihirbazını PC'nize indirin ve kurun.

2. Kaybolan verileri aramak ve kurtarmak, geri getirmek için veri kurtarma aracını kullanın. Bir depolama birimi veya verilerinizin kaybolduğu belirli bir klasörü seçin ve ardından Tara butonuna tıklayın.

3. Tarama tamamlandığında, tarama sonucu listesinden kurtarılabilir dosya ve klasörleri bulun. Dosyaları seçin ve ardından Kurtar butonuna tıklayın. Kurtarılan verileri kaydetmek için bir konum seçerken ilk sürücüyü kullanmamalısınız.

Sonuç olarak, dosyaları içermesi gereken bir klasör boş göründüğünde kolayca pes etmeyin. Yukarıdaki hızlı düzeltme yöntemlerini uygulayarak kaybolan tüm klasör içeriklerini kesinlikle geri getirebilirsiniz.
İlgili Makaleler
-
Word Belge Kurtarma için Ücretsiz Microsoft Word Belgesi Kurtarma Programı
![author icon]() Ezgi Bıçakcı/2019/10/21
Ezgi Bıçakcı/2019/10/21
-
macOS Güncelleme/Yeniden Yükleme (Verileri Kaybetmeden)
![author icon]() Ezgi Bıçakcı/2021/05/18
Ezgi Bıçakcı/2021/05/18
-
Mac Veri Kurtarma için Ücretsiz Disk Drill Alternatifi 2019
![author icon]() Ezgi Bıçakcı/2020/03/10
Ezgi Bıçakcı/2020/03/10
-
Verileri Geri Getirmek İçin Ücretsiz ve Profesyonel Kolay Kurtarma Programı
![author icon]() Ezgi Bıçakcı/2019/07/17
Ezgi Bıçakcı/2019/07/17