İçindekiler
| Uygulanabilir Çözümler | Adım adım sorun giderme |
|---|---|
| Güvenli Modda Başlat | Klavyedeki Shift tuşuna uzun basarak ve... Tüm adımlara tıklayarak Windows'u yeniden başlatın |
| Başlangıç Onarımını Gerçekleştirin | SHIFT tuşunu basılı tutarken güç simgesinden Yeniden Başlat'ı seçin... Tüm adımlar |
| Bilgisayarı tarayın | Basittir ve bilgisayarınızı virüslere karşı taramak birkaç dakika veya daha uzun sürebilir... Tam adımlar |
| Diğer Uygulanabilir Yöntemler | Önyükleme Sırasını Değiştirin > Birim Önyükleme Kodunu Güncelleyin > Windows 10'u Yeniden Yükleyin... Tüm adımlar |
Hata Kodu 0xc00000e9: Ne Anlama Geliyor
Windows hata kodu 0xc00000e9, önyükleme işlemi sırasında oluşabilen tipik bir Windows Önyükleme Yöneticisi hatasıdır ve bir donanım arızası veya bozuk bir sistem dosyasını belirtir. Bilgisayar açıldıktan kısa bir süre sonra ancak Windows oturum açma ekranından önce görüntülenir: Beklenmeyen bir G/Ç hatası oluştu. Hata kodu: 0xc00000e9 .
Windows önyükleme prosedürü sürekli olarak 0xc0000e9 hata koduyla ilgilidir. Sistem sürücüye veya diske erişemediğinde, bu da veri okumasını veya kopyalamasını engellediğinde, G/Ç (giriş/çıkış) sorunları meydana gelir. Bu nedenle 0xc0000e9 hatasının çok çeşitli olası nedenleri vardır, örneğin:
- Hasarlı sistem dosyaları veya belirli dosyaların veya sürücülerin eksikliği.
- Anakartın sabit disk konnektörü arızalı veya bozuk.
- Bir bilgisayar ile çıkarılabilir depolama aygıtı arasındaki iletişimin aniden kesilmesi. Örneğin, Windows'u yüklemeye çalışırsanız ve PC'niz beklenmedik bir şekilde yükleme diskiyle bağlantısını kaybederse.
- Hatalı kayıt dosyaları.
- Arızalı kurulum ortamı; hasarlı bir sabit disk veya denetleyicisi. Örneğin, diskin kendisi arızalı olabilir veya belirli dosyalar eksik, bozuk veya hasarlı olabilir.
- Hatalı Windows 10 kurulum ISO'su .
- Kötü amaçlı yazılım saldırısı.
Windows 10 Hata Kodu 0xc00000e9 Nasıl Düzeltilir
Bilgisayarınızda Windows 10 hata kodu 0xc00000e9'u nasıl düzelteceğinizi bilmek ister misiniz? Aşağıda verilen altı yöntemi inceleyin.
- Güvenli Modda Başlatın ve Windows'u Hatalara Karşı Tarayın
- Windows Başlangıç Onarımını Gerçekleştirin
- Bilgisayarınızı Kötü Amaçlı Yazılım veya Diğer Sorunlara Karşı Tarayın
- Hata 0xc00000e9'u Düzeltmek İçin Önyükleme Sırasını Değiştirin
- Birim Önyükleme Kodunu BOOTMGR Kullanacak Şekilde Güncelleyin
- 0xc00000e9 Hatasını Düzeltmek İçin Windows 10'u Yeniden Yükleyin
Bu yöntemleri açıklamadan önce, Windows 11 ve 10'da 0xc00000e9 hata kodunun nasıl düzeltileceğine dair aşağıdaki videoyu izleyelim.
- 0:17 Bilgisayarınızı yeniden başlatın
- 0:45 BIOS ayarlarına erişim
- 2:19 Varsayılanı optimize et
Şimdi yukarıda bahsi geçen yöntemleri ve çözümlerini açıklayalım.
Yöntem 1. Güvenli Modda Başlatın ve Windows'u Hatalara Karşı Tarayın
Windows normal şekilde önyükleme yapmadığında güvenli modda Windows'a erişebilirsiniz. Başarılı olursa, birkaç sorun giderme prosedürünü deneyebilir ve hataları kontrol etmek için Windows'u tarayabilirsiniz. Güvenli Mod, tanılama başlatma modu olarak da adlandırılır.
Windows güvenli modda nasıl başlatılır?
Klavyedeki Shift tuşuna uzun basarak ve sağ alt köşedeki Güç düğmesindeki Yeniden Başlat düğmesine tıklayarak Windows'u yeniden başlatın.
Windows başlatıldığında, Gelişmiş Kurtarma Ekranı göreceksiniz. Burada Güvenli Mod'da başlatmak için aşağıdaki seçeneklere birbiri ardına tıklayın.
Sonraki ekranda Sorun Giderme > Gelişmiş Seçenekler > Başlangıç Ayarları > Yeniden Başlat'a tıklayın.

Bilgisayarınız yeniden başlatıldıktan sonra, bir seçenekler listesi göreceksiniz. Bilgisayarınızı Güvenli Modda başlatmak için 4'ü seçin veya F4'e basın. Veya interneti kullanmanız gerekiyorsa, Ağ ile Güvenli Mod için 5'i seçin veya F5'e basın.
Windows Güvenli Mod'da önyükleme yaptığında, yerleşik Windows Hata Denetimi aracını ve SFC scannow komutunu kullanabilirsiniz. Önyükleme sorunlarına neden olabilecek sorunlar için sabit sürücüyü ve sistem dosyalarını kontrol edecektir.
Bunu nasıl yapacağımıza bir bakalım:
Adım 1: Windows PC'nizde ekranınızın sol alt köşesindeki Windows logosuna sağ tıklayın ve Windows Terminal (Yönetici) seçeneğini seçin.
Adım 2: Kullanıcı Hesabı Denetimi açılır penceresinde Evet'e basın.
Adım 3: Tarama işlemini başlatmak için sfc /scannow yazın ve Enter'a basın.

Bilgisayarınızdaki her korunan işletim sistemi dosyası artık Sistem Dosyası Denetleyicisi tarafından bütünlük açısından kontrol edilecektir. Tamamlanması biraz zaman alabilir. Hatalar keşfedilir ve düzeltilirse bir mesaj alırsınız. Bundan sonra bilgisayarınızı yeniden başlatabilirsiniz.
Yöntem 2. Windows Başlangıç Onarımını Gerçekleştirin
Bu yöntemde hata kodunu ortadan kaldırabilecek bir Windows Başlangıç Onarımı'nın nasıl gerçekleştirileceğini açıklayacağım. Bunu şu şekilde yapabilirsiniz:
Windows oturum açmanıza izin vermiyorsa, Windows otomatik onarım araçlarına sahip bir Windows diski veya hazırlanmış bir USB aygıtı kullanın. Bu sorun bazen eksik veya bozuk sistem dosyaları, kayıt defteri hataları veya başlangıç onarımıyla çözülebilecek diğer sorunlar nedeniyle ortaya çıkabilir.
Başlangıç Onarımı, Gelişmiş Başlangıç Seçenekleri menüsünden kullanılabilir.
Adım 1: SHIFT tuşunu basılı tutarken güç simgesinden Yeniden Başlat'ı seçin.
Adım 2: Bir seçenek seçin ekranında, Sorun Giderme > Gelişmiş Seçenekler'e tıklayın

Adım 3: Windows Başlangıç Onarımını başlatmak için Başlangıç Onarımı'na tıklayın.
İşlem sırasında, sorun gidericinin sorunu çözmesine yardımcı olmak için hesap bilgilerinizi ve diğer ilgili bilgileri sağlamanız gerekecektir.
Yöntem 3. Bilgisayarınızı Kötü Amaçlı Yazılım veya Diğer Sorunlara Karşı Tarayın
Bir virüs Windows'un başlamasını engelliyorsa önyüklenebilir bir antivirüs programı kullanın. Başka bir PC'de Windows için bir antivirüs programı indirin, ardından önyüklenebilir bir sürücüye kopyalayın. Bir sistemi Windows Terminali'nden tarayan önyüklenebilir bir kurtarma aracı genellikle virüs araçlarına dahildir.
Basittir ve bilgisayarınızı virüslere ve diğer casus yazılımlara karşı düzgün bir şekilde taramak birkaç dakika veya daha uzun sürebilir. Taramanın uzunluğu, sahip olduğunuz dosya sayısı ve bilgisayarınızın hızıyla artacaktır.

İndirdikten sonra Microsoft Windows Kötü Amaçlı Yazılım Temizleme Programını çalıştırın. Windows'un 32-bit veya 64-bit sürümünü kullanmanıza bağlı olarak, seçebileceğiniz iki sürüm vardır: (Bilgisayarınızda hangisinin olduğunu kontrol edin) MSRT 32-bit veya MSRT-64bit .
Microsoft'un ücretsiz kötü amaçlı yazılım temizleme programı her şeyi bulamayabilir, ancak belirli, yaygın kötü amaçlı yazılımları arayacaktır, bu da başlamak için iyi bir yerdir. Zaten varsa aracı güncellemek için Windows Update'i kullanın, böylece en son tehditleri tarayabilir.
Yöntem 4. Hata 0xc00000e9'u Düzeltmek İçin Önyükleme Sırasını Değiştirin
Yeni bir sabit disk eklediyseniz, harici bir sürücü taktıysanız veya bir USB aygıtı bağladıysanız, önyükleme sırası değişmiş olabilir. Sistem BIOS yükseltmesi de buna neden olabilir. PC'nin BIOS veya UEFI ayarlarına erişerek Windows'un yüklü olduğu sabit diskin önyükleme sırasının en üstünde listelendiğini doğrulayın.
BIOS önyükleme sırasını değiştirmek için aşağıda verilen prosedürleri izleyin. Önyükleme sırası değiştirilirse aygıtların önyükleme sırası değişecektir.
Adım 1: Bilgisayarınız açılırken veya yeniden başlatılırken, BIOS kurulum programına girmek için basılması gereken bir tuştan (genellikle Del veya F2) bahseden bir bildirim bekleyin. Mesajı gördüğünüz anda bu tuşa basın.
Not: Önyükleme sırası seçeneklerini değiştirmenin ayrıntıları, her BIOS kurulum programı benzersiz olduğundan bilgisayardan bilgisayara değişir. Menü seçimi veya yapılandırma ayarı Önyükleme Seçenekleri, Önyükleme, Önyükleme Sırası vb. ile tanımlanabilir. Gelişmiş Seçenekler, Gelişmiş BIOS Özellikleri veya Ek Seçenekler gibi geniş bir menü öğesi seçeneği içerebilir.
Adım 2: BIOS aracınıza erişim talimatlarını kullanarak önyükleme sırasını değiştirme seçeneğini bulun. Değişiklikler BIOS'un Önyükleme menüsünde yapılır.
Aygıtların listelendiği sıra, önyükleme sırasını veya PC'nizin işletim sistemi bilgilerini arayacağı sırayı belirler. PC'de bulunan entegre sabit disk, genellikle BIOS'un sabit disk olarak adlandırdığı şeydir ve ekranınızdaki sıraya göre ilk önce önyüklemeyi dener.
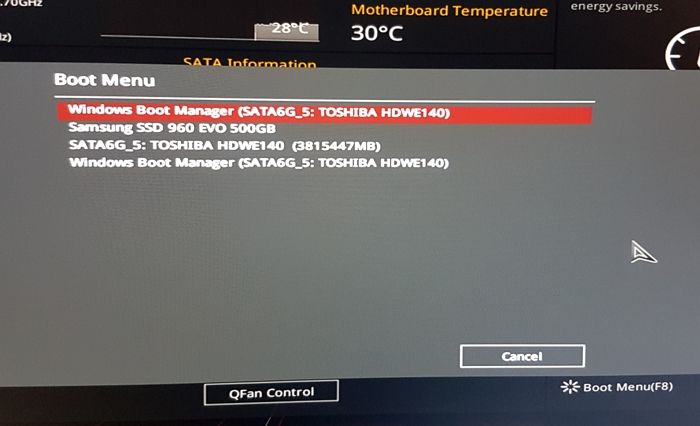
Windows'unuzun kurulu olduğu doğru sabit diski veya SSD'yi seçin ve Enter tuşuna basın.
Adım 5: Seçeneğiniz etkili olmadan önce BIOS ayarlarınızı kaydedin. Bunu başarmak için, BIOS yardımcı programınız tarafından sağlanan rehberliği kullanarak Çıkış veya Kaydet ve Çık menüsüne gidin.
Adım 6: Değişikliklerinizi doğrulayın ve ardından BIOS'u kapatın. Bir onay mesajı alırsanız Evet'i seçmelisiniz.
Önyükleme sırasında yaptığınız tüm değişiklikler ve BIOS'ta yapmış olduğunuz diğer ayarlar artık kaydedilecek ve bilgisayarınız yeniden başlatılarak yeni önyükleme sırasını izleyecektir.
Yöntem 5. BOOTMGR'yi Kullanmak İçin Birim Önyükleme Kodunu Güncelleyin
Windows varsayılan BOOTMGR'den farklı bir önyükleyici kullanılırsa, birim önyükleme kodu bozulabilir veya ona bağlanabilir. Bu sorun, birim önyükleme kodunu güncelleyerek çözülmelidir. Komut İstemi'ne önyükleme yapmak ve gerekli komutu gerçekleştirmek için şu adımları izleyin:
Adım 1: Gelişmiş Başlangıç Seçenekleri'ne gidin.
Adım 2: Komut İstemi’ni seçin.
Adım 3: Aşağıdaki komutu yazın ve Enter'a basın:
önyükleme bölümü / nt60 SYS
Bu, Windows'u başlatmak için kullanılan bölümdeki birim önyükleme kodunu, Windows işletim sistemleriyle uyumlu olan BOOTMGR'ye değiştirecektir.
Adım 4: Komut İstemi penceresini kapatmadan önce Windows flash sürücüyü USB portundan veya Windows diskini optik sürücünüzden çıkarın.
Adım 5: Seçenekler listesinden Devam Et veya Yeniden Başlat'ı seçin. Windows artık normal şekilde başlatılmalıdır.
Not: Windows'u bir kez daha normal şekilde başlatmayı denedikten sonra herhangi bir hata alırsanız veya bu işe yaramazsa, bootsect /nt60 ALL komutunu deneyin.
ALL seçeneği, temel disk bölümüne bağlı olmayan dinamik birimler hariç, Windows önyükleme birimleri olarak kullanılabilen birimlerdeki önyükleme kodunu günceller.
Tek sorun, makinenizde çift önyükleme yaparsanız, önyükleme yaptığınız önceki işletim sistemlerinde benzer ancak tersi olan bir soruna neden olma olasılığınız var.
Yöntem 6. 0xc00000e9 Hatasını Düzeltmek İçin Windows 10'u Yeniden Yükleyin
Windows yeniden yüklendiğinde tüm sistem değişiklikleri silinir. Sonuç olarak, bozuk veya eksik sistem dosyaları kurtarılır ve tekrar çalışır duruma getirilir. Windows'un temiz bir kurulumu, yeni bir işletim sistemi yüklemeden veya eskisini yeniden yüklemeden önce mevcut Windows kurulumunu (varsa) kaldırarak Windows kurulum süreci sırasında gerçekleştirilir. İşte nasıl yapılacağı:
Adım 1: Windows İndirmeler sayfasına gidin ve Windows Yükleme Yardımcısı altındaki Şimdi İndir düğmesine tıklayın.

Adım 2: Windows 10 Kurulum Yardımı için indirdiğiniz yürütülebilir dosyayı başlatın.
Adım 3: Sözleşme penceresindeki şartları kabul et ve yükle butonuna tıklayın.
Not: Devam etmeden önce, PC Health Check uygulamasını kullanmanız istenebilir. Bunu yüklemek, PC'nizin yükseltme için uygun olup olmadığını belirlemenize olanak tanır.
Adım 4: Windows'un indirilmesi anında başlayacaktır. Kurulum süresinin bitmesini bekleyin.
Adım 5: İndirdikten sonra, bilgisayarınız Windows 10'u yüklemek için yeniden başlatılacak. Veya, kurulumu hemen başlatmak için Şimdi yeniden başlat'ı seçebilirsiniz. Windows 10 otomatik olarak kurulacak ve yüklenecektir.
0xc00000e9 Hatasını Düzelttikten Sonra Windows 10 Verileri Nasıl Kurtarılır
Windows kullanıcıları 0xc00000e9 hata kodunu düzelttikten sonra veri kaybedebilirler. Bu yüzden, 0xc00000e9 hata kodunu düzelttikten sonra kaybettiğiniz Windows 10 verilerini kurtarabileceğiniz EaseUS Data Recovery Wizard'ı öneririm.
Peki, EaseUS Data Recovery Wizard aracını kullanmanın öne çıkan özellikleri nelerdir?
- Silinen dosyaları, fotoğrafları, videoları, müzik dosyalarını, belgeleri ve diğer dosyaları basit tıklamalarla kurtarabilir .
- Bu yazılım sabit disk, SSD, USB flash sürücü ve kalem sürücüden dosya kurtarmayı destekler.
- Bu araçla bozuk bir Windows işletim sisteminden dosyaların kurtarılması mümkündür. Bilgisayarınızı başlatmak ve liste verilerini almak için EaseUS bir WinPE önyükleme aygıtı sunar.
- Virüs saldırıları PC'nizin arızalanmasına neden olabilir, bu da çok sinir bozucudur. Bu aracı kullanarak verileriniz hızlı ve güvenli bir şekilde kurtarılabilir.
- Bu veri kurtarma yazılımı, bir bölümün verilerinin tamamen kaybolması veya sistemin onu tanıyamaması durumunda bile geri yüklenmesini kolaylaştırır.
İşte EaseUS Data Recovery Wizard'ın özellikleri ve bunları resmi web sitesinden kolayca indirebilirsiniz.
Not: Yüksek veri kurtarma şansını garantilemek için, EaseUS veri kurtarma yazılımını dosyalarınızı kaybettiğiniz orijinal disk yerine başka bir diske yükleyin.
Adım 1. Windows 11, Windows 10, Windows 8 veya Windows 7 bilgisayarınızda EaseUS Data Recovery Wizard'ı başlatın. Verilerinizi kaybettiğiniz disk bölümünü veya depolama konumunu seçin ve "Kayıp Verileri Ara"ya tıklayın.

Adım 2. Bu kurtarma yazılımı, tüm kaybolan ve silinen dosyaları bulmak için diski taramaya başlayacaktır. Tarama işlemi tamamlandığında, kaybolan dosya türlerini belirtmek için "Filtre" > "Tür" öğesine tıklayın. Dosya adını hatırlıyorsanız, hedef dosyayı bulmanın en hızlı yolu olan arama kutusunda da arama yapabilirsiniz.

Adım 3. Kayıp Windows dosyalarını önizleyin ve geri yükleyin. Taranan dosyaları önizlemek için çift tıklayabilirsiniz. Ardından, hedef verileri seçin ve bunları PC'deki veya Bulut sürücüsündeki başka bir güvenli noktaya kaydetmek için "Kurtar" düğmesine tıklayın.

Çözüm
Bu nedenle, 0xc00000e9 hatasıyla karşılaştığınızda sisteminiz başlamazsa paniklemeyin. Yukarıdaki talimatları izleyerek, Windows PC'nize herhangi bir zarar vermeden beklenmeyen hatayı hızla düzeltebilirsiniz. Başka hiçbir şey işe yaramazsa Windows'u yeniden yükleyin, ancak bunun sistem sürücünüzdeki tüm verileri sileceğini unutmayın. Sorun tekrar ortaya çıkarsa sürücünüzü başka bir sürücüyle değiştirin. Bozuk veya hasarlı bir HDD veya SSD, 0xc00000e9 hatasına neden olabilir.
Yani, Windows'u yeniden yüklerken herhangi bir veri kaybettiyseniz, kaybolan dosyalarınızı kurtarmak için her zaman EaseUS ücretsiz veri kurtarma yazılımını indirip kullanabilirsiniz. İşte bu kadar! Umarım bu makale size yardımcı olmuştur!
Beklenmeyen Bir G/Ç Hatası Oluştu (0xc00000e9) SSS
Windows PC'nizde beliren beklenmedik 0xc00000e9 hata koduyla ilgili daha fazla sorunuz mu var? Aşağıda verilen sık sorulan sorulara ve cevaplarına göz atın:
1. Sorun Durumu 0xc000009e Nedir?
Tipik bir Windows Önyükleme Yöneticisi sorunu olan Windows hata kodu 0xc00000e9, önyükleme işlemi sırasında algılanan bir donanım arızasını veya bozuk bir sistem dosyasını gösterir. Windows oturum açma ekranından önce, PC açıldıktan hemen sonra görünür ve şöyle görünür: Beklenmeyen bir G/Ç hatası oluştu.
2. Windows Başlangıç Onarımı nasıl yapılır?
Windows Başlangıç Onarımı şu şekilde gerçekleştirilir: Windows Başlat simgesine ve güç düğmesi simgesine tıklayın. Shift tuşuna basılı tutun ve ardından Yeniden Başlat'a tıklayın. Mavi ekranda Sorun Giderme'yi seçin. Sonra, Gelişmiş Seçenekler > Başlangıç Onarımı'na gidin. Başlangıç onarım işlemi tamamlandıktan sonra bilgisayarı yeniden başlatın.
3. Windows 10 önyükleme yapmadan nasıl onarılır?
Windows 10'u onarmak için: Windows Gelişmiş Başlangıç Seçenekleri menüsünü başlatın. Sorun Giderme > Gelişmiş seçenekler > Başlangıç Onarımı'na gidin. Birkaç dakika bekleyin ve Windows başlatma sorununu önyükleme yapmadan düzeltecektir.
4. Disk olmadan Windows 10'da MBR nasıl düzeltilir?
Bilgisayarınızı yeniden başlatın ve önyükleme sırasında Windows logosu her göründüğünde, sert bir kapatmayı zorlayın. Bunu üç kez yaptıktan sonra bir sistem geri yüklemesi gerçekleştirmek için Windows Kurtarma Ortamı'na (WRE) girmelisiniz. Bu işe yaramazsa Gelişmiş ayarlar menüsünden "Otomatik Onarım"ı seçin. Diğer her şey başarısız olursa, Komut İstemi'ni seçin ve aşağıdaki komutları yürütün:
bootrec /fixmbr bootrec /fixboot bootrec /rebuildbcd sfc /scannow
Eğer faydalı bulduysanız, daha fazla insana ulaşabilmek için bu yazıyı paylaşabilirsiniz.
İlgili Makaleler
-
Windows/Mac'te Excel Parolası Nasıl Kurtarılır
![author icon]() Mike/2024/09/19
Mike/2024/09/19
-
Silinen Dosyalar Mac Yazılımsız Nasıl Kurtarılır [5 Pratik Yöntemle]
![author icon]() Mike/2023/11/28
Mike/2023/11/28
-
[2024] Windows 10 Kurulumu Başarısız Oldu Hatası Nasıl Düzeltilir
![author icon]() Mike/2024/09/29
Mike/2024/09/29
-
Dosyaları Kurtarmak İçin EaseUS Önyüklenebilir Veri Kurtarma Yazılımını İndirin
![author icon]() Mike/2024/09/20
Mike/2024/09/20