İçindekiler
SAYFA İÇERİĞİ:
- EaseUS Todo Backup ile Harici Sabit Diski Önyüklenebilir Hale Getirme (En Kolay Yol)
- CMD ile Önyüklenebilir Harici Sabit Sürücü Oluşturma
- Windows 10/8'i Harici Sabit Sürücüye yükleyin (Sınırlı Sürüm)
"Merhaba, harici bir sabit sürücüyü önyüklenebilir hale getirmenin en iyi yolu nedir? Yani bilirsiniz. Windows 10'u önyüklenebilir sürücüden önyükleyebilmem için tüm Windows önyükleme dosyalarını ona kopyalamak gibi. Lütfen, daha kolay bir yol için şimdiden teşekkürler."
Kullanıcının özelleştirilmiş Windows işletim sistemini taşıyan önyüklenebilir bir HDD veya USB sürücüsü oluşturmanın birçok önemli nedeni vardır. Örneğin, bilgisayarınız beklenmedik bir şekilde kapandığında ve sabit disk arızası veya sistem bozulması nedeniyle hiç açılmadığında, bilgisayarı önyüklenebilir sürücüden kolayca başlatabilirsiniz. Önyüklenebilir bir harici sabit sürücü, bir bilgisayar bozulduğunda veya çöktüğünde de çok yardımcı olur. Ayrıca, önyüklenebilir bir harici USB sürücü ile istediğiniz yerde ve istediğiniz zaman kendi işletim sisteminizi kullanabilirsiniz. Önyüklenebilir bir harici sabit sürücü oluştururken bu avantajlardan yararlanmak için, aralarından seçim yapabileceğiniz üç uygulanabilir yönteminiz vardır.
Yöntem 1. EaseUS Todo Backup ile Harici Sabit Diski Önyüklenebilir Hale Getirme
Geçerlilik: Windows 10/8.1/8/7/Vista/XP (32 bit ve 64 bit)
Harici bir sabit sürücüyü önyüklenebilir hale getirmenin en basit ve en hızlı yolu, Windows yedekleme yazılımı olan EaseUS Todo Backup'ı kullanmaktır. EaseUS Todo Backup, "Create Portable USB Drive" adı verilen önemli bir özelliği içeren disk/bölüm klonlama yardımcı programının yanı sıra en iyi sistem yedekleme yazılımı olarak tanınır. "System Clone" bölümünde yer alır. Yazılım, tüm sistem dosyalarını, önyükleme dosyalarını ve diğer kişiselleştirilmiş veri dosyalarını hedef sürücüye klonlayacaktır. Önyüklenebilir hale getireceğiniz harici sabit sürücünüzü hazırlayın ve harici bir sabit sürücüyü Windows 10 veya diğer desteklenebilir işletim sistemlerinde önyüklenebilir hale getirmek için aşağıdaki eğitim videosunu veya ayrıntılı adımları izleyin.
Dikkat Edin:
Harici bir sabit sürücüyü başarıyla önyüklenebilir hale getirmek için, kullanılabilir alanının sisteminizin kapladığı alandan daha büyük olduğundan emin olmanız gerekir. Ayrıca, sabit sürücüdeki tüm bölümleri silmeniz gerekir. (Neyse ki, bu yazılımla, üzerinde bulunan tüm dosyaları önceden yedekleyebilirsiniz.) USB sürücüsü için son gereksinim, kaynak diskle aynı bölüm stiline sahip olmasıdır.
Ayrıntılı kılavuz:
Adım 1. Yeni HDD/SSD'yi PC'nize bağlayın.
Adım 2. EaseUS Todo Backup'ı çalıştırın ve sol araç panelinden "System Clone" u seçin.
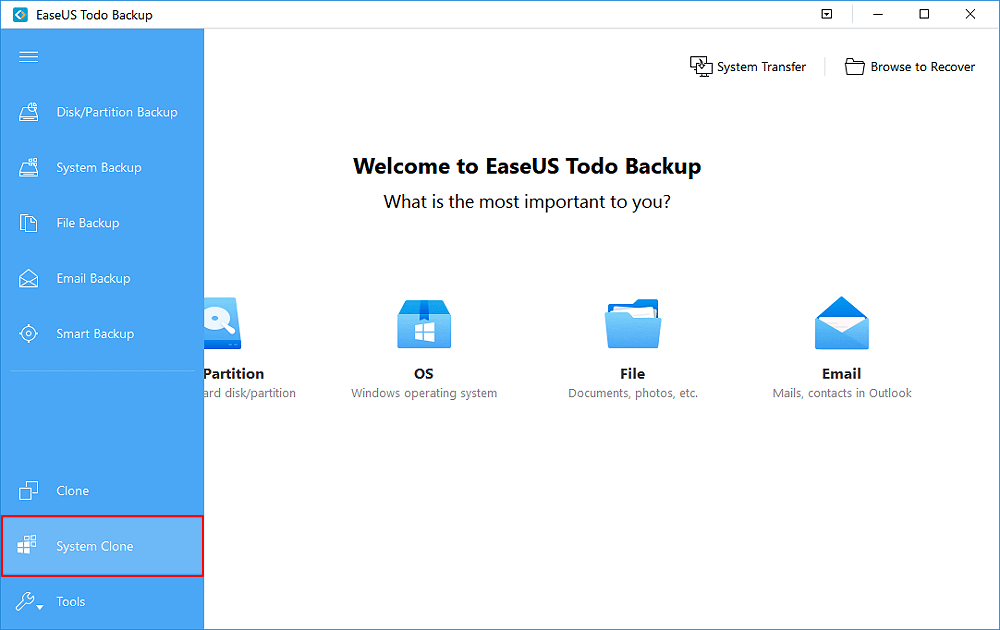
Adım 3. Hedef diskiniz olarak yeni HDD veya SSD'yi seçin. Ardından, Windows sistemini klonlamaya başlamak için "Proceed"e tıklayın.
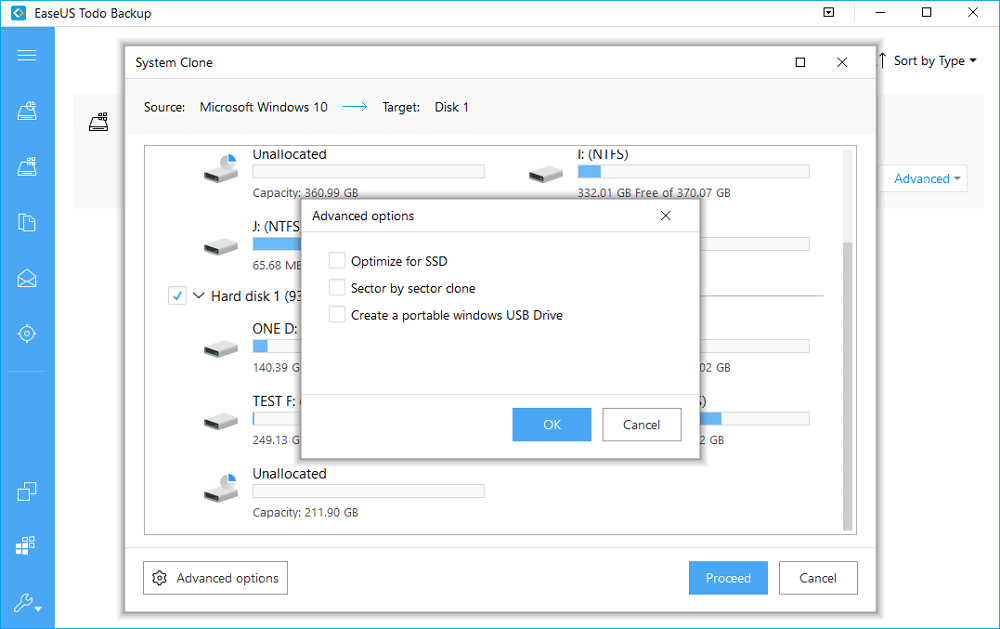
EaseUS Todo Backup, önyüklenebilir bir HDD/SSD/USB oluşturucu olmasının yanı sıra sabit sürücüleri, SSD'yi ve harici depolama aygıtlarını yedekleme veya klonlamada da iyi çalışır. Bununla Windows 10'u SSD'ye taşımak, bilgisayarınızın sabit diskini, bölümünü, dosyalarını ve Outlook e-postalarını yedekleme ve geri yükleme gibi şeyler yapabilirsiniz. Veri kaybı günlük olarak gerçekleştiğinden, bilgisayarınızı bu tür yedekleme yazılımlarıyla donatmak gerçekten akıllıca bir seçimdir.
Yöntem 2. Harici Sabit Sürücüyü CMD ile Önyüklenebilir Hale Getirin
Geçerlilik: Windows 10/8/7
Windows Komut İstemi, Windows 10, 8 veya 7'de önyüklenebilir bir harici sabit sürücü oluşturmak için de yararlı bir yöntem olabilir. Ancak yöntem 1 ile karşılaştırıldığında, bu çözüm daha karmaşıktır ve bir önyükleme hatasına neden olması muhtemeldir. Bu süreçte dikkatli olun.
1. Harici sabit sürücüyü biçimlendirin
Komut İstemi aracılığıyla cmd kullanarak bir sürücüyü biçimlendirmek için aşağıdaki diskpart komutlarını dikkatlice izleyin. Herhangi bir hatadan kaçınmak için elinizden gelenin en iyisini yapın.
Adım 1. Arama kutusuna cmd yazın, Komut İstemi adlı en iyi eşleşmeyi görürsünüz. Üzerine sağ tıklayın ve "Yönetici olarak çalıştır" seçeneğini seçin.
Adım 2. Komut İstemi siyah penceresinde, aşağıdaki komutları aynı sırayla buraya girin:
X, diskinize karşılık gelen sayıdır. Kendi sisteminizden karşılık gelen harfle değiştirmelisiniz.
Komutunuzu her girdiğinizde "Enter" tuşuna basın
- diskpart
- list disk
- select disk X
- clean create partition primary
- format fs=fat32
- assign
- exit
Her şey yolunda giderse, cmd ekranınız böyle görünecek

2. Windows 10 yükleme dosyalarını kopyalayın
Adım 1. Windows DVD'nizi optik sürücüye yerleştirin. CMD'de "dism.exe" dosyasını açmak için Komut İstemi Yöneticisi'ni (Windows + X) açın, aşağıdaki komutu girin:
- g:
- cd boot
- G:\bootbootsect /nt60 d:
"g" DVD sürücü harfinizdir
"d" harici sürücü harfinizdir
Adım 2. Aşağıdaki komutu girerek xcopy kullanarak Windows CD'sindeki tüm dosyaları sürücüye kopyalayın:
cd\
G:\xcopy g:\*.* /s/h/f d:\
Tüm bu komutlar, harici sabit sürücünüzü önyüklenebilir hale getirmek için kullanılır. Windows başlangıcında önyüklenebilir sürücüyü seçin, Windows'u hemen önyükleyecektir. "BCD şablon deposu açılamadı. Durum = [c000000f]" yazan bir mesaj alırsanız, BCD'yi yeniden oluşturmak için konsolu onarmak için aşağıdaki komutları deneyin veya önyükleme sorunlarınızı düzeltmek için videoyu izleyebilirsiniz (BCD sorunları dahildir).
- attrib c:\boot\bcd –h –r –s
- del c:\boot\bcd
- bootrec / rebuildbcd
Yöntem 3. Windows Yerleşik Özelliği ile Windows 10/8'i Harici Sabit Sürücüye yükleyin
Geçerlilik: Windows 10 Enterprise/Eğitim/Pro ve Windows 8/8.1 Enterprise
Windows 10 Enterprise/Education/Pro ve Windows 8/8.1 Enterprise'da, Windows uyumlu harici sabit sürücülerde Windows'un görüntülü bir sürümünü oluşturarak Windows To Go çalışma alanı oluşturmanıza olanak tanıyan yerleşik bir özellik vardır. Ancak, EaseUS Todo Backup'ın aksine tüm Windows sürümlerinde kullanılamaz. Bu özelliğe yalnızca Windows 10 Enterprise/Education/Pro ve Windows 8/8.1 Enterprise kullanıcıları tarafından erişilebilir ve yalnızca sertifikalı USB sürücüler önyüklenebilir hale getirilebilir.
USB Sürücüler için Gereksinimler:
- Yüksek okuma/yazma hızlarına sahip ve Windows iş yüklerini sorunsuz çalıştırabilir olması
- Windows 7 ve sonraki sürümlerle kullanım için sertifikalı donanımda önyükleme yapmalarını ve çalıştırmalarını sağlamak üzere ayarlanmış olmalısı
- Üretici garantileri ile desteklenir ve normal kullanımda çalışmaya devam edebilir olması
Doğru Windows sürümünü kullanıyorsanız ve onaylı bir harici sabit sürücünüz varsa, harici sabit sürücüyü önyüklenebilir hale getirebilirsiniz. (Bu işlem harici sabit sürücünüzü biçimlendirecek, harici sabit sürücünüzü önceden yedekleyecektir.)
Adım 1. Microsoft'tan ilgili kurulum ISO dosyasını indirin ve sabit sürücüyü bilgisayarınıza bağlayın.
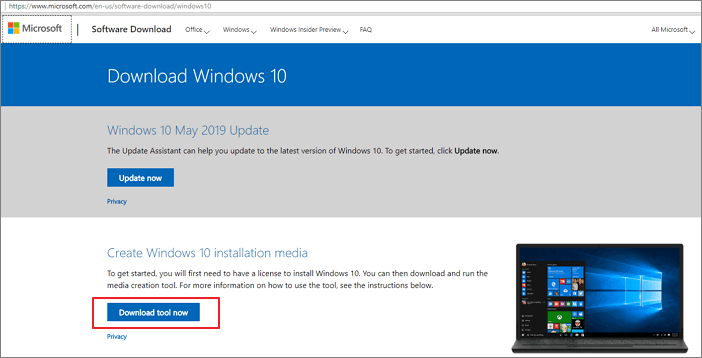
Adım 2. "Denetim Masası"na gidin ve "Windows To Go"yu bulun.
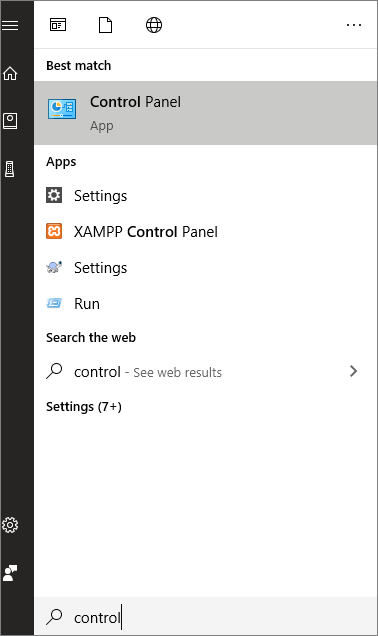
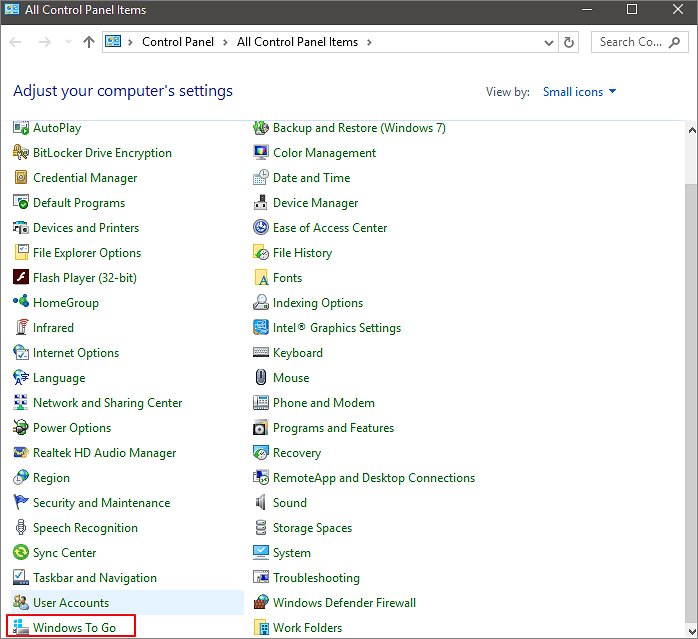
Adım 3. Harici sabit sürücüyü seçin ve "İleri"ye tıklayın.
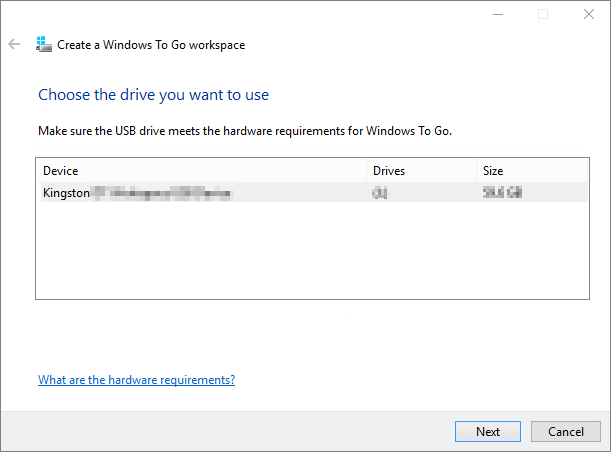
Adım 4. ISO dosyasını aramak için "Arama konumu ekle"ye tıklayın.

Adım 5. Harici sabit sürücüyü önyüklenebilir hale getirmek için ISO dosyasını seçin.
Adım 6. BitLocker'ı kullanıp kullanmayacağınızı seçin. Bunu yaparsanız, şifreyi unutmayacağınızdan emin olun.
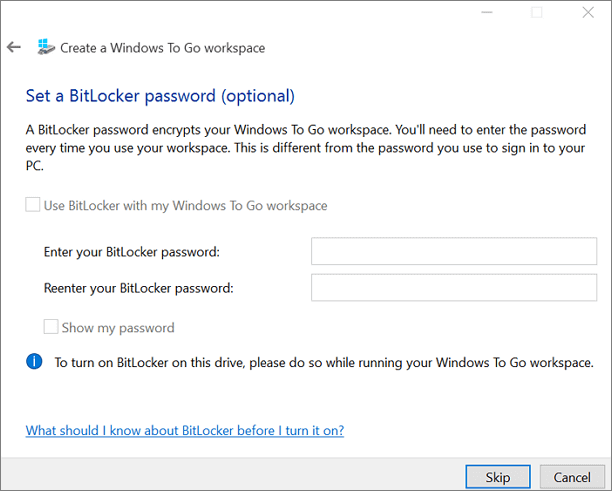
Adım 7. Onaylamak için "Oluştur"a tıklayın. (Windows işlem sırasında harici sabit sürücünüzü biçimlendirecektir. Kurtarmak istediğiniz herhangi bir veri varsa, harici sabit sürücüdeki verileri nasıl kurtaracağınızı buradan öğrenin.)
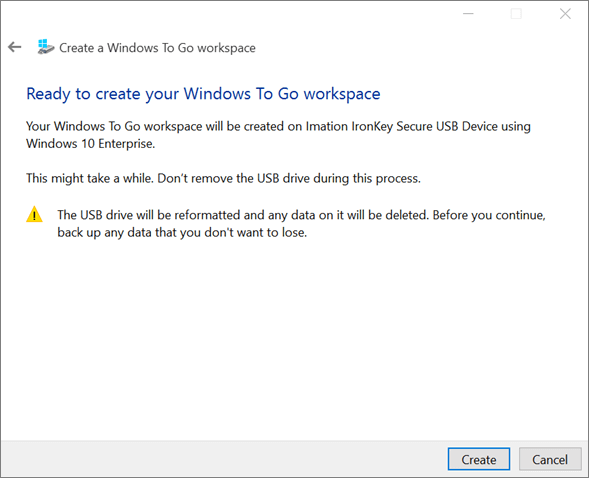
Adım 8. İşlemin bitmesini bekleyin. Tamamlandığında, önyüklenebilir bir harici sabit sürücü başarıyla oluşturulur.
Özet
Harici sabit sürücüyü önyüklenebilir hale getirmek için kullamılan 3 farklı seçenekler size sunulmuştur. Yöntem 1, sistem klonlama yoluyla sistemi harici diskinize klonlar. Yöntem 2, komut satırı aracılığıyla CD'deki başlangıç dosyasını harici diske kopyalar. Yöntem 3, Windows 10'un yerleşik özelliklerini kullanır. Ancak Windows 10'un yerleşik özelliklerini kullanmak yalnızca birkaç sınırlamaya sahip olmakla kalmaz, aynı zamanda veri kaybına da neden olabilir. Bu nedenle, basit ve güvenli bir çözüm istiyorsanız, Yöntem 1'i seçin. İyi bir bilgi tabanınız varsa, üç yöntem uygulanabilir. Bu arada, sürücünüz önyükleme yapamazsa, önyükleme sorununu gidermek için her zaman yöntem 2'deki videoya başvurabilirsiniz.
İlgili Makaleler
-
Windows 10'da Kullanıcı Profilini Yedekleme veya Yeni PC'ye Aktarma [Tam Kılavuz]
![author icon]() Jean/2021/09/02
Jean/2021/09/02
-
Windows 10/8.1/8/7 için Ücretsiz NAS Yedekleme Yazılımını İndirin
![author icon]() Jean/2021/08/31
Jean/2021/08/31
-
Windows 10 Güncellemesini Devre Dışı Bırakmanın Yolları
![author icon]() Gemma/2021/08/31
Gemma/2021/08/31
-
USB Sürücüye Taşınabilir Windows 10 Nasıl Oluşturulur
![author icon]() Gemma/2021/09/01
Gemma/2021/09/01