İçindekiler
SAYFA İÇERİĞİ:
- USB Sürücüde Taşınabilir Windows 10 Nasıl Oluşturulur
- Windows 10 To Go USB Sürücü Nasıl Oluşturulur?
USB'de taşınabilir Windows 10 oluşturmanın en az iki yolu vardır. EaseUS'tan yedekleme ve kurtarma yazılımını çalıştırabilir veya ISO dosyalarını USB'nize indirebilirsiniz.
Taşınabilir Windows 10/8/7 Sürücü Nedir?
Google arama sonucuna göre, taşınabilir bir Windows USB sürücüsü, Windows ISO ve sistem dosyaları ile birlikte Windows sistemi yüklenen bir kalem sürücü olarak açıklanabilir. Kullanıcıların bilgisayarlarını veya diğer bilgisayarları USB taşınabilir sürücüden başlatmalarına olanak tanır. Bu ne içindir? Taşınabilir bir Windows USB sürücüsünün avantajlarının bir listesi:
Sisteminizi Her Yere Götürün ve Sistem Hatasını Önleyin
Bilgisayarınız veya dizüstü bilgisayarınız sistem arızası veya dahili hata nedeniyle aniden çöktüğünde, artık PC'den önyükleme yapamazsınız. Taşınabilir bir Windows USB sürücüsü, bilgisayarı USB sürücüsünden yeniden başlatmanıza yardımcı olabilir ve ardından çalışmanıza devam edebilir ve bozuk Windows sistemini onarmak için bir çözüm bulabilirsiniz.
Windows taşınabilir USB sürücüsü, kendi Windows sisteminizi ihtiyacınız olan her yere götürmenize olanak tanır ve hatta Windows'unuzu diğer bilgisayarlarda bir USB sürücüsünden doğrudan başlatabilirsiniz. Bu, iş için gittiğiniz her yere bir dizüstü bilgisayar götürmek için zaman ve enerji tasarrufu sağlayacaktır.
İpucu 1. USB Sürücüsünde Taşınabilir Windows 10 Nasıl Yapılır (Yazılım ile)
Peki böyle Windows taşınabilir bir USB sürücüsü etkili bir şekilde nasıl oluşturulur? Örneğin, Windows 10 kullanıcıları için Windows taşınabilir bir USB sürücüsü nasıl oluşturulur? Karmaşık yöntemler olmadan bir Windows sistemini bir USB sürücüsüne nasıl kurabilir ve klonlayabilirim?
Neyse ki, güçlü Windows yedek kurtarma yazılımı - EaseUS Todo Backup bu işi yapabilir. Basit tıklamalarla Windows 10, 8 veya 7 vb. sistemleri bir USB sürücüsüne etkili bir şekilde klonlamanıza ve yüklemenize olanak tanır. Tüm sıradan kullanıcılar işi yapabilir. Bu yazılımı indirebilir ve Windows sisteminizi şimdi küçük bir USB sürücüden nasıl önyüklenebilir hale getireceğinizi öğrenebilirsiniz.
1 - Hazırlıklar
- Harici bir sabit sürücü
- Harici sabit sürücü kablosu
- EaseUS Todo Backup
2 - Notlar
- Ayrılmamış alanı kontrol edin (solda yeterince ayrılmamış alan)
- Bölüm stilini kontrol edin (sistem sürücüsü ile aynı)
3 - Adımlar
Windows 10'un taşınabilir bir USB sistem önyükleme sürücüsünü etkili bir şekilde oluşturmanıza yardımcı olacak ayrıntılı bir adım adım kılavuz:
Adım 1. Yeni HDD/SSD'yi PC'nize bağlayın.
Adım 2. EaseUS Todo Backup'ı çalıştırın ve sol araç panelinden "System Clone" u seçin.
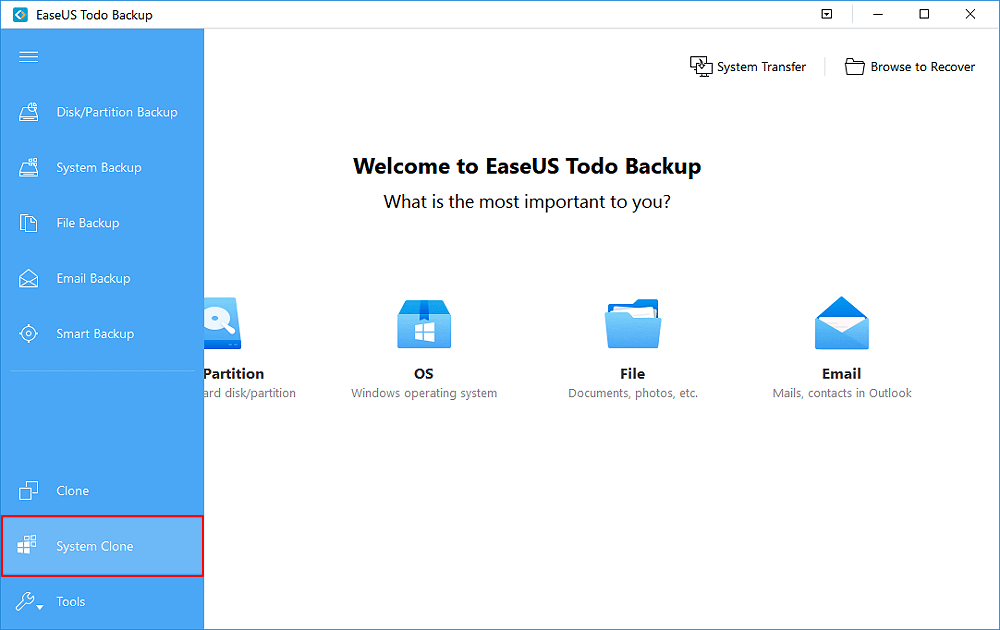
Adım 3. Hedef diskiniz olarak yeni HDD veya SSD'yi seçin. Ardından, Windows sistemini klonlamaya başlamak için "Proceed"e tıklayın.
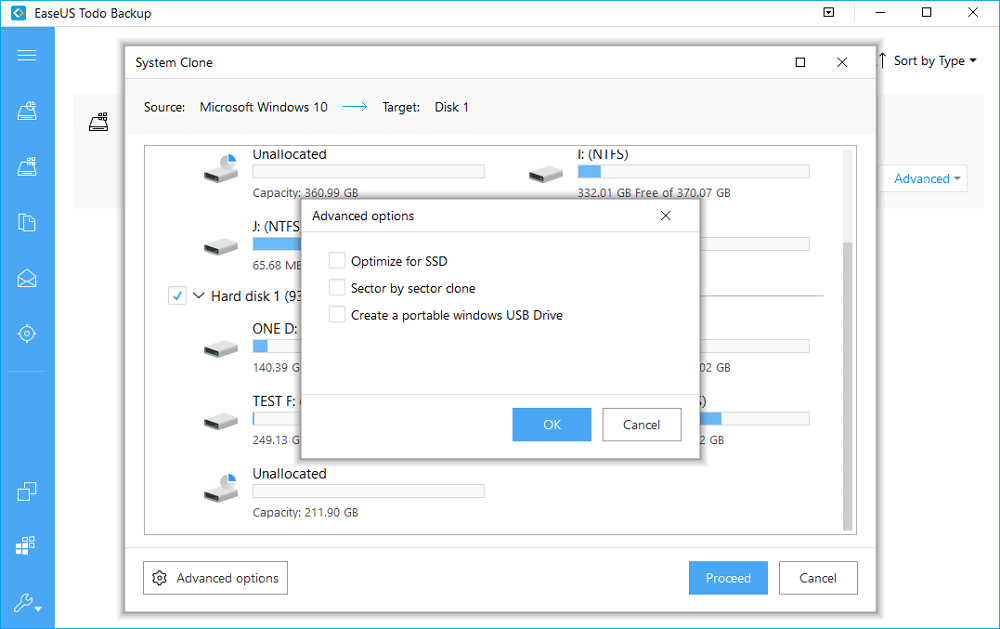
Sistem klonlama işlemi tamamlanana kadar bekleyin ve ardından Windows 10 için Windows taşınabilir bir USB'yi başarıyla oluşturdunuz.
İpucu 2. Windows 10 To Go USB Sürücüsü Nasıl Yapılır (ISO Dosyasıyla)
Yazılımı kullanmak istemiyorsanız, Windows taşınabilir bir USB yapmak için Windows 10 ISO dosyasını indirebilirsiniz. Bunu yapmak için Windows 10 yükleme medyası oluşturmanız ve ardından ISO'yu DVD'ye yazmanız gerekir. İşte detaylar.
1 - Hazırlıklar
- Rufus (https://rufus.ie/) veya WinToUSB'nin bir kopyası
- En az 32 GB depolama alanına sahip bir USB 3.0 flash sürücü
- Bir Windows ISO dosyası
- Taşınabilir Windows kopyanız için geçerli bir lisans
2 - Adımlar
Adım 1. Medya oluşturma aracını indirip çalıştırmanız gerekir.
Windows 10 yükleme medyası oluşturmak USB veya boş DVD'deki içeriği sileceğinden, boş bir USB veya boş DVD kullanmanız daha iyi olur.
Adım 2. "Ne yapmak istiyorsunuz?" arabiriminde, "Başka bir bilgisayar için yükleme medyası oluştur"u seçin ve ardından "İleri"yi seçin.
Adım 3. Windows 10 için dili, sürümü ve yapıyı (64 bit veya 32 bit) seçin. Kullanmak istediğiniz medya aracını seçin:
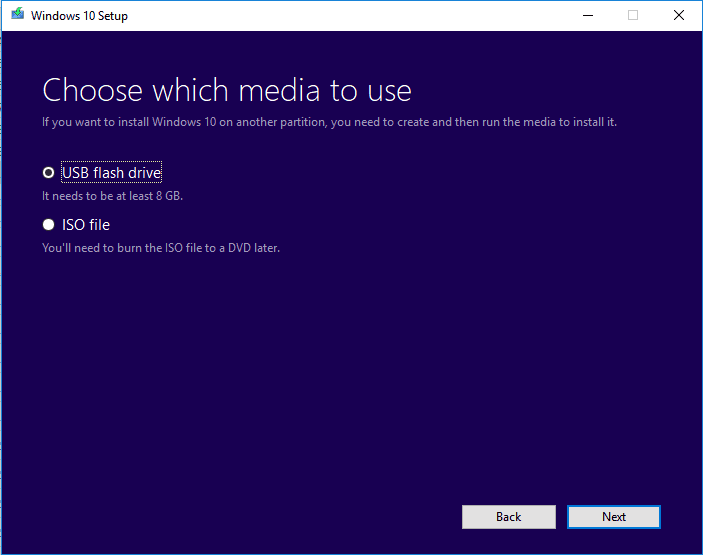
Windows 10'da ISO'yu USB'ye Yazmak için:
Rufus'a gidin ve en son sürümü indirin. Bundan sonra, Rufus'u başlatmak için .exe dosyasına çift tıklayın ve USB'nizi bilgisayarınıza bağlayın. Ardından ISO'yu USB'ye yazın.
Adım 1. ISO dosyasını yazmak istediğiniz USB cihazını seçin. Önyükleme seçimi açılır menüsünden "Disk veya ISO görüntüsü (Seçin lütfen)" öğesini seçin, ardından "SEÇ" düğmesini tıklayın ve bilgisayarınızda depolanan ISO dosyasını seçin.
Adım 2. Hem UEFI hem de BIOS bilgisayarında USB'den önyükleme yapabileceğinizden emin olmak için, Bölüm şeması altında "MBR"yi seçin,
Adım 3. Diğer seçenekleri değiştirmeden bırakın ve Windows 10 ISO dosyasını USB sürücüsüne yazmaya başlamak için "Başlat"a tıklayın.
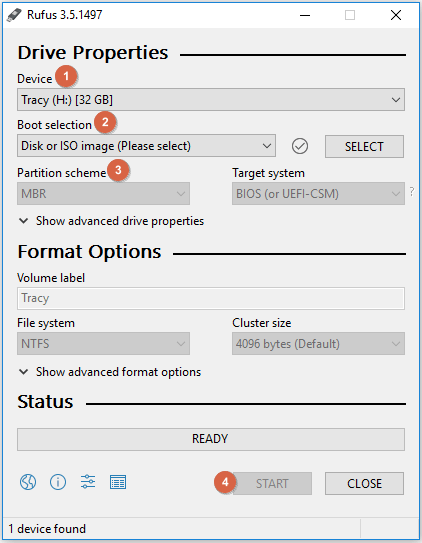
Bir USB Sürücüsünden Windows 10 Nasıl Çalıştırılır
Windows 10'u farklı bir bilgisayarda başlatmak istediğinizde, USB sürücünüzü o bilgisayara takın. Ardından, Windows 10'u bir USB sürücüsünden çalıştırmak için aşağıdaki adımları izleyin.
Adım 1. Önyükleme menünüzü başlatmak ve USB sürücüsünden önyüklemeyi seçmek için uygun tuşa (F2, F12, Sil veya Esc) basın.
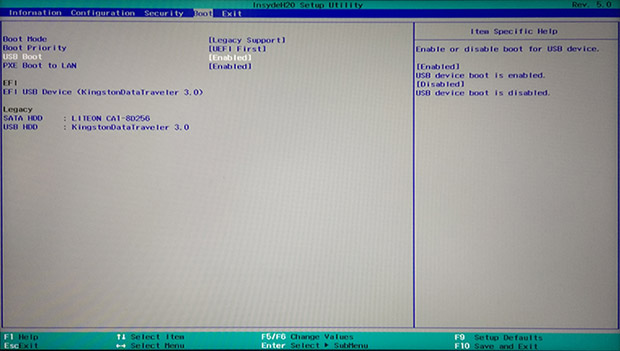
Adım 2. Windows 10'u USB sürücüsünden ilk çalıştırdığınızda, normal Windows kurulum sürecinden geçmeniz gerekir. Ardından, lisans kodunuzla Windows 10'u etkinleştirin.
Sonuç
Her iki çözüm de taşınabilir bir USB sürücü oluşturmanıza yardımcı olabilir. Hangi yöntemi seçerseniz seçin, buna göre plan yapın. Donanımın gittiğiniz her yerde kullanılabilir olduğundan emin olun.
İlgili Makaleler
-
HDD'yi SSD'ye Klonlamak için En İyi Kingston SSD Klonlama Yazılımı Nasıl Kullanılır
![author icon]() Gemma/2021/09/01
Gemma/2021/09/01
-
Windows 10/8/7 Bilgisayarı USB Flash Sürücüye Yedekleme
![author icon]() Jean/2021/09/02
Jean/2021/09/02
-
EaseUS Todo Backup ile Windows 10 Disk Klonu Çalıştırma
![author icon]() Gemma/2021/08/31
Gemma/2021/08/31
-
Başka Bir Bilgisayar için Windows 10 Kurtarma USB'si Nasıl Oluşturulur
![author icon]() Gemma/2021/08/31
Gemma/2021/08/31