İçindekiler
Soru: Tüm Bilgisayarımı Bir Flash Sürücüye Nasıl Yedeklerim
Bir bilgisayar kullanıcısı olarak, bir anda bazı korkunç durumlarla karşılaşabilirsiniz. Sisteminiz çökebilir veya arızalanabilir, sabit sürücü bozulabilir ve düzgün çalışmayabilir, bilinmeyen bir virüs veya fidye yazılımı verilerinize zarar verebilir veya verileri şifreleyebilir veya bir yazılım hatası önemli dosyalarınızı silebilir.
Bu durumlarda, sisteminizi ve verilerinizi beklenmedik bir anda meydana gelebilecek tüm felaketlerden korumak için bilgisayarınızın yedeğini almanız önemlidir. Böyle durumlarda, "Bilgisayarımın tamamını bir flash sürücüye nasıl yedeklerim?" diye bilmek isteyebilirsiniz.
Bu eğiticide, Windows 7'yi USB'ye nasıl yedekleyeceğinizi veya Windows 10 bilgisayarı bir flash sürücüye nasıl yedekleyeceğinizi iki şekilde göstereceğiz:
- EaseUS Todo Backup yazılımını kullanma
- Windows yerleşik Yedekleme ve Geri Yükleme (Windows 7) aracını kullanma
Bilgisayarı USB'ye Yedeklemenin En Etkili Yolu Nedir?
Tüm bilgisayarınızı bir flash sürücüye yedeklemenin en kolay ve etkili yolu, EaseUS Todo yedekleme ve geri yükleme yazılımını uygulamaktır. Öğrenmek için aşağıdaki karşılaştırmayı okuyun.
Karşılaştırma
EaseUS Todo Backup
- Dosya yedekleme; Tek tek dosya veya klasörü yedekleyin
- Yedekleme yöntemi; Tam, artımsal, ayrımsal yedekleme
- Yedek depolama; Yerel disk, harici sabit sürücü, USB sürücü, FTP sunucusu, ağ paylaşımı, NAS, CD/DVD, OneDrive, Google Drive, Dropbox
- Yedekleme planlama; Zaman veya olay üzerine otomatik zamanlanmış yedekleme
- Geri yükleme yöntemi; yerel geri yükleme ve evrensel geri yükleme
- Görüntü sıkıştırma; Disk alanından tasarruf etmek için yedek görüntüleri farklı düzeylerde sıkıştırma
Yedekleme ve Geri Yükleme (Windows 7)
- Dosya yedekleme; desteklemiyor
- Yedekleme yöntemi; Yalnızca tam yedekleme
- Yedek depolama; Yerel disk veya USB sürücü
- Yedekleme planlama; desteklemiyor
- Geri yükleme yöntemi; yerel geri yükleme
- Görüntü sıkıştırma; Desteklenmiyor
EaseUS Todo Backup ile Bilgisayarı Flash Sürücüye Yedekleme
Popüler bir Windows yedekleme ve kurtarma yazılımı olan EaseUS Todo Backup ile, basit tıklamalarla tüm bilgisayarınızı bir flash sürücüye yedekleyin ve her şeyi anında ve esnek bir şekilde geri yükleyin.
Kendi ihtiyaçlarınıza göre dosya yedekleme, sistem yedekleme veya disk/bölüm yedeklemeyi seçebilirsiniz. Zamanlanmış yedekleme seçeneği ile bilgisayarınızı günlük, haftalık, aylık veya sadece bir olay üzerine bir USB flash sürücüye yedeklemeyi seçebilirsiniz.
Windows 7 ve Windows 10'u zahmetsizce USB'ye yedeklemek için aşağıdaki talimatları izleyin.
1. EaseUS Windows Yedekleme ve Kurtarma Yazılımını İndirin
EaseUS Todo Backup, Windows 10/8/7 ve diğer önceki Windows sürümleriyle tam uyumludur.
2. USB Flash Sürücünün Yeterli Depolama Alanına Sahip Olduğundan Emin Olun
Bilgisayarımı yedeklemek için hangi boyutta flash sürücüye ihtiyacım var?
Bilgisayar verilerinizi ve sistem yedeklemenizi kaydetmek için yeterli depolama alanına sahip bir USB flash sürücü hazırlamanız gerekir. Genellikle, bir bilgisayar yedeği oluşturmak için 256 GB veya 512 GB oldukça yeterlidir.
3. Öğretici: Bilgisayarı USB Flash Sürücüye Yedekleme Adımları
Adım 1. PC'nizde EaseUS Todo Backup'ı başlatın ve ana ekranda "Disk/Partition" seçeneğine tıklayın. Veya sol üst köşedeki menü simgesine tıklayıp orada Disk/Partition Backup'ı seçebilirsiniz.
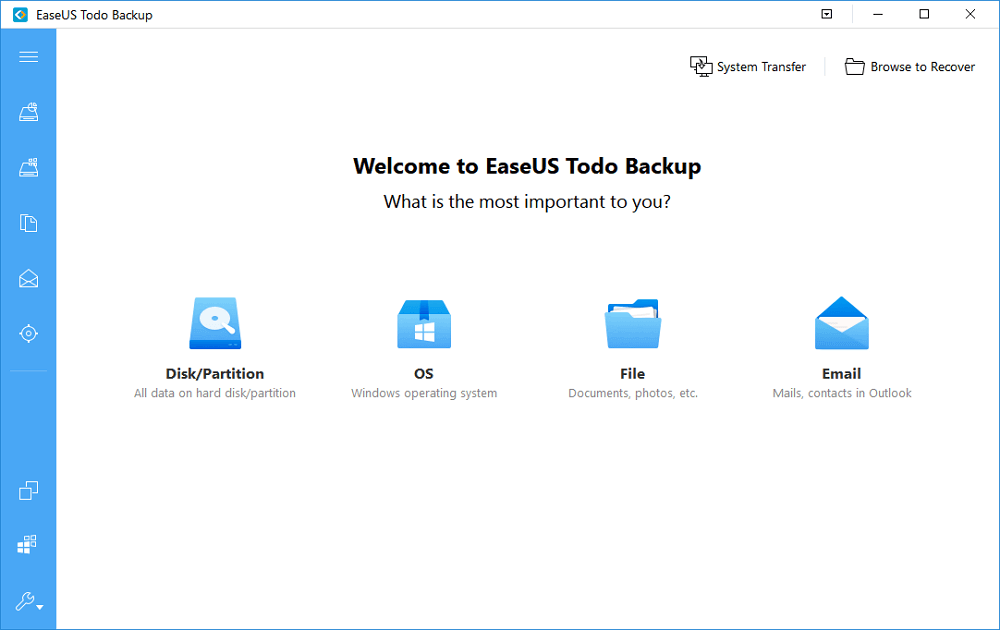
Adım 2. Kaynak disk olarak yedeklemek istediğiniz diski veya bölümü seçin.
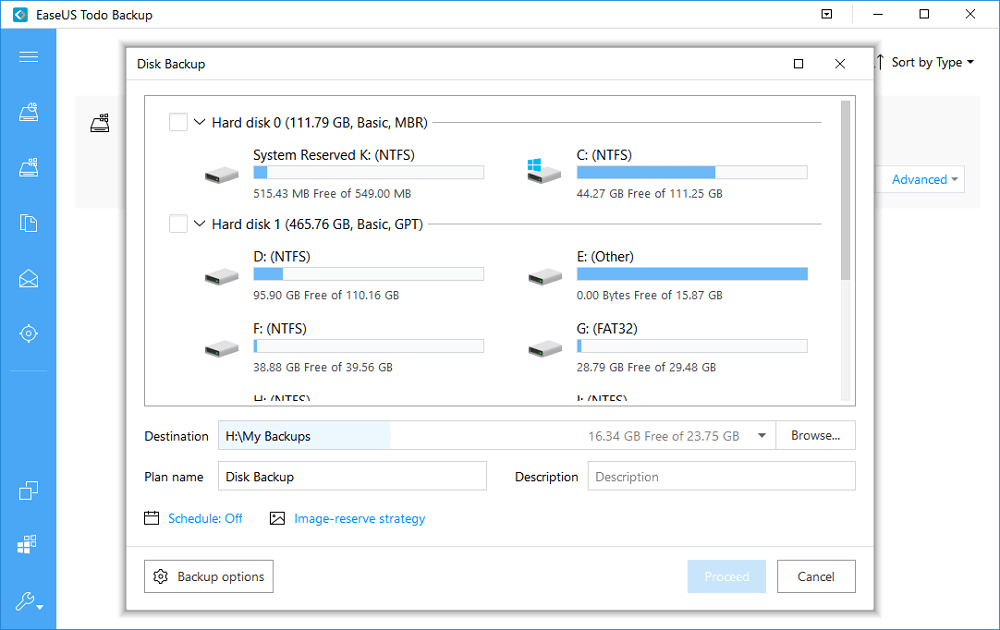
Adım 3. Disk/bölüm yedekleme işlemini başlatmak için "Proceed"e tıklayın.
Not: Burada, tüm bilgisayarın sabit sürücüsünü yedeklemek istemiyorsanız, önemli dosyaları 'File Backup' moduyla yedeklemek için 1. adımda ilgili seçeneği seçebilirsiniz.
Yedekleme ve Geri Yükleme (Windows 7) Kullanarak Bilgisayarı USB'ye Yedekleme
Bir sistem görüntüsü oluşturmak için Windows 10, Windows 8 ve Windows 7'de Yedekleme ve Geri Yükleme (Windows 7) aracını kullanabilirsiniz. Ayrıca ek sürücüler içerebilir. Sabit sürücünüz veya bilgisayarınız çalışmayı durdurursa, sistem görüntüsü bilgisayarınızı geri yüklemek için kullanılabilir.
Ancak, geri yüklenecek öğeleri tek tek seçemezsiniz. Görüntüyü başka bir bilgisayara da geri yükleyemezsiniz.
Adım 1. Arama kutusuna Yedekle ve Geri Yükle yazın ve "Yedekle ve Geri Yükle (Windows 7)" seçeneğine gitmek için tıklayın.
Adım 2. Sol panelde "Sistem görüntüsü oluştur"a tıklayın.
Adım 3. Bir sabit diskte bölümünün altındaki açılır menüyü tıklayın, Windows'u yedeklemek için USB sürücüsünü seçin ve ardından "İleri"ye tıklayın.
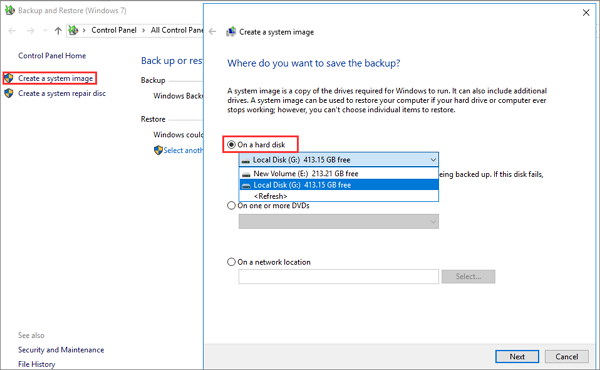
Adım 4. Yedeklemeye dahil etmek istediğiniz sürücüleri seçin. "İleri" ye tıklayın ve yedekleme ayarlarını onaylayın.
Adım 5. Windows 7 veya Windows 10'u USB'ye yedeklemek için "Yedeklemeyi başlat"a tıklayın.
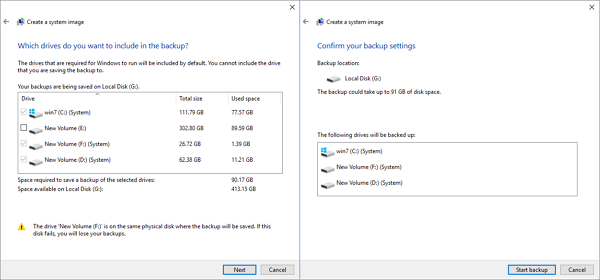
Özet
Bilgisayarı USB'ye yedeklemek için hem EaseUS Todo Backup'ı hem de Windows'un yerleşik aracı Yedekleme ve Geri Yükleme'yi (Windows 7) kullanabilirsiniz. EaseUS yedekleme ve geri yükleme yazılımını denemenizi şiddetle tavsiye ederiz. Windows aracının sahip olmadığı birçok gelişmiş veri yedekleme özelliği sunar.
Örneğin, kapsamlı PC/dizüstü bilgisayar dosya yedekleme, sistem yedekleme, disk veya bölüm yedekleme çözümleri, işletim sistemini yeni SSD veya HDD'ye geçirmek için sistem klonlama seçeneği, tam/artımsal/ayrımsal yedekleme yöntemi, görüntü rezerv stratejisi, evrensel geri yükleme vb. EaseUS Todo Backup'ı indirin ve şimdi yardım etmesine izin verin.
Bilgisayarı USB Flash Sürücüye Yedekleme SSS
Windows 7 ve Windows 10'da bilgisayarı bir USB flash sürücüye yedeklemek için daha fazla soru ve çözüme bakın.
Tüm bilgisayarımı bir flash sürücüye nasıl yedeklerim?
Tüm dizüstü bilgisayarınızı bir flash sürücüye PC'ye yedeklemenin en basit ve en hızlı yolu EaseUS Todo Backup kullanmaktır. Tıklamalarla bir seferde tüm diski bir USB'ye kopyalayabilirsiniz. Yedeklemeden sonra, bu program görüntüyü aynı veya farklı bir bilgisayarda geri yüklemenizi sağlar.
Veri yedekleme dışında, sistem sürücünüzü bir SSD/HDD'ye kopyalamak veya Windows'u yeniden yüklemeden HDD'nizi bir SSD'ye kopyalamak için sistem klonlama işlevini de kullanabilirsiniz.
Bilgisayarımı yedeklemek için bir USB flash sürücü kullanabilir miyim?
Bilgisayarı nereye yedeklemeli? USB flash sürücü önerilir
Bilgisayarı yedeklemeye gelince, nereye yedekleyeceğiniz konusunda zorlanabilirsiniz.
Bilgisayarı teknik olarak yedekleyebilir ve görüntü dosyalarını bir PC sabit sürücüsüne, SSD'ye, normal bir harici sabit sürücüye veya bir USB flash sürücüye kaydedebilirsiniz. Ama en iyi seçim hangisidir?
Burada Windows sistemi olan tüm bilgisayarı harici bir sabit sürücüye veya USB flash sürücüye yedeklemenizi öneririz. Neden?
1. Öngörülemeyen bir felaketten sonra PC'niz önyükleme yapamasa bile sisteminizi, verilerinizi, yüklü programlarınızı veya ayarlarınızı yedekleme durumuna geri yüklemenizi sağlar.
2. USB üreticileri, USB'yi büyük kapasite ve istikrarlı performansla son derece hafif hale getirdiler. USB flash sürücü, harici bir sabit sürücüden daha iyi bir seçim gibi görünüyor.
Bilgisayarımı yedeklemek için kaç GB'a ihtiyacım var?
Bilgisayarınızı yedeklemek için hangi boyutta flash sürücüye ihtiyacınız olduğunu bilmek isteyebilirsiniz. Microsoft'un resmi tavsiyesine göre, bir yedekleme sürücüsü için en az 200 gigabayt alana sahip bir sabit sürücü hazırlamanız gerekiyor. Ancak, tüm bilgisayarı yedeklemek istiyorsanız, USB flash sürücü boyutu, yedeklemeniz gereken dosyaların boyutuna bağlıdır.
Windows 10'u yedeklemek için ne kadar büyük bir flash sürücüye ihtiyacım var?
İşletim sistemini yedeklemek üzere bir Windows 10 sisteminin kurtarma sürücüsünü oluşturmak için bir USB sürücüsü kullanabilirsiniz. PC'niz veya dizüstü bilgisayarınız, işletim sistemi çökmesi veya donanım arızası gibi ciddi bir sorunla karşılaştığında, Windows 10'u yeniden yüklemeden geri yüklemek için kurtarma sürücüsünü kullanabilirsiniz.
Windows 10'u Kurtarma sürücüsü oluştur seçeneğiyle yedeklemek için en az 16 GB'lık bir USB sürücüye ihtiyacınız olacak. Ancak kişisel dosyalar ve bilgisayarınızla birlikte gelmeyen uygulamalar yedeklenmeyecektir.
Tüm bilgisayarınızı bir flash sürücüye yedeklemek için en iyi yol, birkaç tıklamayla Windows 7/Windows 10 ve kişisel dosyalarınızı/uygulamalarınızı yedeklemenizi sağlayan EaseUS Todo Backup yazılımını kullanmaktır.
İlgili Makaleler
-
İşletim Sistemi Dizüstü Bilgisayardan USB Kalem Sürücü'ye Nasıl Kopyalanır
![author icon]() Jean/2021/09/02
Jean/2021/09/02
-
Biçimlendirmeden Önce SD Kart Nasıl Yedeklenir [2021 Güncellendi]
![author icon]() Gemma/2021/09/01
Gemma/2021/09/01
-
Windows için Carbon Copy Cloner'a En İyi Alternatif
![author icon]() Jean/2021/08/31
Jean/2021/08/31
-
[İndir] 32 Bit ve 64 Bit için Windows 10 Kurtarma Aracı
![author icon]() Gemma/2021/08/31
Gemma/2021/08/31