İçindekiler
SAYFA İÇERİĞİ:
- Windows Kurtarma Aracına Genel Bakış
- Hangi Windows 10 Kurtarma Aracını Kullanmalıyım?
- 2 yerleşik Araçla Windows 10 Kurtarma USB'si Nasıl Oluşturulur
- Üçüncü Taraf Yazılımlarla Windows 10 Kurtarma USB'si Nasıl Oluşturulur
- Sonuç ve SSS
Windows Kurtarma Araçlarına Genel Bakış
Geçmişte PC'ler, sistemin bir imaj dosyasını içeren bir CD/DVD diski ile birlikte gönderilirdi. İşletim sisteminde bir gün sorun olursa, işletim sistemini fabrika ayarlarına kolayca geri yükleyebilirsiniz. Ancak günümüzde üreticiler Windows'u geri yükleme yolunu basitleştirmeye başladılar. Sadece sistemin bir imajını ana sürücünüzün gizli bir bölümüne koyarlar, Windows kurtarma USB sürücüsü de aynısını yapar. Windows'u yeniden yükleme imkanının yanı sıra, özellikle sisteminiz açılmadığında acil kullanım için birkaç sorun giderme aracı içerir.
Örneğin Windows 10'da, farklı işletim sistemi sorunlarını çözen birkaç Windows kurtarma aracı (seçenek) vardır.
Windows Kurtarma Araçları (Seçenekler) ve Ne Tür Sorunları Çözdüğü
PC'nizi sıfırlayın - Bilgisayarınız iyi çalışmıyor ve bir uygulama, sürücü veya güncelleme yükleyeli uzun zaman oldu.
Windows kurtarma sürücüsü - Bilgisayarınız başlamıyor ve bir kurtarma sürücüsü oluşturdunuz.
Windows yükleme medyası - Bilgisayarınız başlamıyor, bir kurtarma sürücüsü oluşturmadınız ve bilgisayarınızı sıfırlamak işe yaramadı.
Hangi Windows 10 Kurtarma Aracını Kullanmalıyım?
Windows 10 kurtarma aracı, bir Windows 10 kurtarma USB veya CD/DVD diski oluşturmak için kullanılır. Bilgisayarınız çökmeden önce bir Windows 10 kurtarma sürücüsü oluşturmalısınız. Hem Microsoft hem de üçüncü taraf yazılım üreticileri güvenilir kurtarma araçları sunar. Burada sizin için etkinlik ve kullanım kolaylığı açısından en iyi Windows kurtarma araçlarından ikisini seçtik. Biri Windows 10'un yerleşik aracı, diğeri ise üçüncü taraf bir yedekleme ve kurtarma yazılımı olan EaseUS Todo Backup.
EaseUS Todo Backup'ın Artıları:
- EaseUS Todo Backup ile kullanıcılar tam/farklı/artımsal yedekleme yapabilir.
- EaseUS Todo Backup tarafından oluşturulan yedek imaj ağda, yerelde ve bulutta saklanabilir.
- TB tarafından oluşturulan yedek imaj bağımsızdır, Windows güncellemelerinden etkilenmez ve zarar görmez.
Şimdi, hem yerleşik araç hem de üçüncü taraf yazılımla Windows 10 kurtarma USB'sinin nasıl oluşturulacağını öğreneceksiniz. Her yol, başlatılamayan bir Windows işletim sistemi sorununu çözebilir ve işletim sisteminizi çalışan bir sistem noktasına geri döndürebilir.
2 Yerleşik Araçla Windows 10 Kurtarma USB'si Nasıl Oluşturulur
Şunlar için geçerlidir: Windows 10 32 bit ve 64 bit işletim sistemi
Referans: Microsoft Resmi Desteği
Dikkat Edin: Bu şekilde oluşturulan kurtarma sürücüsü, başlamasa bile bilgisayarınızdaki sorunları gidermenize ve gidermenize yardımcı olabilir. Sistem dosyalarını bu sürücüye yedeklerseniz, Windows'u yeniden yüklemek için de kullanabilirsiniz. Kurtarma sürücünüzü oluştururken sistem dosyalarını yedeklememeyi seçerseniz, Bu bilgisayarı sıfırlayın ve kullanılamayan bir sürücüden kurtarma yapın.
#1. Windows 10 kurtarma sürücüsü oluşturmak için aşağıdaki adımları izleyin:
Adım 1. USB sürücüsünü bilgisayarınıza takın. Windows 10 Denetim Masası'nda "Kurtarma"yı tıklayın.
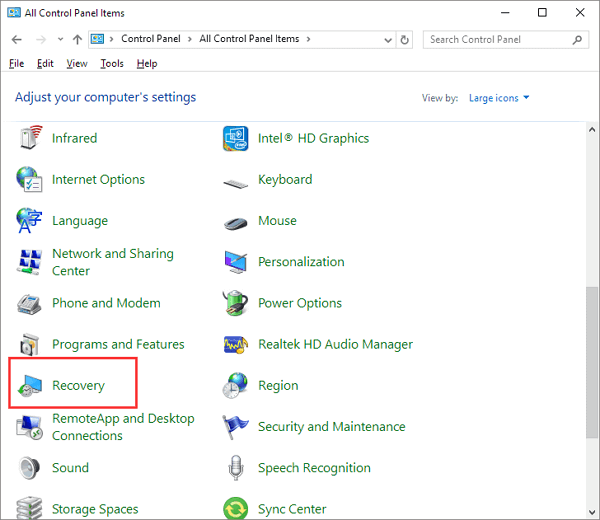
Adım 2. Gelişmiş kurtarma araçları alanına gelin, "Kurtarma sürücüsü oluştur"u seçin.
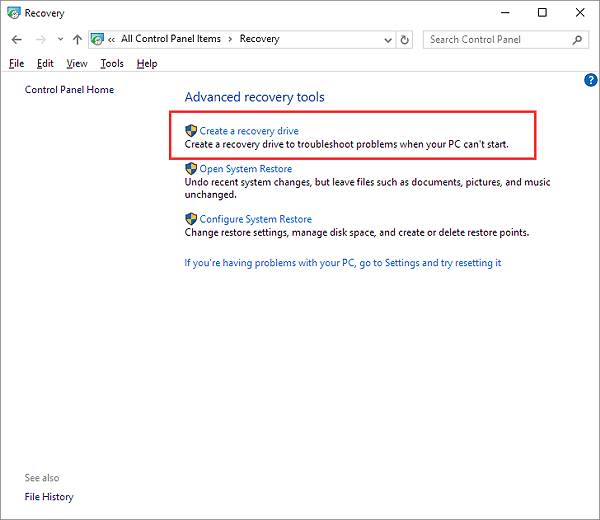
Adım 3. Sürücüyü Windows'u yeniden yüklemek veya önceki bir Windows sürümünü geri yüklemek için kullanmak istiyorsanız, "Sistem dosyalarını kurtarma sürücüsüne yedekle" seçeneğini işaretleyin. İleriye tıklayın.
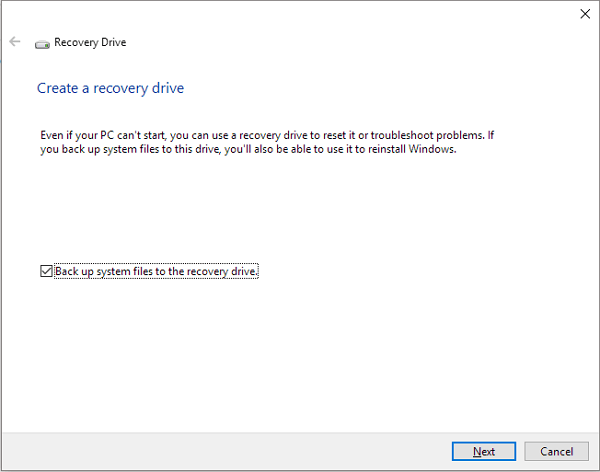
Adım 4. Sihirbaz dosyaları flash sürücünüze kopyalamaya hazırlanana kadar bekleyin.
Adım 5. Kurtarma sürücüsü olarak USB flash sürücünüzü seçin ve İleri'ye tıklayın.
Adım 6. "Sürücüdeki her şey silinecek. Bu sürücüde kişisel dosyalarınız varsa, dosyaları yedeklediğinizden emin olun" uyarı mesajını onaylayın ve "Oluştur"a tıklayın.
Adım 7. Sonunda "Kurtarma sürücüsü hazır" mesajı göründüğünde, "Bitir"e tıklayın.
Windows 10 Kurtarma Sürücüsünü Kullanarak Windows 10'u Kurtarmak İçin:
Adım 1. Kurtarma sürücüsünü bağlayın ve bilgisayarınızı açın.
Adım 2. "Sorun Giderme"yi seçin ve bir kurtarma seçeneği belirleyin.
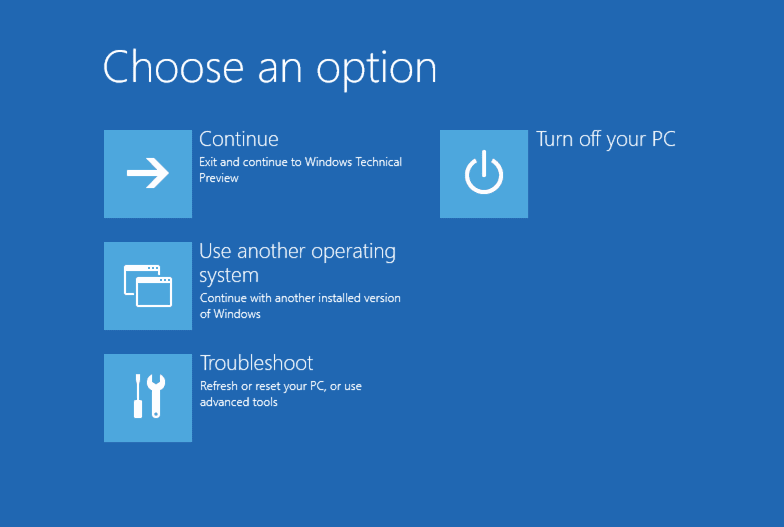
- "Gelişmiş Seçenekler" > "Sistem Geri Yükleme"yi seçerek bir sistem geri yükleme noktasından geri yükleyin. Bu, PC sorunlarına neden olabilecek en son yüklenen uygulamaları, sürücüleri ve güncellemeleri kaldırır, ancak kişisel dosyalarınızı etkilemez.
- "Bu bilgisayarı sıfırla"yı seçin ve ardından dosyalarınızı tutmayı veya kaldırmayı seçin.
- "Bir sürücüden kurtar" seçeneğini seçin. Bu, Windows 10'u yeniden yükler ve ayrıca yüklediğiniz kişisel dosyalarınızı, uygulamalarınızı ve sürücülerinizi ve ayarlarda yaptığınız değişiklikleri kaldırır.
#2. Windows 10 yükleme medyası ile kurtarma aracı oluşturmak için aşağıdaki birkaç adımı izleyin:
Adım 1. Çalışan bir bilgisayarda Microsoft yazılım indirme web sitesine gidin.
Adım 2. Windows 10 medya oluşturma aracını indirin ve çalıştırın.
Adım 3. Başka bir bilgisayar için kurulum medyası oluştur'u seçin.
Adım 4. Bir dil, sürüm ve yapı seçin (64-bit veya 32-bit).
Adım 5. Kurulum medyası oluşturmak için adımları izleyin ve ardından Bitir'i seçin.
Üçüncü Taraf Yazılımlarla Windows 10 Kurtarma USB'si Nasıl Oluşturulur
EaseUS Todo Backup'ı, işletim sistemi çökmesinden veya bozulmasından geri yükleme amacıyla bir Windows 10 kurtarma sürücüsü oluşturmak üzere kullanmak için, önce Windows yedekleme yazılımını çalışan bir bilgisayara indireceksiniz. Ardından, önyüklenebilir bir USB sürücü oluşturmak için aşağıdaki adım adım kılavuzu izleyin. İlerideki Windows 10 kurtarma işlemi için çalışan bir geri yükleme noktasına bir Windows 10 sistem yedekleme görüntüsü oluşturmaya gitmeyi unutmayın.
Kısacası, üçüncü taraf bir Windows 10 kurtarma sürücüsü oluşturmanın standart prosedürü şunları içerir:
- Önyüklenebilir bir EaseUS Todo Backup USB sürücüsü oluşturun
- Windows 10 sistem imajı dosyası oluşturun
- Kurtarma USB'sinden önyükleme yapın ve bir sistem kurtarma işlemi gerçekleştirin
Dikkat Edin: Acil Durum Diski Oluştur, yalnızca bilgisayarınız düzgün başlatılamadığında ve bir yedek imajdan geri yüklemek istediğinizde veri ve sistem geri yüklemesi içindir. Herhangi bir sistem onarım amacı için değildir.
EaseUS Todo Backup ile bir Windows 10 kurtarma USB'si oluşturmak için:
1. EaseUS Todo Backup'ı çalıştırın ve "Tools > Create Emergency Disk"e tıklayın.
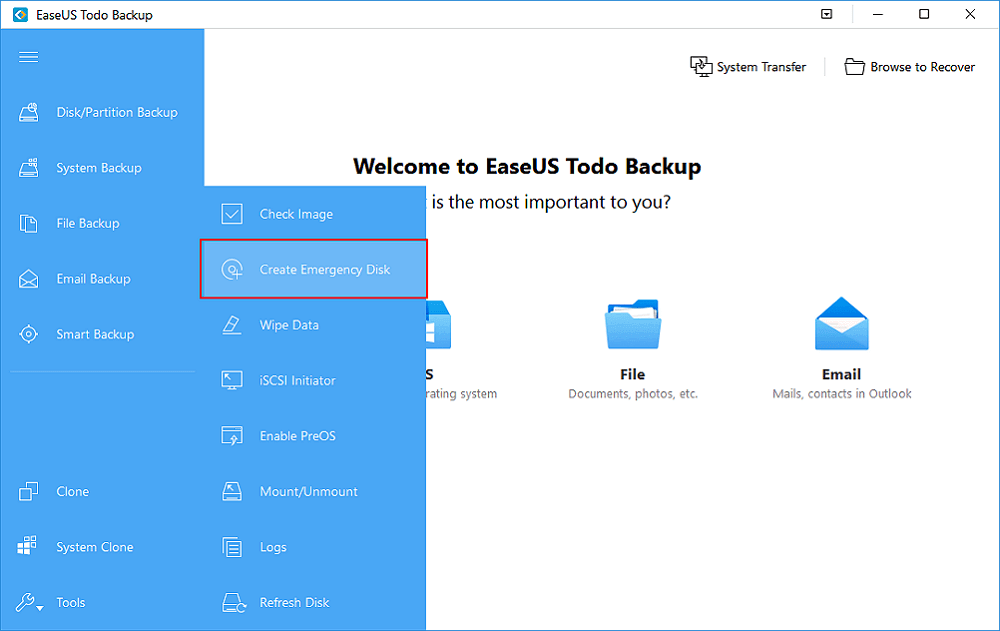
2. Konumu belirleyin (bir USB sürücüsü, harici HDD veya CD/DVD olmalıdır) ve acil durum diskini oluşturun.
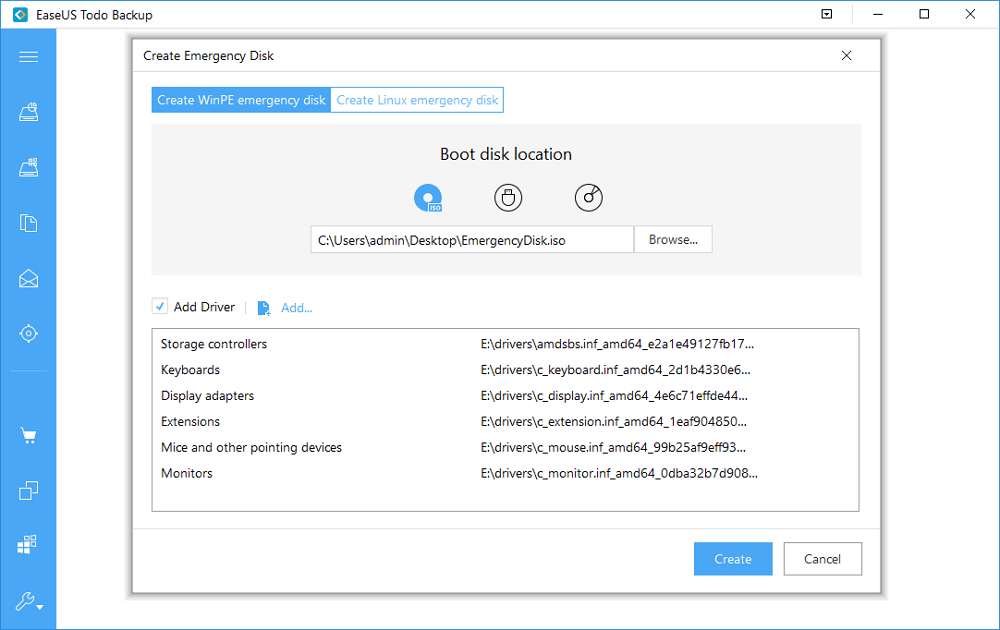
3. Olağanüstü durum veri kurtarma için bir acil durum diski oluşturmak üzere "Create"e tıklayın.
Windows 10 sistem İmajı oluşturmak için:
Adım 1. Bilgisayarınızda EaseUS Todo Backup'ı çalıştırın ve "OS" seçeneğine tıklayın. Veya başlamak için sol üst köşedeki menüyü tıklayıp "System Backup" ı da seçebilirsiniz.
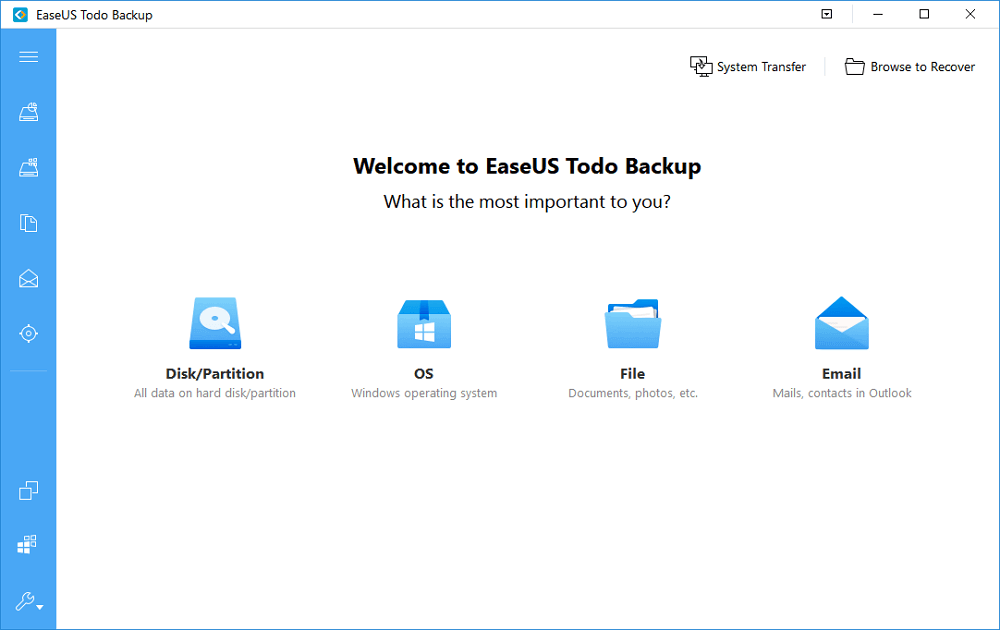
Adım 2. Ardından sistem görüntü dosyasının saklanacağı bir konum seçin. Harici bir sürücü, ağ sürücüsü veya dahili sabit sürücü olabilir.
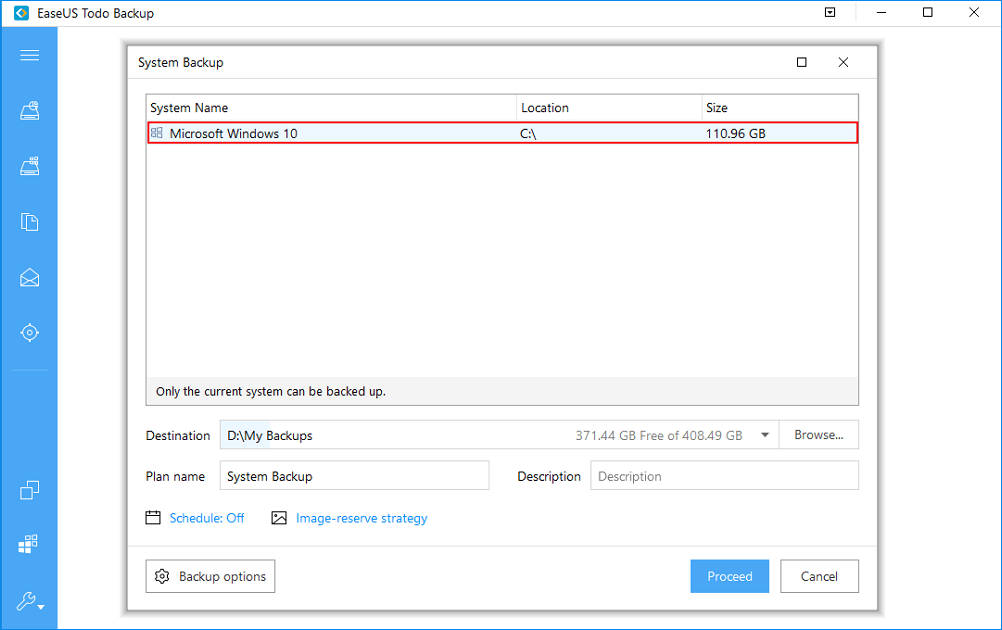
Adım 3. Sistemi yedeklemek için "Proceed" e tıklayın.
Kurtarma sürücüsünü kullanarak Windows 10'u kurtarmak için:
Adım 1. Kurtarma sürücüsünü bağlayın ve bilgisayarınızı açarken "F2"ye dokunmaya devam edin. EaseUS Todo Backup'tan önyüklemeyi seçin.
Adım 2. EaseUS Todo Backup'a eriştikten sonra, sistem imajınızı veya diğer yedek imajlarınızı seçin ve "Recovery" e tıklayın.
Windows Kurtarma Araçları Hakkında Sonuç ve SSS
Windows kurtarma araçları kullanışlıdır ve bazen işletim sisteminiz bir şeyler ters gittiğinde ve çöktüğünde, donduğunda, siyah ekran verdiğinde ve mavi ekranda takıldığında elinizde bir tane olması önemlidir. Windows 10 günümüzde en büyük pazar payını işgal ettiğinden, risksiz bir kurtarma USB sürücüsü/diski oluşturmak için işletim sistemi içindeki Windows 10 kurtarma araçlarını veya üçüncü taraf araçlarını nasıl kullanacağınızı bilmek güzel.
Ayrıca, ilginizi çekebilecek başka sık sorulan sorular da var. Okuyun ve cevapları alın.
1. Bir Windows 10 kurtarma diski indirebilir miyim?
Resmi indirme web sitesine (https://www.microsoft.com/en-us/software-download/windows10) gidin ve buradan Windows medya oluşturma aracını Windows 10, 8.1, 8 ve 7 bilgisayarlara indirebilirsiniz.
2. Windows 10 kurtarma USB'sini nasıl kullanırım?
- Kurtarma USB sürücüsünü kullanmak için tek yapmanız gereken, önyükleme sürücünüzü önyüklenebilir USB sürücüsü olarak değiştirmek.
- Bilgisayarı Kapatın.
- Kurtarma USB sürücüsünü bilgisayardaki bir USB bağlantı noktasına takın ve bilgisayarı açın.
- USB sürücüsünü seçmek için Aşağı ok tuşunu kullanın ve ardından Enter tuşuna basın.
- Klavyenizin dilini tıklayın.
- Sorun Gider'i tıklayın.
3. Windows 10'un bir onarım aracı var mı?
Windows 10, bilgisayarınızla ilgili sorunları çözmenize yardımcı olmak için genel onarım aracı olarak sorun gidericileri kullanır. Windows 10 onarım sorun gidericisini çalıştırmak için Başlat > Ayarlar > Güncelleme ve Güvenlik > Sorun Gider'i seçin.
İlgili Makaleler
-
Windows 10 Kurtarma Sürücüsü Oluşturulamıyor için 6 Çözüm
![author icon]() Jean/2021/09/02
Jean/2021/09/02
-
Windows 10'da GPT Diskini Klonlama - Bu Yöntem İşe Yarar!
![author icon]() Jean/2021/08/31
Jean/2021/08/31
-
Ücretli/Ücretsiz Klonlama Yazılımı ile Windows 10 Sabit Diski Klonlama
![author icon]() Gemma/2021/08/31
Gemma/2021/08/31
-
M.2 SSD Klonlama Yazılımı ile İşletim Sistemini M.2 SSD'ye Taşıyın
![author icon]() Gemma/2021/09/01
Gemma/2021/09/01