İçindekiler
Bazı Windows kullanıcıları, bir USB flash sürücüde veya yerel bir sürücüde kurtarma sürücüsü oluşturamadıklarını söylüyor. "Kurtarma sürücüsü oluşturamıyoruz. Kurtarma sürücüsü oluşturulurken bir sorun oluştu" hata mesajını alıyorsanız, bu, Windows 10/8/7 kurtarma sürücüsü oluşturmanın başarısız olduğu anlamına gelir.
Endişelenmeyin. Burada size yardımcı olacak pratik çözümler bulduk. Nedenini kontrol edin ve "kurtarma sürücüsü oluşturulamıyor" ile ilgili çözümleri hemen bulun:
SAYFA İÇERİĞİ:
- Neden Kurtarma Sürücüsü Oluşturamıyorum
- Windows 10'da Kurtarma Sürücüsü Oluşturamıyoruz Hatası Nasıl Düzeltilir (6 Yöntem)
Şunlar için geçerlidir: Kurtarma sürücüsü oluşturma takılıyor, başarısız oluyor ve "Kurtarma sürücüsü oluşturamıyoruz" hata mesajını gösteriyor sorununu düzeltme.
Neden Kurtarma Sürücüsü Oluşturamıyorum
Windows kurtarma sürücüsü, temel olarak, başarısız bir Windows sistemine erişmek ve başarısız veya çökmüş Windows 10/8/7'yi hemen geri yüklemek için yaygın olarak kullanılan, kopyalanmış Windows işletim sistemine sahip bir DVD veya USB sürücüsüdür.
"Bir kurtarma sürücüsü oluşturamıyoruz" hatasını alırsanız, işlemi engelleyen nedenler aşağıda listelenen sebepler olabilir:
- 'Sistem dosyalarını kurtarma sürücüsüne yedekle' seçeneğinin en az 16 GB USB flash sürücü gerektirmesi.
- Antivirüsün, kurtarma sürücüsünü oluşturmanızı engellemesi.
- USB flash sürücünün bozuk veya Windows dosya sisteminin bozulmuş olması.
- Windows'un, kurtarma sürücüsü oluşturmak için sürücüdeki her şeyi biçimlendirememesi.
- winre.wim dosyası kaybolduğunda veya silindiğinde de, hata mesajını görürsünüz.
- Windows 10 kurtarma sürücüsü oluşturulamıyor, çünkü bazı gerekli dosyalar eksik.
Windows 10'da Kurtarma Sürücüsü Oluşturamıyoruz Sorunu Nasıl Düzeitilir
Peki bilgisayarınızda "Kurtarma sürücüsü oluşturamıyoruz" hatası nasıl düzeltilir? Yukarıda sıralanan nedenlere dayanarak sizin için 6 pratik çözüm bulduk:
- #Çözüm 1. Başka bir USB flash sürücü hazırlayın
- #Çözüm 2. Antivirüs yazılımını devre dışı bırakın
- #Çözüm 3. Sistem dosyalarının bozulmasını kontrol edin ve onarın
- #Çözüm 4. USB sürücüsünü kontrol edin ve biçimlendirin
- #Çözüm 5. DISM aracını çalıştırın
- #Çözüm 6. Başka bir yolla bir USB kurtarma sürücüsü oluşturun
Çözüm 1. Başka Bir Büyük USB Flash Sürücü Hazırlayın
Temel olarak, Windows sistem dosyalarıyla bir kurtarma sürücüsü oluşturmak, büyük bir USB sürücünüz olmasını gerektirir. Windows 10 64bit'e gelince, sürücünün kapasitesi en az 16 GB olmalıdır.
Not: Windows 10/8/7'de kurtarma sürücüsünü oluşturmak için 32 GB veya daha büyük bir USB kullanmanızı öneririz.
Adım 1. Eski USB sürücüsünü çıkarın ve yeni büyük olanı PC'ye takın.
Adım 2. Aynı şekilde USB sürücünüzde bir kurtarma sürücüsü oluşturmaya başlayın.
Çözüm 2. Antivirüs yazılımını devre dışı bırakın
Bazen bilgisayarınızdaki virüsten koruma yazılımı belirli işlemleri engelleyebilir. Virüsten koruma yazılımınızı geçici olarak devre dışı bırakın ve yardımcı olup olmadığını görmek için bir kez daha bir kurtarma sürücüsü oluşturmayı deneyin.
Adım 1. Bilgisayarınızda antivirüs yazılımını açın ve devre dışı bırakın.
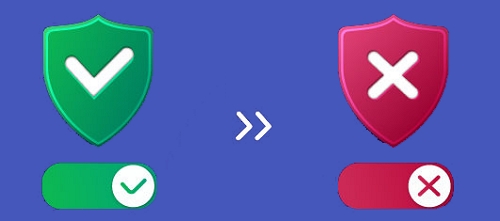
Adım 2. Windows Defender'ı açın, antivirüs özelliğini devre dışı bırakın.
Not: Virüsten koruma yazılımını kapattıktan sonra bir kurtarma sürücüsünü başarıyla oluşturduysanız, işiniz biter bitmez yeniden etkinleştirmelisiniz.
Çözüm 3. Bozuk Sistem Dosyalarını Kontrol Edin ve Onarın
Bozuk sistem dosyaları, Windows'un harici USB sürücünüze erişmesini engeller.
Dosya bozulmalarını kontrol etmek için bir Sistem Dosyası Denetleyicisi (SFC) taraması çalıştırmayı deneyin. SFC taraması, bilgisayardaki bozuk sistem dosyalarını tarar ve onarır.
Adım 1. "Windows + X" tuşlarına basın, "Komut İstemi (Yönetici)" üzerine tıklayın.
Adım 2. Komut İsteminde, sfc /scannow komutunu yazın ve ardından "Enter" tuşuna basın.
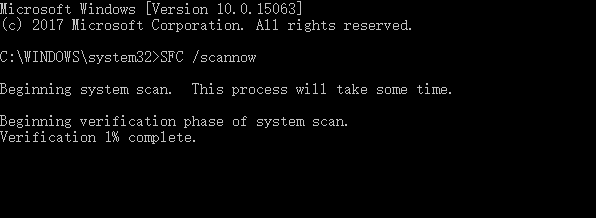
Çözüm 4. USB Sürücüsünü Kontrol Edin ve Biçimlendirin
USB'nin kurtarma sürücüsünü oluşturmak için kullanılabilir olduğundan emin olmak için, sağlık durumunu kontrol etmek ve flash sürücüyü aşağıdaki adımlarla biçimlendirmek gerekir:
Adım 1. Tüm USB sürücü içeriğinizi yedekleyin, USB sürücüsünü bilgisayara bağlayın.
Adım 2. "Bu PC"ye girin, USB sürücünüze sağ tıklayın ve "Biçimlendir"i seçin.
Adım 3. "Dosya Sistemi"ne tıklayın ve sürücüler için FAT32'yi seçmek için açılır oku kullanın.
Adım 4. "Hızlı Format"ı işaretleyin ve "Başlat"a tıklayın.
Çözüm 5. DISM Aracını Çalıştırın
DISM aracı, Dağıtım Görüntüsü Hizmeti ve Yönetimi anlamına gelir. Bu aracı CMD üzerinden çalıştırıp tekrar deneyebilirsiniz.
Adım 1. Win Tuşu + X tuşlarına basın, Komut İstemi'ne (Yönetici) tıklayın.
Adım 2. dism.exe /online /cleanup-image /scanhealth yazın ve ardından Enter'a basın.
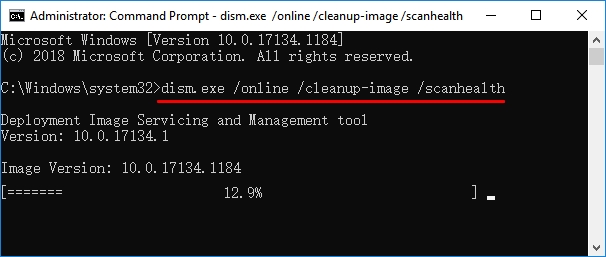
İşlemin tamamlanmasını bekleyin, "İşlem başarıyla tamamlandı" mesajını göreceksiniz.
Adım 3. dism.exe /online /cleanup-image /restorehealth yazın ve enter tuşuna basın.
Bitmesi biraz zaman alacaktır.
Çözüm 6. USB Kurtarma Sürücüsünü Başka Bir Şekilde Oluşturun
Deneyebileceğiniz son ama etkili yol, başka bir şekilde bir Windows USB kurtarma sürücüsü oluşturmaktır. Bu yöntem ise Windows kurtarma sürücüsü oluşturamıyor sorununu çözmek için üçüncü taraf önyüklenebilir bir USB oluşturma aracına yönelmektir.
EaseUS sistem yedekleme yazılımı - EaseUS Todo Backup yardımcı olabilir. Windows işletim sistemini yedekleyebileceğiniz ve ardından işletim sisteminiz önyüklenemediğinde bilgisayarı istediğiniz zaman önyüklenebilir diskten geri yükleyebileceğiniz, Windows kurtarma sürücüsünü değiştirmek için mükemmel bir alternatiftir.
Bu anlaşılması ve kullanımı kolay yazılımı nasıl çalıştıracağınızı görün ve bilgisayarınız için esnek bir şekilde bir işletim sistemi yedekleme planı oluşturun ve istediğiniz zaman işletim sistemini geri yükleyin:
#1. Windows İşletim Sistemini Yedekleyin
Adım 1. Bilgisayarınızda EaseUS Todo Backup'ı çalıştırın ve "OS" seçeneğine tıklayın. Veya başlamak için sol üst köşedeki menüyü tıklayıp "System Backup" ı da seçebilirsiniz.
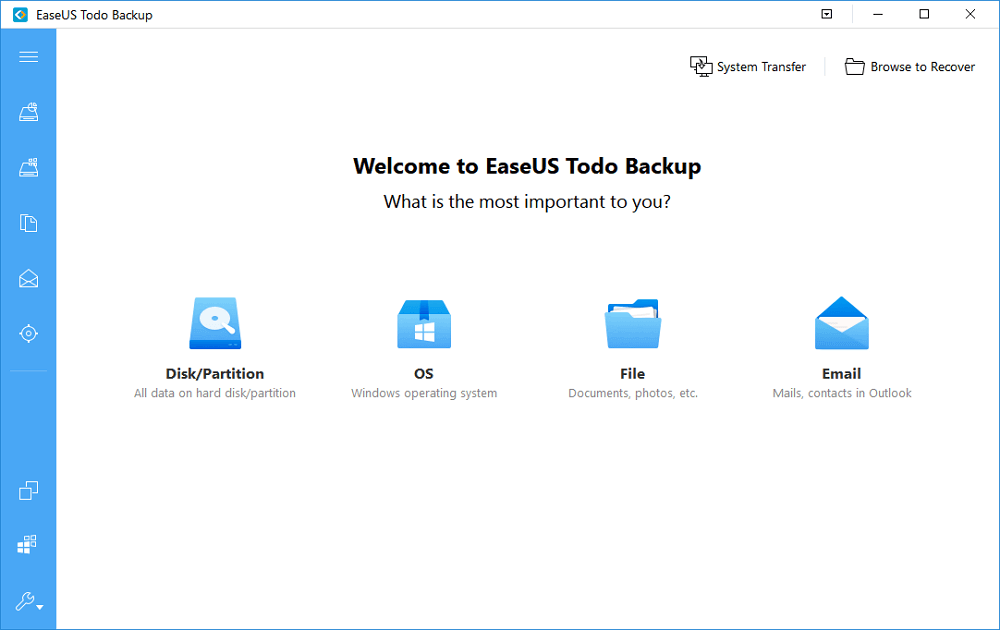
Adım 2. Ardından sistem görüntü dosyasının saklanacağı bir konum seçin. Harici bir sürücü, ağ sürücüsü veya dahili sabit sürücü olabilir.
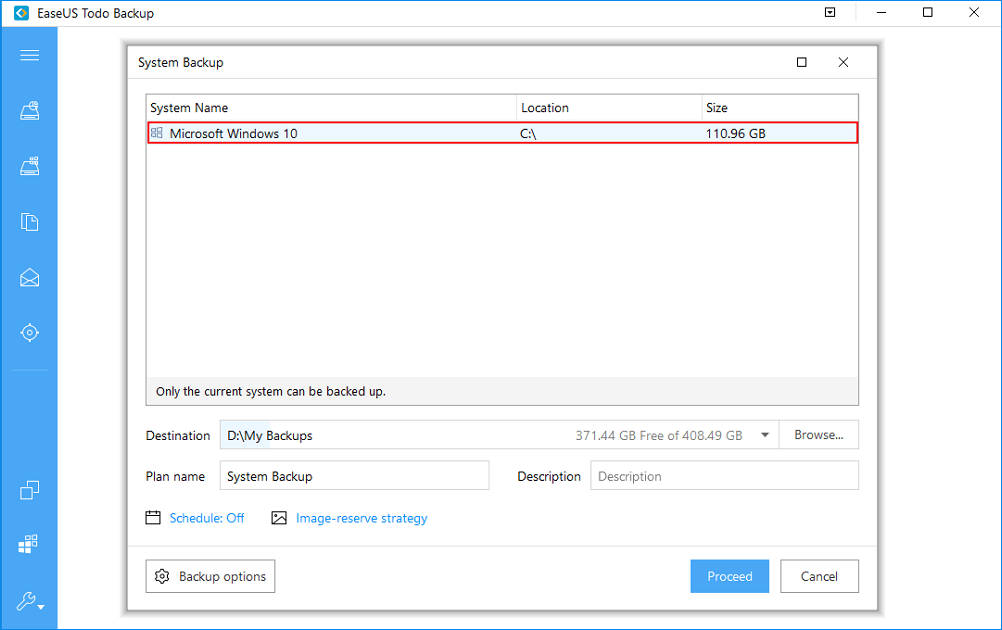
Adım 3. Sistemi yedeklemek için "Proceed" e tıklayın.
#2. USB Kurtarma Sürücüsü Alternatifi Oluşturun - Önyüklenebilir Disk
1. EaseUS Todo Backup'ı çalıştırın ve "Tools > Create Emergency Disk"e tıklayın.
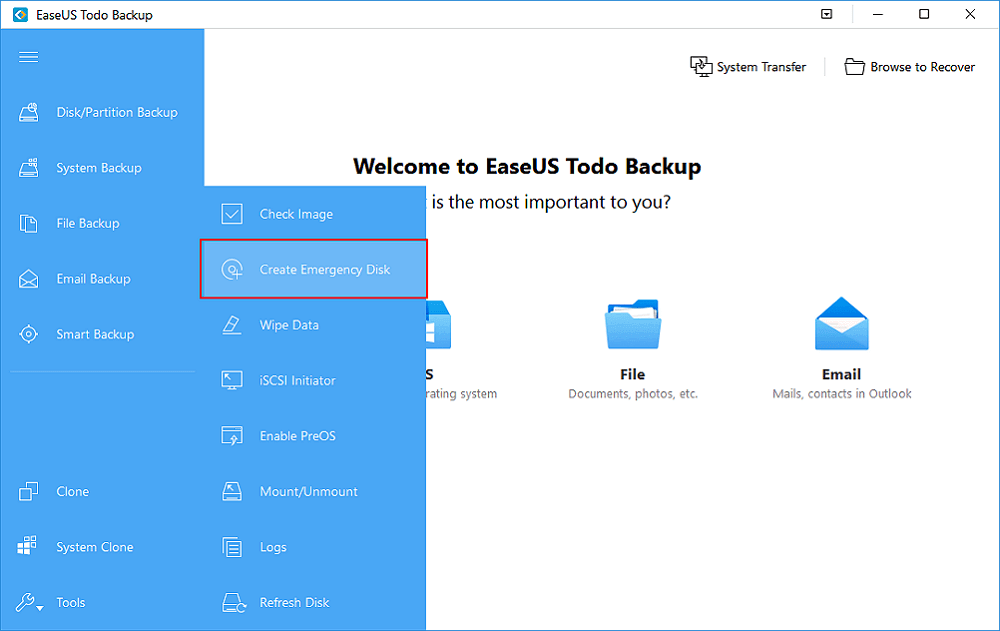
2. Konumu belirleyin (bir USB sürücüsü, harici HDD veya CD/DVD olmalıdır) ve acil durum diskini oluşturun.
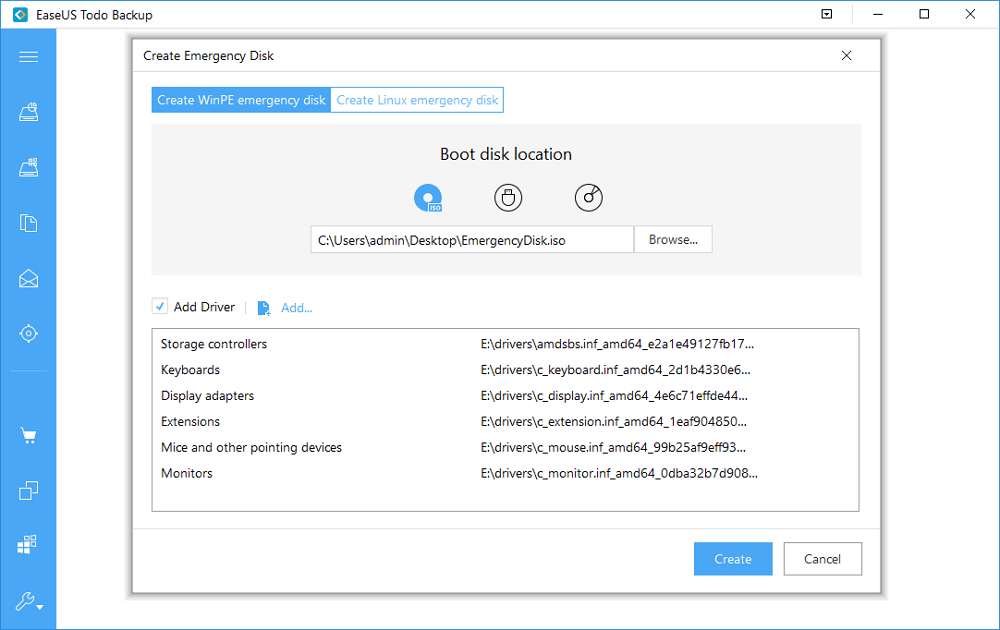
3. Olağanüstü durum veri kurtarma için bir acil durum diski oluşturmak üzere "Create"e tıklayın.
Bu USB önyüklenebilir diski oluşturmayı tamamladığınızda, bilgisayarınızı her zaman sağlıklı bir duruma geri yükleyebilirsiniz.
"Kurtarma Sürücüsü Oluşturulamıyor" Sorununu Düzeltmek Mümkün, Şimdi Harekete Geçin
Bu sayfada, bir Windows kurtarma sürücüsü oluşturmanızı engelleyebilecek ana nedenleri açıkladık. "Kurtarma sürücüsünü oluşturamıyoruz" hatasını alırsanız endişelenmeyin.
Bu sorunu çözmek için 5 manuel çözüm topladık. Ve hiçbiri işe yaramazsa, hala son seçeneğiniz var - yardım için üçüncü taraf sistem yedekleme yazılımı - EaseUS Todo Backup'a dönün.
Sisteminizi herhangi bir zamanda ani işletim sistemi çökmesinden veya arıza hatasından kurtarmak verimli ve güvenilirdir.
İlgili Makaleler
-
Windows 10'da Sabit Disk Nasıl Ghost Yapılır
![author icon]() Jean/2021/09/02
Jean/2021/09/02
-
Öğretici: Çevrimdışı Windows 10 Güncelleme İpuçları
![author icon]() Jean/2021/08/31
Jean/2021/08/31
-
Windows 10'da Kullanıcı Profilini Yedekleme veya Yeni PC'ye Aktarma [Tam Kılavuz]
![author icon]() Jean/2021/09/02
Jean/2021/09/02
-
Kurtarma Bölümünü USB'ye veya Başka Bir Sabit Sürücüye Kopyalama/Taşıma [2 Yol]
![author icon]() Jean/2021/09/02
Jean/2021/09/02