İçindekiler
Soru 1: "Windows 10'daki Kullanıcı Profili klasörünü harici bir sabit sürücüye yedekleyebilir miyim?"
Soru 2: "Kullanıcı Profilimi mevcut Windows 10 Pro bilgisayarımdan yeni bilgisayara aktarmak istiyorum. Nasıl aktarırım?"
Bu sayfada, güvenilir çözümlerle Kullanıcı Profilini yedeklemek, diğer yeni bir bilgisayara veya başka bir kullanıcı hesabına aktarmak için eksiksiz bir kılavuz bulacaksınız. Aynı ihtiyaca sahipseniz, ilgili yöntemi takip edin ve şimdi buradan başlayın:
SAYFA İÇERİĞİ:
- 1. Kullanıcı Profili Nedir?
- 2. Windows 10'da Kullanıcı Profili Nasıl Yedeklenir - 3 Yol
- 3. Kullanıcı Profili Windows 10'dan Başka Bir Bilgisayara Nasıl Aktarılır
- 4. Windows 10'daki Kullanıcı Profili Başka Bir Kullanıcı Hesabına Nasıl Kopyalanır
Genel Bakış - Kullanıcı Profili Nedir?
Kullanıcı Profili nedir? Microsoft Windows Sistemine göre, "Kullanıcı profilleri, masaüstünüz için ayarları ve kullanıcı hesabınızla ilgili diğer bilgileri depolar.
Kullandığınız her bilgisayarda farklı bir profil oluşturabilir veya kullandığınız her bilgisayarda aynı olan bir dolaşım profili seçebilirsiniz."
Kullanıcı Profili klasöründe neler var? Şunlar bulunur:
- Kişisel verileriniz
- Sistem ihtiyaçları için bilgiler
- Masaüstü, indirmeler, belgeler vb., genel veriler
- Sistem kısıtlamaları, Uygulama verileri ve uygulamalar vb.
Gördüğünüz gibi bu veriler çoğu Windows kullanıcısı için önemlidir. Kullanıcı Profili verilerinin bir yedeğini oluşturmak gerçekten önemlidir.
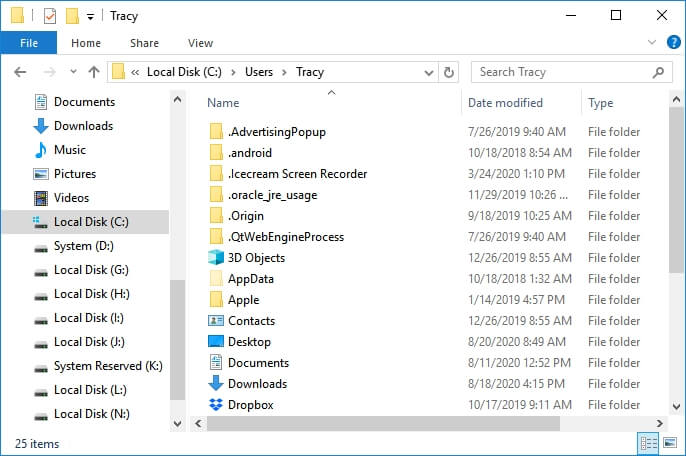
Ama nasıl yapılır? Aşağıda gösterildiği gibi ilgili kılavuzu izleyin, Kullanıcı Profilini başarıyla tamamen yedekleyeceksiniz.
Bölüm 1. Windows 10'da Kullanıcı Profili Nasıl Yedeklenir - 3 Yol
Bu bölümde, Windows 10/8/7'de Kullanıcı Profili yedeklemesi için 3 yöntem bulacaksınız:
- #1. Windows Yedekleme Yazılımını Kullanın - Kolay
- #2. Windows Yedekleme Yardımcı Programını Kullanın - Orta
- #3. Windows Gelişmiş Sistem Özelliklerini Kullanın - Orta
İpucu
Sağlanan üç yöntemin de Windows Kullanıcı Profili klasörünü yedeklemek için çalıştığını unutmayın. Ancak kolay olanı tercih ediyorsanız, Windows yedekleme yazılımını deneyin.
Yöntem 1. Windows 10'da Kullanıcı Profilini Windows Yedekleme Yazılımı ile Yedekleyin
Şunlar için geçerlidir: Özellikle yeni başlayanlar için tüm Windows kullanıcıları seviyeleri.
Güvenilir Windows yedekleme yazılımına başvurmak, Windows Kullanıcı Profilini yedeklemenin en kolay yoludur. Burada EaseUS Todo Backup'ı denemenizi öneririz.
Windows 10/8/7'de Windows Kullanıcı Profillerini yedeklemek için iki seçenek sunar. Bakalım:
#1. Windows 10'da Kullanıcı Profili ile Windows Sistemini Yedekleme
EaseUS Todo Backup, Windows Sistem yedekleme özelliği ile Kullanıcı Profili verilerinin ve Windows sisteminin tam yedeğini oluşturabilir. İşletim Sistemini Kullanıcı Profili ile harici bir depolama aygıtına yedeklemeniz akıllıca bir seçimdir:
Adım 1. Bilgisayarınızda EaseUS Todo Backup'ı çalıştırın ve "OS" seçeneğine tıklayın. Veya başlamak için sol üst köşedeki menüyü tıklayıp "System Backup" ı da seçebilirsiniz.
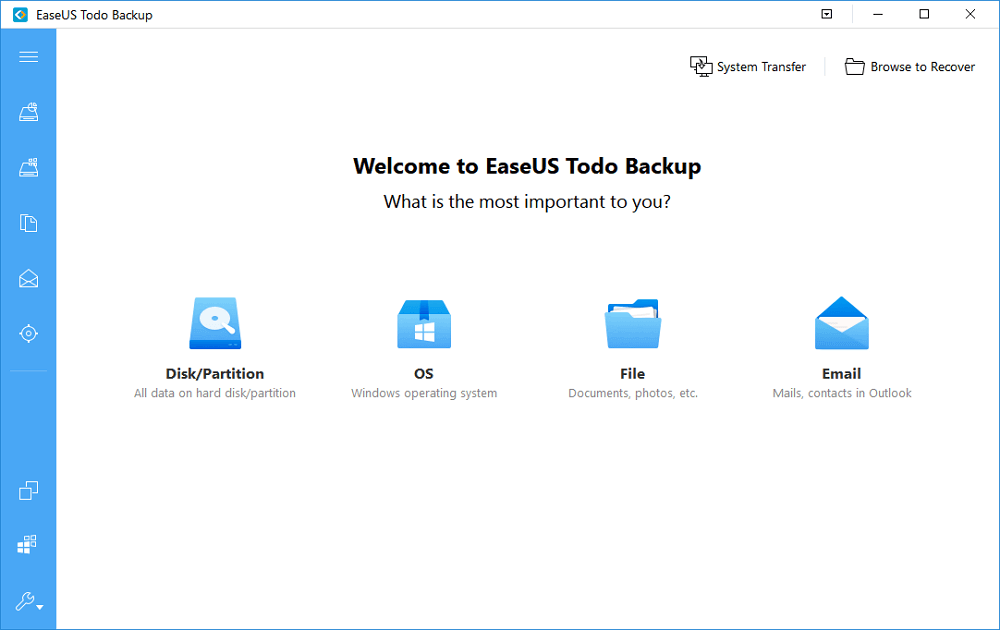
Adım 2. Ardından sistem görüntü dosyasının saklanacağı bir konum seçin. Harici bir sürücü, ağ sürücüsü veya dahili sabit sürücü olabilir.
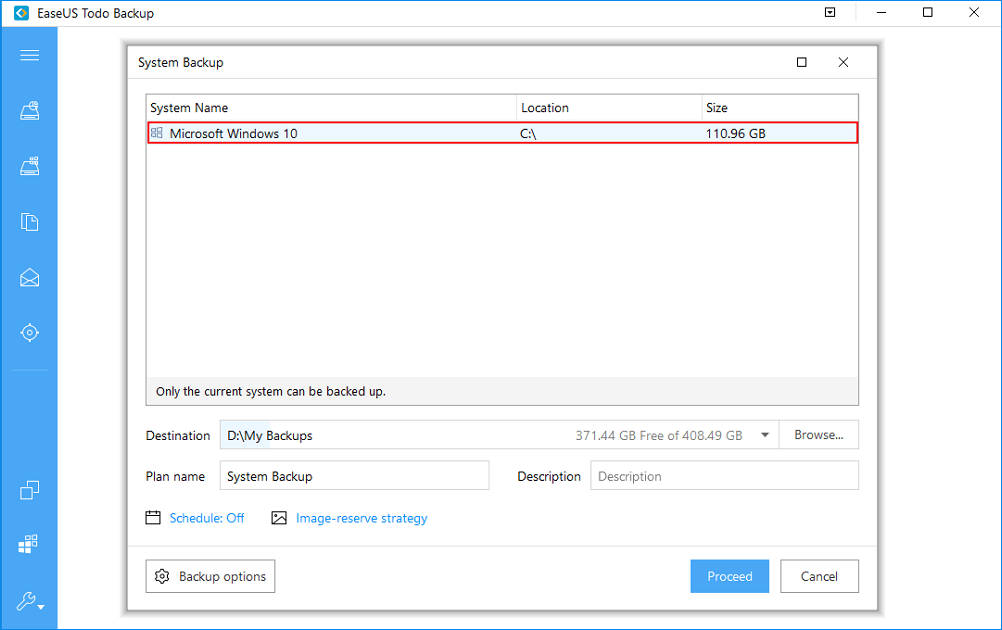
Adım 3. Sistemi yedeklemek için "Proceed" e tıklayın.
#2. Windows 10'da Kullanıcı Profili Verilerini Yedekleme (Belgeler ve Masaüstü vb.)
Yalnızca masaüstünde Kullanıcı klasörleri, dosyalar vb. gibi bazı görünür Kullanıcı Profili verilerini yedeklemeniz gerekiyorsa, EaseUS Todo Backup'taki Dosya Yedekleme modu yardımcı olabilir.
Adım 1. EaseUS Todo Backup'ı başlatın ve ardından önemli dosyaları korumak için "File Backup"ı seçin.
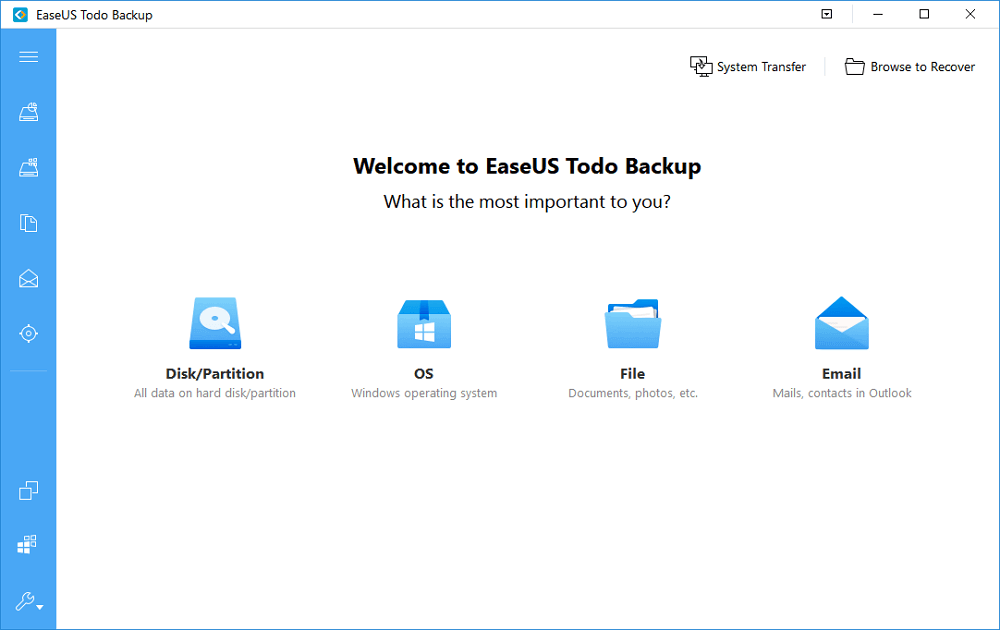
Adım 2. Dosya yolu veya dosya türü aracılığıyla kaynak verileri seçin. Ardından, yedekleme dosyasını depolamak istediğiniz hedefi seçin.
Adım 3. Verileri yedeklemeye başlamak için "Proceed"e tıklayın.
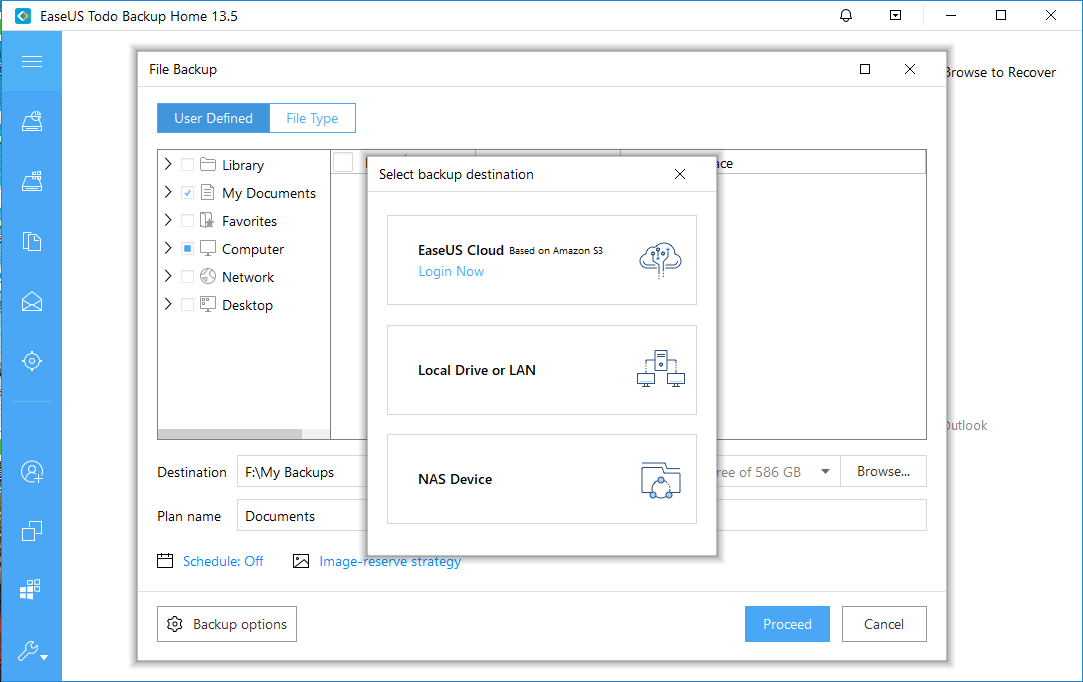
#3. Kullanıcı Profili Yedeklemesini Geri Yükleyin
Bilgisayarınızın masaüstünde veya Kullanıcı klasöründe kullanıcı verilerini veya belgelerini kaybettiğinizde, bunları hemen dosya yedek görüntüsünden geri yükleyebilirsiniz:
EaseUS Todo Backup'ı başlatın > "Browse to Recover" seçeneğine tıklayın > Kullanıcı Profilinin yedek görüntüsünü ve bir hedef konumu seçin > "Recovery" seçeneğine tıklayın.
Yöntem 2. Windows Yedekleme Yardımcı Programını kullanarak Windows 10 Kullanıcı Profilini Yedekleyin
Şunlar için geçerlidir: Deneyimli Windows kullanıcıları, EaseUS Todo Backup'ı kullanmaktan daha karmaşıktır.
Windows Yedekleme ve Geri Yükleme, Windows sisteminin ve Kullanıcı Profilinin manuel olarak yedeğini oluşturmaya izin verir ve Yedekleme ve Geri Yükleme (Windows 7) olarak da adlandırılır.
Bununla, Windows 10'daki tüm Kullanıcı Profili dosyalarının ve verilerinin tam bir kopyasını oluşturabilirsiniz.
#1. Windows 10 Kullanıcı Profilini Yedekleme Adımları
Adım 1. Kullanıcı Profilinin yedek görüntüsünü kaydetmek için PC'nize harici bir sabit sürücü veya USB bağlayın.
Adım 2. "Başlat"a tıklayın ve "Denetim Masası"na tıklayın, ardından "Yedekle ve Geri Yükle (Windows 7)"yi seçin.
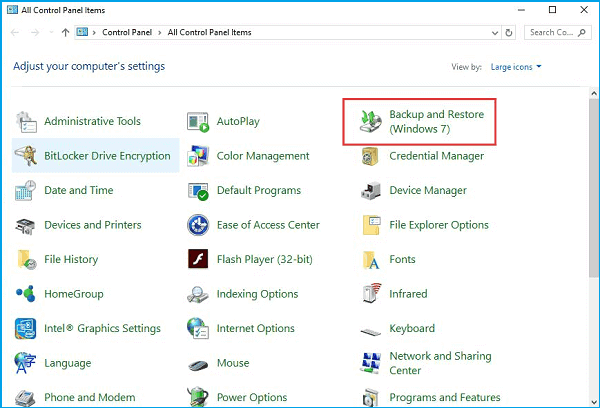
Adım 3. Bu ekranda "Yedekleme ayarla"yı tıklayın.
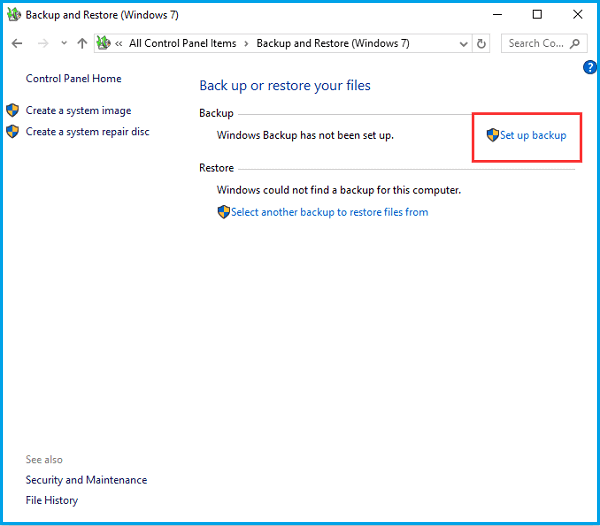
Adım 4. Yedek imajı kaydetmek için hedef konum olarak harici cihazı veya yerel bir sürücüyü seçin ve devam etmek için "İleri"ye tıklayın.
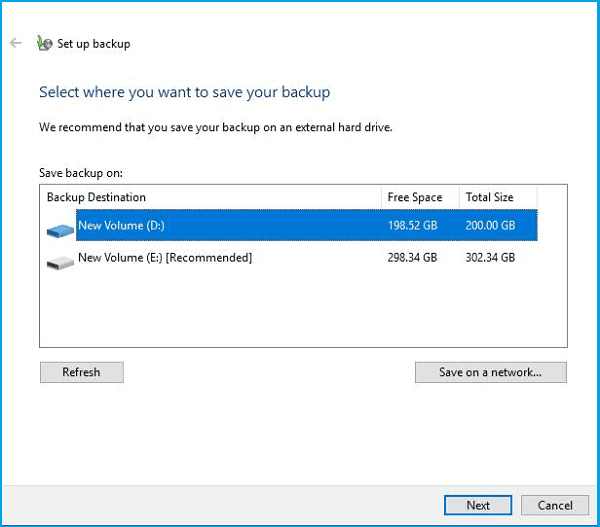
Adım 5. Bir sonraki ekranda "Seçmeme izin ver"i seçin ve "İleri"ye tıklayın.
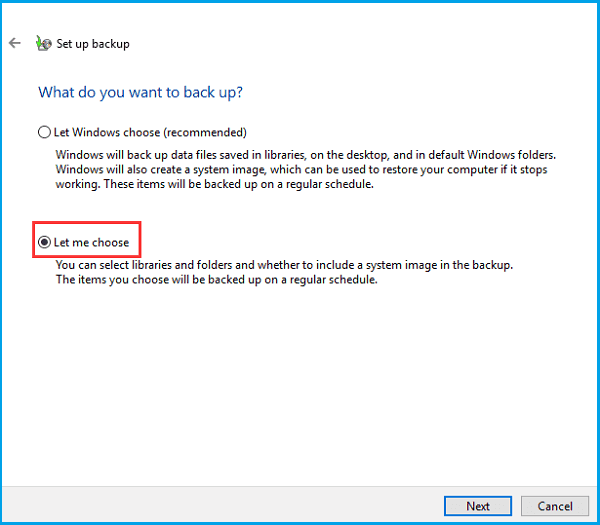
Adım 6. Aktarmanız gereken belirli kullanıcı kitaplığını veya oluşturulan tüm Kullanıcı Profillerini seçin.
Yalnızca Kullanıcı Profilini yedeklemek için, "Sistem Görüntüsü Dahil Et" seçeneğinin işaretini kaldırın ve "İleri"ye tıklayın.
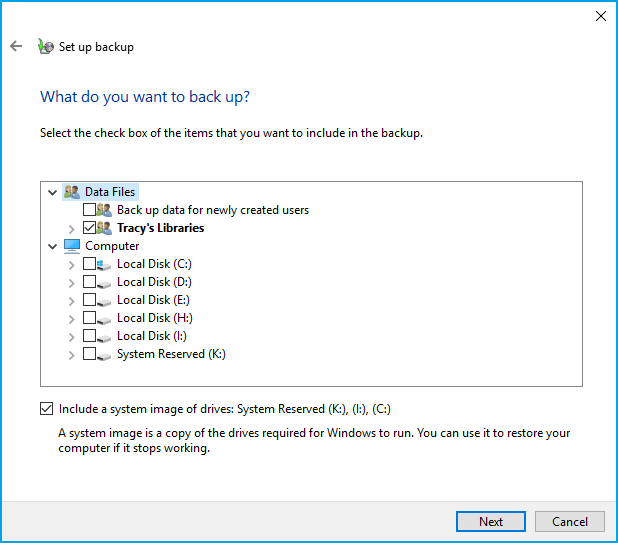
Adım 7. Ardından, size bu yedekleme işleminin bir özetini verecektir. Sorun yoksa, "Ayarları kaydet ve yedeklemeyi çalıştır"a tıklayın.
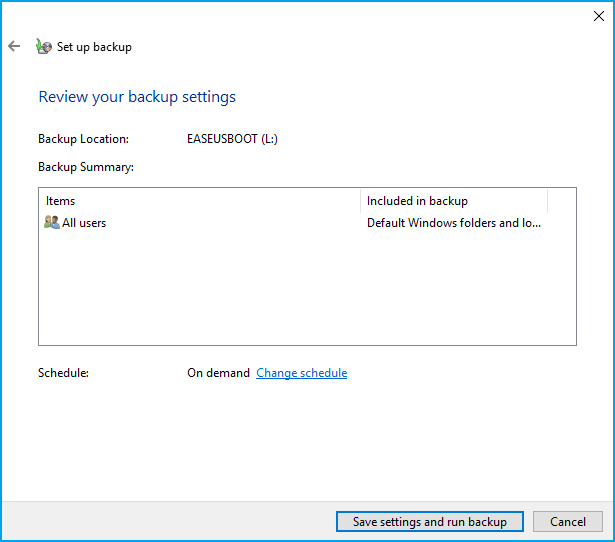
İşlemin tamamlanmasını bekleyin.
#2. Windows 10'da Kullanıcı Profilini Geri Yükleyin:
Adım 1. Harici sabit sürücüyü Kullanıcı Profili yedeğinizle Windows 10'a bağlayın.
Adım 2. Denetim Masası'nı açın, ardından "Yedekle ve Geri Yükle (Windows 7)" seçeneğine tıklayın.
Adım 3. "Dosyaları geri yüklemek için başka bir yedekleme seçin"e tıklayın, Kullanıcı Profilini içeren yedeği seçin ve "İleri"ye tıklayın.
Adım 4. "Klasörlere göz at"a tıklayın ve Kullanıcı Profili klasörünü seçin. Sonrakine tıkla".
Adım 5. "Orijinal konumda" seçeneğini işaretleyin ve "Geri Yükle"ye tıklayın.
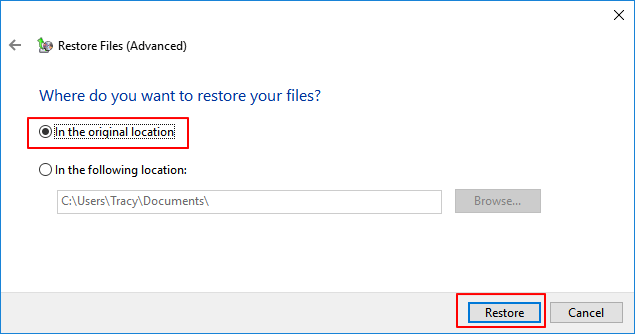
Yöntem 3. Windows 10'da Kullanıcı Profilini Yedekleme ve Kopyalama
Adım 1. Bu PC'ye sağ tıklayın, "Özellikler"i seçin ve "Gelişmiş sistem ayarları"na tıklayın.
Adım 2. Kullanıcı Profilleri bölümünde "Ayarlar"a tıklayın.
Adım 3. Varsayılan Profili seçin ve "Kopyala"ya tıklayın.
Adım 4. Kullanıcı Profili klasörünü başka bir konuma - bir harici diske - kaydetmek için "Gözat"a tıklayın.
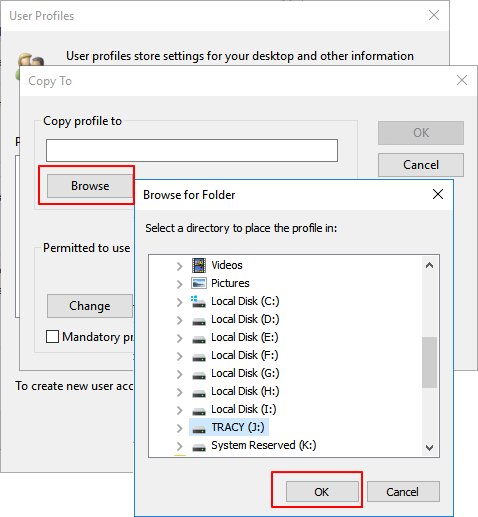
Bölüm 2. Windows 10'daki Kullanıcı Profilini Başka Bir Bilgisayara Aktarın
Şunlar için geçerlidir: Tüm düzeylerdeki kullanıcılar için Windows 10'daki Kullanıcı Profilini başka bir bilgisayara aktarma veya taşıma.
Kullanıcı Profili verilerinizi Windows 10'dan başka bir bilgisayara aktarmanın veya geçirmenin basit bir yolunu arıyorsanız, burada iki yol vardır:
#1. Kullanıcı Profilini Doğrudan Yeni PC'ye Aktarın
Profesyonel PC Transfer yazılımı - EaseUS Todo PCTrans, Kullanıcı Profili verileri, Kullanıcı Hesabı Ayarları, Kişiselleştirme, Güç Seçenekleri, Kilit Ekranı Duvar Kağıdı, Hesap Şifresi vb. dahil her şeyi yeni bir bilgisayara aktarmanıza olanak tanır.
Kullanıcı Profili verilerinizi şimdi başka bir bilgisayara aktarmak için aşağıdaki adımları izleyin:
1. Adım: Her iki bilgisayar üzerinde EaseUS Todo PCTrans'ı çalıştırın.
Dosyaların yer aldığı PC'de, EaseUS Todo PCTrans ana ekranında yer alan "PC to PC" seçeneğine tıklayın ve "Continue" butonuna basın.

2. Adım: Bilgisayarları birbirine bağlayın
Hedef bilgisayara bağlanmak için IP adresini veya cihaz adını seçin ve "Connect" tuşuna tıklayın.
2. Hedef PC'nizin oturum açma şifresini girin ve onaylamak için "Ok" butonuna basın.
Not: Listelenen cihazlar arasında hedef PC’niz gözükmüyorsa, hedef PC'ye manuel olarak bağlanmak için "Add PC" seçeneğine basıp IP adresini veya cihaz adını girerek bağlanabilirsiniz.
3. Aktarım yönünü ayarlamak için; "Transfer from this PC to other PC" seçeneğine basın ve devam etmek için "OK" butonuna tıklayın.

3. Adım: Hedef bilgisayara aktarmak istediğiniz programları, uygulamaları, kullanıcı ayarlarını veya diğer verileri seçin. İçerik aktarma seçeneklerini özelleştirmek için “Edit” seçeneğine tıklayabilirsiniz. Tüm seçim işlemleri bittikten sonra onaylamak için "Finish" düğmesine tıklayın.

4. Adım: Son olarak, dosyalarınızın aktarım işlemini başlatmak için "Transfer" seçeneğine tıklayın.

Aktarma işleminin tamamlanmasını bekleyin. Ardından Kullanıcı Profili verilerinizi ve ayarlarınızı yeni bir bilgisayarda görüntüleyebilir ve kullanabilirsiniz.
#2. Kullanıcı Profili ile bir sistem OS Görüntüsü oluşturun ve Yeni PC'ye Aktarın
EaseUS Todo Backup, Windows 10/8/7'de Kullanıcı Profilli Windows İşletim Sistemini yeni bir bilgisayara aktarabilir. Bunu yapmak için yapmanız gerekenler:
Sistem görüntüsünü boş bir harici sabit sürücüye veya USB'ye yedekleyin ve kaydedin.
Ardından, bir kılavuz için burada gösterilen bağlantıyı izleyin: Sistem Görüntüsünü Başka Bir Bilgisayara Aktarın.
Bölüm 3. Windows 10'daki Kullanıcı Profilini Başka Bir Kullanıcıya Kopyalayın
Şunlar için geçerlidir: Kullanıcı Profili verilerini bir bilgisayardaki bir kullanıcıdan başka bir kullanıcıya kopyalama ve taşıma.
Bu bölüm esas olarak Windows 10'da bir Kullanıcı Profilinin başka bir kullanıcıya nasıl kopyalanacağını anlatır. Bu bölümde, bunu kendi başınıza nasıl yapacağınızı öğreneceksiniz. Kolay ve ücretsizdir. Bakalım:
Adım 1. Bilgisayarı yeniden başlatın ve Kullanıcı Profilini taşımak istediğiniz Kullanıcı Hesabına giriş yapın.
Adım 2. Bilgisayarınıza büyük boş alana sahip harici bir sabit sürücü bağlayın ve Windows Dosya Gezgini'ni açın.
Adım 3. Şu adrese gidin ve Kullanıcı Profili verilerinizi kopyalayın: Bu PC/Yerel Disk (C:)/Kullanıcı/KullanıcıAdı/.
Kullanıcı klasörünüzün altındaki her şeyi harici sabit sürücüye kopyalayın.
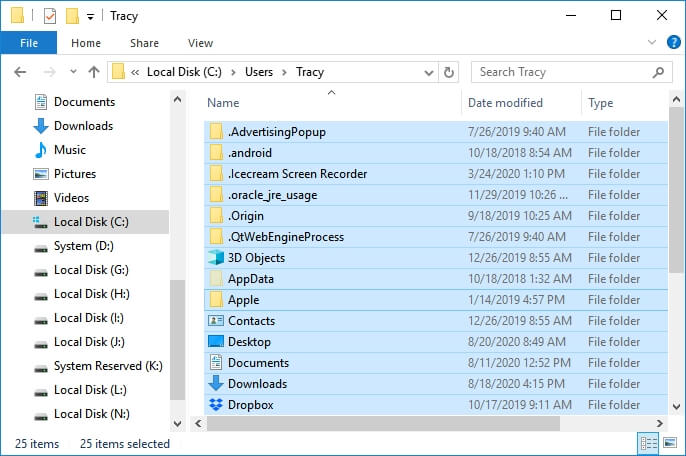
Adım 4. Windows simgesine ve kullanıcı simgesine tıklayın.
Adım 5. Kullanıcı Profilini kopyalamak istediğiniz diğer Kullanıcı Hesabını seçin, oturum açın.
Adım 6. Kullanıcı Profili verilerini yeni kullanıcı klasörüne kopyalayıp yapıştırın: Bu PC/Yerel Disk (C:)/Kullanıcı/YeniKullanıcıAdı/.
Artık tüm değişiklikleri kaydetmek için bilgisayarınızı yeniden başlatabilirsiniz. Bilgisayar başlatıldıktan sonra, şimdi aynı bilgisayardaki yeni Kullanıcı hesabınızdaki Kullanıcı Profilini kullanabilirsiniz.
Sonuç
Bu sayfa, Windows 10'da Kullanıcı Profilini nasıl yedekleyeceğinizi, yeni bir PC'ye veya yeni bir kullanıcı hesabına nasıl aktaracağınızı gösteren 3 eksiksiz kılavuz sunar.
- Windows 10'da Kullanıcı Profilini yedeklemek için EaseUS Todo Backup'ın yardım etmesine izin verin. Kolay ve etkilidir.
- Kullanıcı Profilini yeni bir PC'ye aktarmak için EaseUS Todo PCTrans, PC to PC moduyla güvenilirdir.
- Kullanıcı Profilini yeni bir Kullanıcı Hesabına kopyalamak için bunu manuel olarak kopyalayıp yapıştırarak kendi başınıza yapabilirsiniz.
Kullanıcı Profili verileri gerçekten önemlidir. Kullanıcı Profilinizi hemen şimdi korumak için adımlarınızı atın ve bu kılavuzu izleyin.
İlgili Makaleler
-
[Çözüldü] Bu Uygulama Doğru Başlatılamadı (Hata Kodu: 0xc000007b)
![author icon]() Jean/2021/09/02
Jean/2021/09/02
-
Windows 10 Sabit Disk Bölümünü Klonlayın
![author icon]() Gemma/2021/09/01
Gemma/2021/09/01
-
2021'de Disk Klonlamak İçin En Popüler Ücretli/Ücretsiz Disk Klonlama Yazılımı
![author icon]() Gemma/2021/08/31
Gemma/2021/08/31
-
Windows 10 Kurtarma Sürücüsü Oluşturulamıyor için 6 Çözüm
![author icon]() Jean/2021/09/02
Jean/2021/09/02