İçindekiler
SAYFA İÇERİĞİ:
- 0xc000007b hata kodu nedir?
- "Uygulama düzgün başlatılamadı" hatasını düzeltmek için 4 hızlı yöntem
- Yöntem 5. Uyumluluk Modunda Çalıştırma (Gelişmiş)
- Yöntem 6. Windows 10'u 32 bitten 64 bit'e yükseltme (Gelişmiş)
- Yöntem 7. LoadAppinit_dlls Anahtarının Değerini Değiştirme (Gelişmiş)
- Yöntem 8. Hatayı Düzeltmek için Diski Kontrol Edin (Gelişmiş)
0xc000007b Hata Kodu Nedir?
Windows 7/8/10'da "Uygulama düzgün başlatılamadı (0xc000007b)" hatasını görüyorsanız doğru yerdesiniz. Windows bilgisayarınızda bir uygulama açtığınızda bu hata mesajını görüyorsunuz ve uygulamayı açamıyorsunuz. 0xc000007b hata kodu nedir diye düşünebilirsiniz.
0xc000007b uygulama hatası 0x80070002, 0x80070057 veya 0x80070005 gibi diğer hatalara kıyasla çok yaygındır ve kullanıcılar düzenli olarak bu hatayla karşılaşabilir. Genellikle bu hatayı, Windows'un 32 bit ve 64 bit sürümleri ve uygulamaları karıştığı için görürsünüz. Bir oyun veya programı başlatmaya çalıştığınızda da bu sorunla karşılaşabilirsiniz.
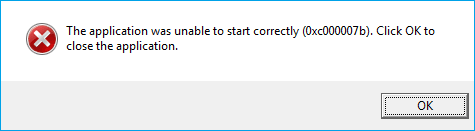
Ancak bu sorunun, onarılamaz olduğu veya ilgili yazılımın bir daha kullanılamaz olduğu anlamına gelmez. Aşağıda, 0xc000007b hatasını düzeltmeyi denemek için kullanabileceğiniz, çoğu basit olan çeşitli yöntemler bulunmaktadır. Sadece birine de ihtiyacınız olabilir, ancak bazı durumlarda bunların bir kombinasyonuna ihtiyacınız olacaktır.
Çabuk Yöntemler: "Uygulama Doğru Başlatılamadı" Hatasını Düzeltin
Bu uygulama hatasıyla başa çıkmak için kesin belirlenmiş bir çözüm yoktur. Çoğu durumda, birden fazla düzeltmeye ihtiyacınız olabilir, bu nedenle, ilki sizin için işe yaramazsa, bunları birbiri ardına denemeniz gerekir.
Yöntem 1. Bilgisayarınızı Yeniden Başlatın
Denenecek ilk şey, Windows'u yeniden başlatmaktır. Kulağa gerçek olamayacak kadar kolay geliyor ama bazen sonuç veriyor.
Yöntem 2. Uygulamayı Yeniden Yükleyin
Çalıştırmaya çalıştığınız oyunu veya programı yeniden yüklemeyi de deneyebilirsiniz - basit ama bazen çok etkilidir.
Yöntem 3. .NET Framework'ü Güncelleyin
Çoğu durumda, sorunlara neden olan Microsoft .NET Frameworktür. NET Framework'ün en son sürümünü Microsoft'tan indirebilirsiniz.
Yöntem 4. Windows'unuzu Güncelleyin
İşletim sisteminizi güncellemek, soruna neden olan hataları düzeltebilir. Ayrıca DirectX ve .NET Framework gibi Windows'ta yerleşik olan bazı özellikler ve programlar da işlem sırasında güncellenebilir. İşletim sisteminizi güncellemeniz ve bunun 0xc000007b hatanızı düzeltmenize yardımcı olup olamayacağını denemeniz önerilir. İS yüklendiğinde (veya yeniden yüklendiğinde), yeniden başlatın ve uygulamayı veya oyunu tekrar açmayı deneyin.
Hızlı düzeltmeler yardımcı olmazsa, uygulamaların doğru şekilde başlatılmasını sağlamak için aşağıdaki gelişmiş çözümleri denerseniz iyi olur.
Yöntem 5. Uyumluluk Modunda Çalıştırma
Uygulamayı uyumluluk modunda çalıştırmak, birçok kullanıcı için bu sorunu çözmüş gibi görünüyor. 0xc000007b hatası ile karşılaştığınızda bu yöntemi deneyebilir ve işe yarayıp yaramadığını görebilirsiniz. İşte ayrıntılı adımlar.
Adım 1. Uygulama simgesine sağ tıklayın ve "Özellikler"i seçin.
Adım 2. Uyumluluk sekmesine tıklayın ve "Uyumluluk Sorun Gidericisi’ni Çalıştır" seçeneğine tıklayın. "Bu programı yönetici olarak çalıştır" seçeneğini işaretleyin.
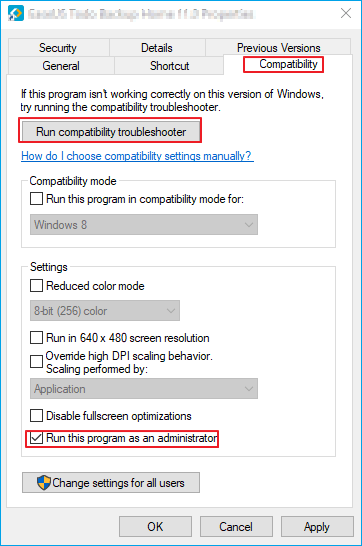
Adım 3. "Önerilen ayarları deneyin" seçeneğini seçin. Ardından "Tamam" a basın.
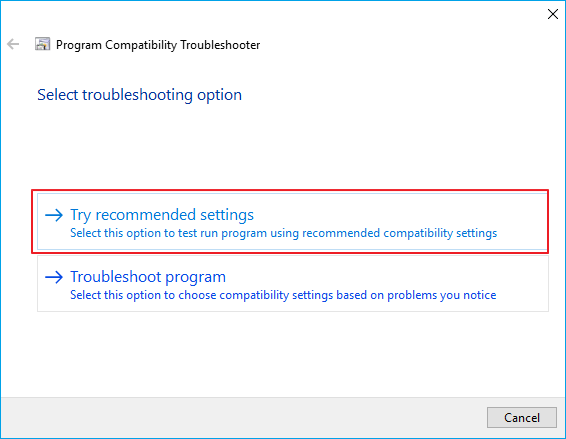
Adım 4. Uygulamanızı çalıştırmayı deneyin ve bu yöntemin sorunu düzeltip düzeltmediğine bakın.
Yöntem 6. Windows 10'u 32 bitten 64 bit'e yükseltin
Net olmak gerekirse, 64 bit işletim sisteminde çalışmak üzere tasarlanmış bir uygulamayı başlatmaya çalışıyorsunuz ancak bilgisayarınız 32 bit Windows çalıştırıyor. 32-bit uygulama 64-bit DLL yükleyemediği için 32-bit'i 64-bit ortamla karıştırmak sorunları da beraberinde getiriyor. Bu nedenle, Windows 10'u 32 bit'ten 64 bit'e yükseltmek iyi bir seçimdir.
64-bit'e yükseltmeden önce tüm önemli dosyalarınızı yedeklemelisiniz. Burada kullanışlı yedekleme yazılımı - EaseUS Todo Backup önerilir. Tüm Windows kullanıcılarının verilerini basit tıklamalarla yedeklemelerini sağlar. EaseUS Todo Backup, veri yedeklemenin yanı sıra kullanıcıların disk klonlamasını da destekler. Sisteminizi kolayca klonlamanıza, yükseltmenize veya aktarmanıza yardımcı olabilir.
Adım 1. EaseUS Todo Backup'ı başlatın ve ardından önemli dosyaları korumak için "File Backup"ı seçin.
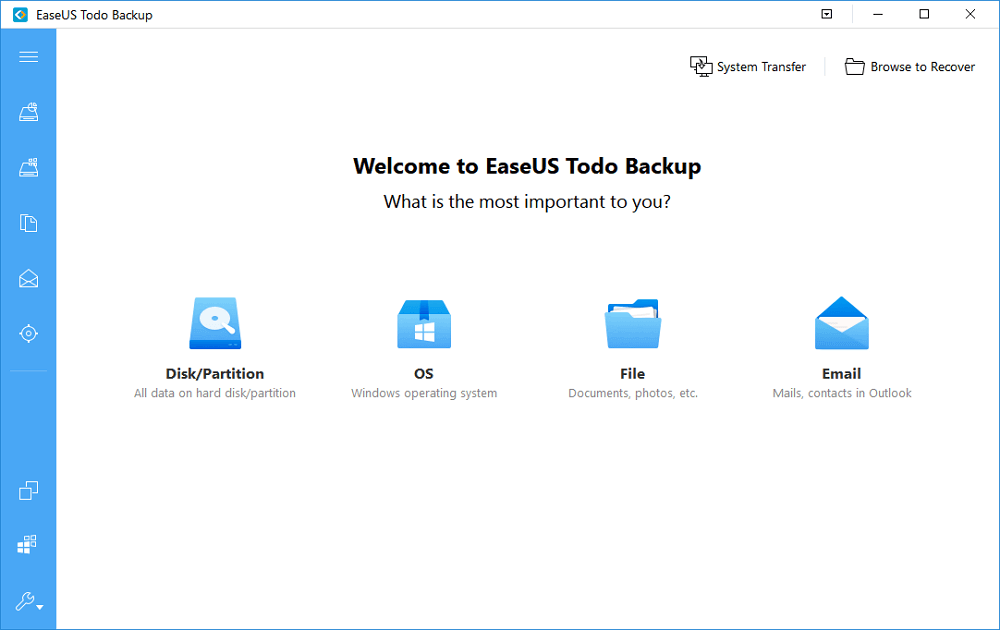
Adım 2. Dosya yolu veya dosya türü aracılığıyla kaynak verileri seçin. Ardından, yedekleme dosyasını depolamak istediğiniz hedefi seçin.
Adım 3. Verileri yedeklemeye başlamak için "Proceed"e tıklayın.
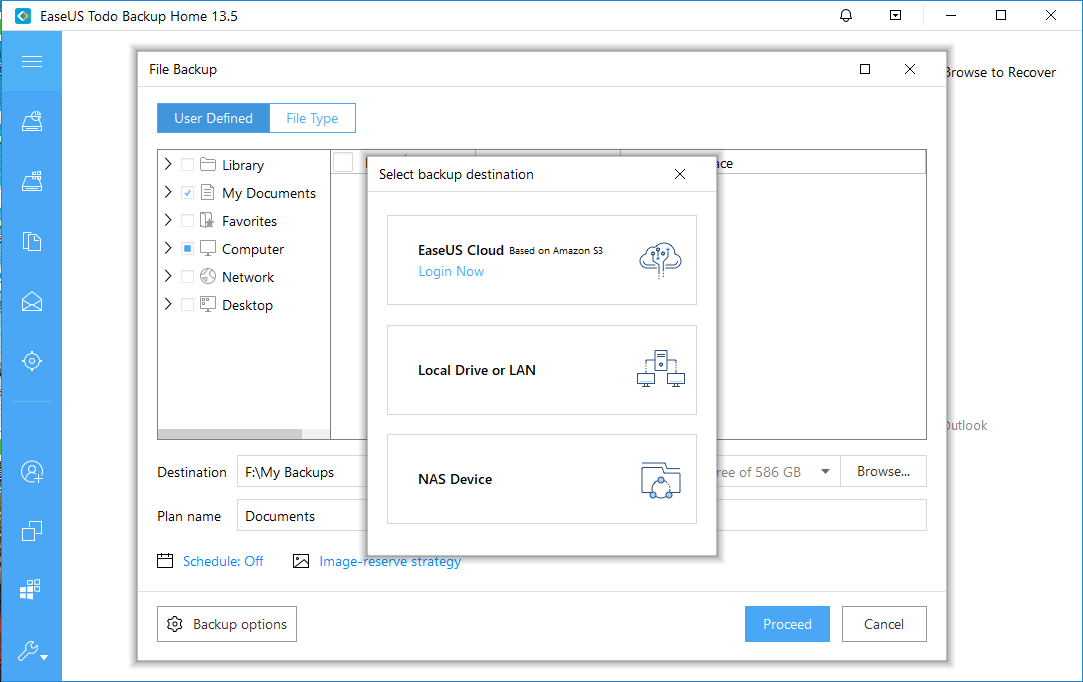
Yöntem 7. LoadAppinit_dlls Anahtarının Değerini Değiştirin
Sorunun nedeni imzasız veya bozuk DLL olduğundan, bu sorunu çözmek için Regedit.exe'yi kullanabiliriz. LoadAppinit_dlls anahtarının değerini 0 olarak değiştirebiliriz. LoadAppInit_dll, temelde program başladığında DLL'leri kendi kayıt anahtarında başlatan bir mekanizmadır. Bu yüzden değerini 0 olarak değiştirmek sorunu çözebilir.
Adım 1. Windows tuşuna basılı tutun ve R'ye basın.
Adım 2. regedit.exe yazın ve Enter'a basın.
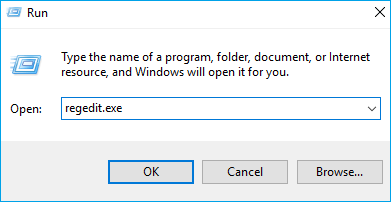
Adım 3. Bu adrese gidin HKEY_LOCAL_MACHINE\SOFTWARE\Microsoft\Windows NT\CurrentVersion\Windows.
Adım 4. "LoadAppInit_Dll" üzerine çift tıklayın. Veri değerini 0 olarak değiştirin ve "Tamam" ı tıklayın.
Adım 5. Bilgisayarınızı yeniden başlatın.
Yöntem 8. Hatayı Düzeltmek için Diski Kontrol Edin
Sabit sürücü sorunları çeşitli sorunlara neden olabilir ve sabit sürücüyü kontrol etmek bu sorunları ortadan kaldırabilir. Sabit diskinizde hata olup olmadığını kontrol etmek için aşağıdaki adımları takip edebilirsiniz.
Adım 1. Başlat menüsüne tıklayın ve cmd yazın. Komut İstemi'ne sağ tıklayın ve Yönetici olarak çalıştır'ı seçin.
Adım 2. Komut İstemi'ne chkdsk c: /f /r yazın ve Enter tuşuna basın. Bu, C sürücüsünü kontrol edip düzelteceğiniz anlamına gelir. Başka bir sürücüyü kontrol etmek istiyorsanız, c'yi o sürücünün ilgili harfiyle değiştirin.
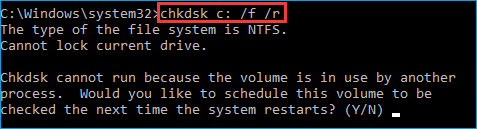
Adım 3. Windows'unuz C sürücüsüne kuruluysa, "Birim başka bir işlem tarafından kullanıldığı için Chkdsk çalıştırılamıyor. Bu birimin sistem bir sonraki yeniden başlatılışında kontrol edilmesini planlamak ister misiniz? mesajını alırsınız" E yazın ve Enter tuşuna basın.
Adım 4. Bundan sonra kontrol edin ve sorunun çözülüp çözülmediğine bakın.
Sorunu Çözün ve Uygulamanızı Hemen Başlatın!
"Uygulama düzgün başlatılamadı (0xc000007b)" hatasını gördüğünüzde sorunu nasıl çözeceğinizle ilgili herşey bu kadardır. Sonuçta, bu bir sabit disk sorunudur. Sabit sürücünüzün düzgün çalıştığından emin olduktan sonra sorununuz çözüldü demektir. Bahsedilen yöntemleri hemen deneyin ve kendinize yardım edin. Hala sorunlarınız varsa, bizden yardım istemekten asla çekinmeyin!
İlgili Makaleler
-
Windows 10/8/7'de Önyüklenebilir USB Sürücüyü Kopyalama/Klonlama (2021 İpuçları)
![author icon]() Gemma/2021/09/01
Gemma/2021/09/01
-
İşletim Sistemi Dizüstü Bilgisayardan USB Kalem Sürücü'ye Nasıl Kopyalanır
![author icon]() Jean/2021/09/02
Jean/2021/09/02
-
Windows 10 Sistem Yedeği Görüntüsü Oluşturun
![author icon]() Jean/2021/08/31
Jean/2021/08/31
-
Windows ve Mac'te Sabit Disk Nasıl Klonlanır [2021]
![author icon]() Gemma/2021/09/01
Gemma/2021/09/01