İçindekiler
Bir sabit sürücüyü klonlamak düşündüğünüzden daha kolaydır. Bir sabit sürücüyü nasıl kolayca klonlayacağınızı ve her şeyi kolayca yeni bir sabit sürücüye veya SSD'ye nasıl aktaracağınızı görmek için takip edin.
SAYFA İÇERİĞİ:
- Sabit Disk Klonlamaya Genel Bakış
- Sabit Disk Klonlama Hazırlıkları
- Windows'ta Sabit Disk Nasıl Klonlanır
- Mac'te Sabit Disk Nasıl Klonlanır
Durum: İşletim Sistemi ile Birlikte Diskimi Klonlayabilir miyim?
"Bir sabit sürücüyü klonlamak işletim sistemini kopyalar mı? Bilgisayarımın sabit diski neredeyse dolu ve arkadaşlarımdan biri güvenilir sabit disk klonlama yazılımı kullanarak eski diski yeni bir sürücüye yükseltebileceğimi söyledi.
Eski diski yeni diske klonlamak için yeni bir sabit disk almayı planlıyorum. Ancak işletim sistemi de dahil olmak üzere sabit sürücümü klonlayabilir miyim?"
Çoğu normal Windows ve Mac kullanıcısı, bilgisayar sabit diski eskidiğinde veya disk alanı bittiğinde daha büyük bir diske yükseltebileceklerini bilmiyorlar. Bazılarınız bunu duymuş olabilir, ancak disk klonlama işlemini veri ve işletim sistemi kaybetmeden kendi başınıza nasıl gerçekleştireceğinizi bilmiyor olabilirsiniz, değil mi?
Aşağıda, adım adım kılavuzla bir sabit sürücüyü yeni veya daha büyük bir sabit sürücüye/SSD'ye nasıl klonlayacağınızla ilgili tüm süreci göstereceğiz. Hemen göz atın ve bilgisayar diskinizi Windows ve Mac'te nasıl kolayca yükselteceğinizi öğrenin.
Sabit Diski Klonlamaya Genel Bakış
Bu bölümde şunları öğreneceksiniz:
- 1. Bir sabit sürücüyü klonlamak ne anlama gelir?
- 2. Bir sabit sürücüyü ne zaman klonlamanız gerekir?
Bir sabit sürücüyü klonlama, orijinal veriler, işletim sistemi ve işletim sisteminin başlatması ve çalıştırması gereken tüm önyükleme dosyaları da dahil olmak üzere bir diskteki tüm içeriği eşit boyutta veya daha büyük başka bir sabit sürücüye veya başka bir sabit sürücüye veya SSD ye kopyalamanıza izin veren bir işlemdir. Dosyaları yedeklemenin aksine, bir sürücüyü klonlamak, dahil edilen işletim sistemiyle birlikte tüm diskinizin tam bir kopyasını oluşturmaktır.
Bir Sabit Sürücüyü Ne Zaman Klonlamanız Gerekir?
Peki, bir sabit sürücüyü ne zaman yenisine klonlamalısınız? Aşağıda listelenen birçok durumda sabit sürücüyü klonlamanız gerekebilir:
- Eski diskte yer kalmazsa - Sabit sürücüyü daha büyük sabit diske yükseltin
- Bilgisayar yaşlandı ve yavaşlıyor - Sabit sürücüyü daha yeni bir diske yükseltin
- Sabit sürücünüzün tüm içeriğini aktarmak için
- Windows dosyalarını yeni bir sabit sürücüye kopyalayıp yapıştırarak işletim sistemi taşınamadığı için
- Verileri virüs veya kötü amaçlı yazılım bulaşmasından korumak için - Disk verilerinin tam bir yedeğini oluşturun
Peki, sabit sürücüyü güvenli ve başarılı bir şekilde nasıl klonlayabilir veya yükseltebilirim? Aşağıda gösterilen tanıtımları takip edin, güvenilir disk klonlama yazılımı ve bir sabit sürücüyü başka bir diske kendi başınıza klonlamak için eksiksiz bir kılavuz bulacaksınız
Sabit Diski Klonlama Hazırlıkları
Sabit diski klonlamaya başlamadan önce, önceden yapmanız gereken bazı hazırlıklar şunlardır:
#1. Sabit Sürücüyü Hazırlayın
Yeterli kapasiteye sahip ikinci bir sürücü edinin. Sorunsuz bir disk klonlama işlemi elde etmek için, ikinci sürücünün mevcut sabit sürücünüze eşit olması veya daha büyük bir kapasiteye sahi olması gerekir.
Yeni sürücüyü PC'ye bağlayın. Bilgisayarınızda yalnızca bir disk yuvası varsa, onu bir SATA'dan USB'ye bağlantı kablosuyla bilgisayarınıza doğru şekilde bağlayın. Bilgisayarınızda ikinci bir yuva varsa, yeni sürücüyü PC'nize yükleyin.
Yeni hdd/ssd'yi başlatın. Windows PC'de sabit sürücüyü klonlamanız ve yükseltmeniz gerekiyorsa, yeni sürücüyü Disk Yönetimi'nde başlatın.
#2. Güvenilir Sabit Disk Klonlama Yazılımını İndirin
Windows ve Mac bilgisayarlarda disk klonlama araçları farklı olduğundan, işletim sisteminize göre doğru disk klonlama yazılımını da indirip yüklemelisiniz.
En İyi Windows Disk Klonlama Yazılımını Ücretsiz İndirin
Windows'ta yerleşik bir disk klonlama aracı bulunmadığından, üçüncü taraf bir disk klonlama yazılımının indirilmesi gereklidir. Burada, güçlü bir disk klonlama özelliğine sahip EaseUS Windows yedekleme yazılımı önerilir.
Tüm sabit sürücünüzü başka bir diske iki şekilde kopyalamayı ve klonlamayı destekler: dosya dosya kopyalama ve sektör sektör kopyalama.
Önerilen En İyi Mac Disk Kopyalama Yazılımı
Windows'tan farklı olarak macOS, yerleşik bir araç içerir - mac diski ücretsiz olarak yeni bir sabit sürücüye "klonlamak" için çalışan Disk Yardımcı Programı. Ayrıca, bir Mac diskini kolaylıkla yükseltmenize yardımcı olacak klonlama özelliğine sahip EaseUS yedekleme yazılımı - EaseUS Todo Backup for Mac sürümünü de deneyebilirsiniz.
Uyarı:
Ayrıca disk klonlama işleminin biraz uzun sürebileceğini unutmayın. Bu nedenle, bilgisayarınızın ev veya ofisinizdeki güç kaynağına önceden bağlı olduğundan emin olun.
Windows'ta Sabit Disk Nasıl Klonlanır
Geçerlilik: Windows 10/8/7/XP'de ve hatta Windows Server makinelerinde sabit sürücüyü HDD/SSD'ye klonlama.
Peki, EaseUS Todo yedeklemesini kullanarak mevcut bilgisayarınızın sabit diskini başka bir diske nasıl kopyalayabilirsiniz? Eski diskteki verilerinizi yeni bir diske aktarmak için güvenli sabit disk kopyalama/klonlama çözümü sunar.
Bununla, bilgisayar çökmesi veya sistem arızası durumunda Windows 10 sistem diski klonu veya sabit sürücü imajı gibi seçeneklerle sistemi yedekleyebilirsiniz. Tüm süreç iki aşamadan oluşur:
1. Aşama - Bir Sabit Diski Klonlayın
Video Eğitimi: Windows 10/8/7'de Sabit Disk Nasıl Klonlanır ve Yükseltilir
Bir Sabit Sürücüyü Klonlamak İçin Ayrıntılı Adımlar
Adım adım bir kılavuzu tercih ederseniz, aşağıdaki adımlara bakın ve bu sabit disk klonlama yazılımıyla sabit diski nasıl klonlayacağınızı öğrenin:
Adım 1. PC'nizde EaseUS Todo Backup'ı başlatın ve çalıştırın ve sol bölmede "Clone"u seçin.
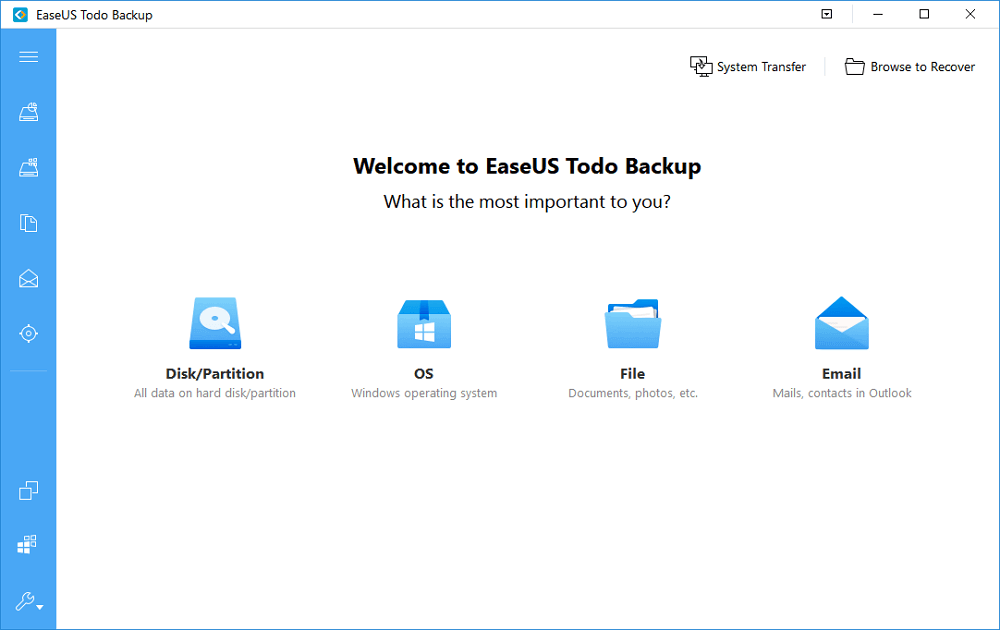
Adım 2. Klonlamak istediğiniz diski veya bölümü seçin.
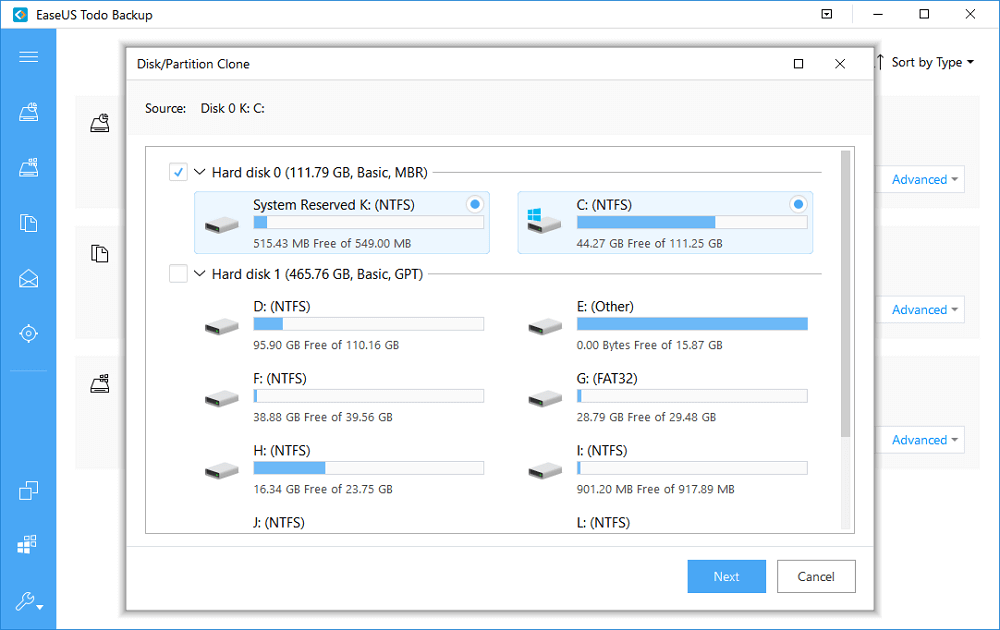
Ardından, klonlanmış diski veya verileri içeren bölümü kaydetmek istediğiniz hedef diski seçin.
Not:
- 1. Genellikle, hızı çok yavaş olduğu için sektör sektör klonlamanız gerekmez.
- 2. Eski veya çökmüş bir sabit sürücüden verileri geri yüklemeye çalışırsanız, sektör sektör klonlama önerilir. "Advanced" -> "Sector by sector clone"a tıklamanız yeterlidir.
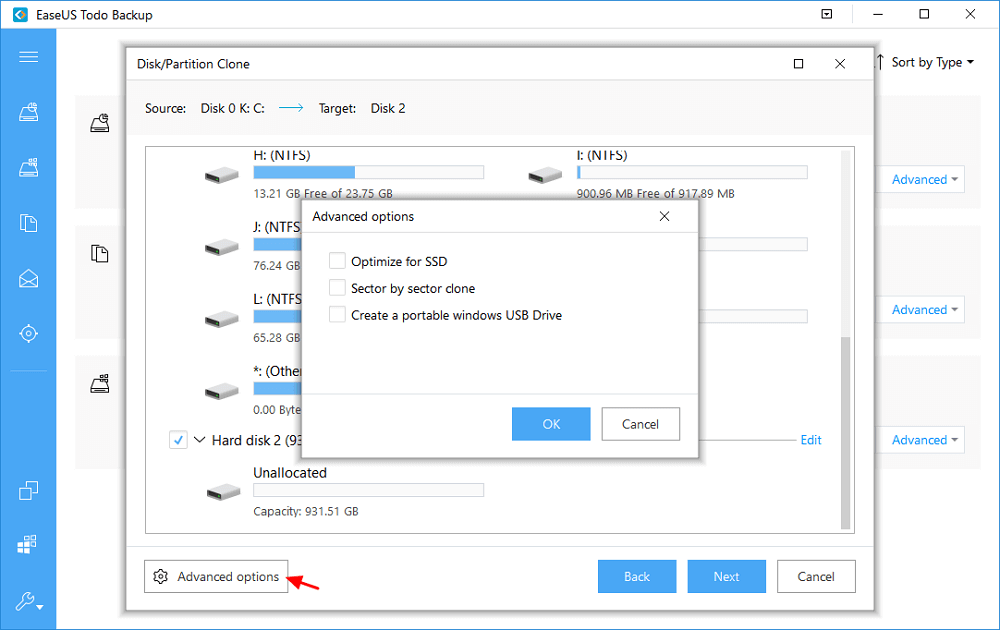
Adım 3. Diskinizi veya bölümünüzü şimdi klonlamaya başlamak için "Proceed"e tıklayın.
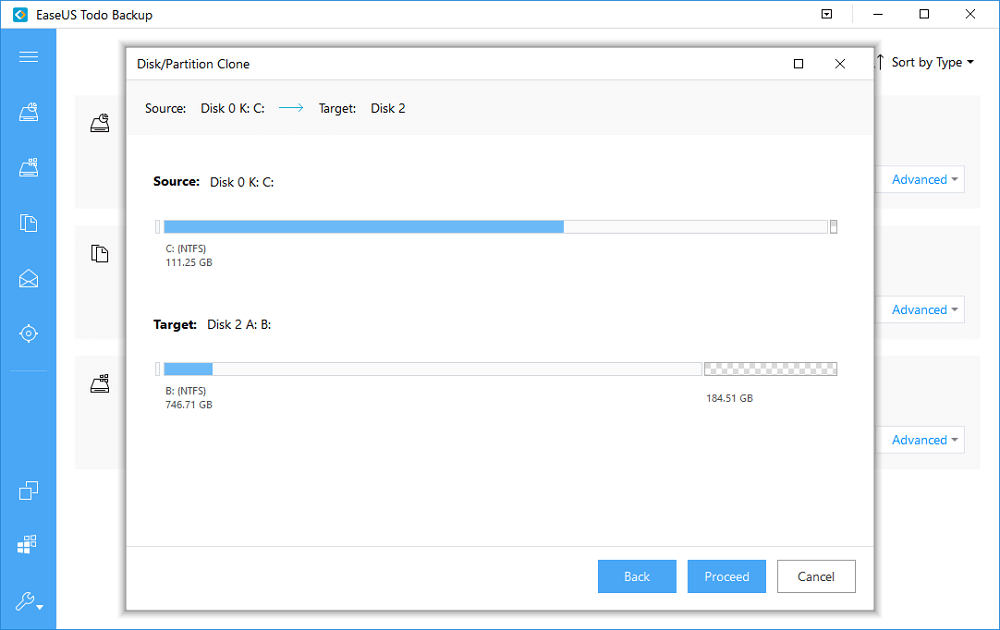
2. Aşama- Klonlanmış Sabit Diski Önyüklenebilir Hale Getirin
Disk klonlama işlemini tamamladığınızda, yeni sabit sürücünüzü bilgisayarınıza takmayı unutmayın. Ardından bilgisayarı yeni diskten başlayacak şekilde ayarlayın.
Klonlanmış HDD/SSD'nizi önyüklenebilir hale getirme adımları şunlardır:
Adım 1. Bilgisayarı yeniden başlatın ve BIOS'a girmek için F2/F12/Del tuşlarına basın.
Adım 2. Önyükleme menüsüne gidin, Önyükleme Önceliği bölümünde yeni diski ilk önyükleme sürücüsü olarak ayarlayın.
Adım 3. Tüm değişiklikleri kaydedin ve bilgisayarı yeniden başlatın.
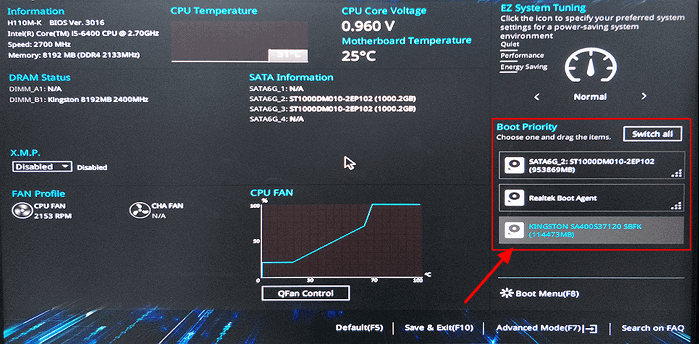
Bilgisayarınız yeni klonlanan diskten otomatik olarak açılacaktır.
Mac'te Sabit Disk Nasıl Klonlanır
Geçerlilik: Mac sabit sürücüsünü önyüklenebilir sorun olmadan klonlayın ve yükseltin.
Yukarıda önerdiğimiz gibi, bir Mac sabit sürücüsünü klonlamak için iki seçeneğiniz vardır: 1. macOS Builit-in Tool - Disk Utility'yi kullanma; 2. Mac Disk Klonlama Yazılımı - EaseUS Todo Backup for Mac.
Şimdi Mac sabit sürücünüzü başka bir sabit sürücüye veya SSD'ye nasıl klonlayacağınızı görelim.
#1. Klonlamadan Önce Mac Diski Temizleyin
Gigabaytlarca gereksiz dosyaların, yinelenen verilerin, bozuk öğelerin, işe yaramaz programların yeni Mac sürücüsüne klonlanmasını önlemek için, Mac diskini önceden temizlemeniz gerekir.
Mac'inizdeki dosyaları manuel olarak silebilir ve gereksiz uygulamaları kaldırabilir veya yardım için güvenilir Mac temizleme araçlarına başvurabilirsiniz. Ayrıntılı bir kılavuz için Mac sabit diski nasıl temizlenir bölümüne bakabilirsiniz.
#2. Mac Sabit Sürücüyü Klonlayın ve SSD/HDD'ye Yükseltin
Bir Sabit Sürücüyü Klonlamak için Mac Disk Yardımcı Programını Kullanma:
Adım 1. Yeni sabit sürücünüzü veya SSD'nizi bilgisayarınıza harici disk olarak bağlayın.
Adım 2. Uygulamalar > Yardımcı Programlar'a gidin > "Disk Yardımcı Programları"nı seçin.
Adım 3. Disk Yardımcı Programında "Görüntüle"ye tıklayın ve menü çubuğundan "Tüm Aygıtları Göster"i seçin.
Adım 4. Sol bölmede, hedef sürücünüzü seçin (şu anda "harici" olarak görüntülenen HDD) ve "Geri Yükle"ye tıklayın.
Disk İzlencesi'nin klonlamayı, aslında aynı şey olan bir sabit sürücü üzerinde bir "geri yükleme" eylemi olarak ifade ettiğini unutmayın.
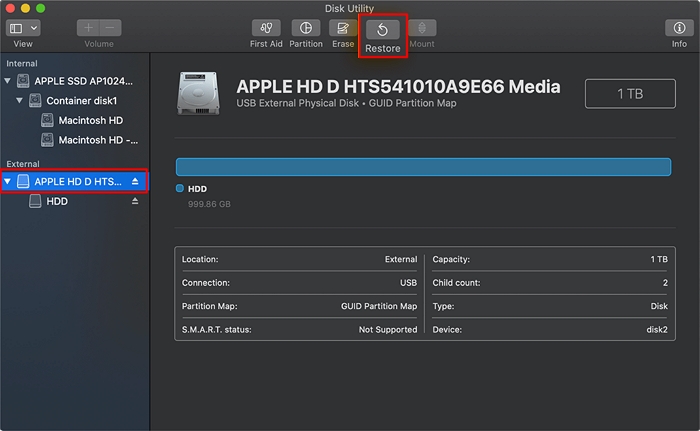
Adım 5. Klonlama işlemini onaylamak için "Geri Yükle"ye tıklayın.
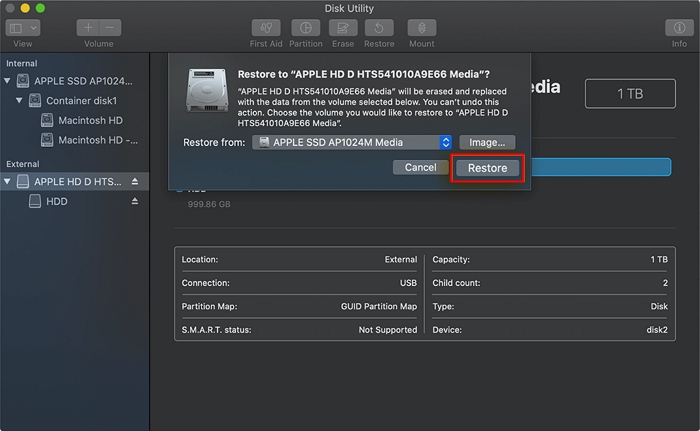
Adım 6. Klonlama işleminin tamamlanmasını bekleyin ve işlemi bitirmek için "Bitti"ye tıklayın.
Mac Sabit Diskini Klonlamak için EaseUS Todo Backup for Mac'i Kullanma
Adım 1. Yeni sabit sürücüleri Mac'e bağlayın ve EaseUS Mac klonlama yazılımını başlatın.
Adım 2. Açılan listede, klonlamak istediğiniz kaynak diski seçin.
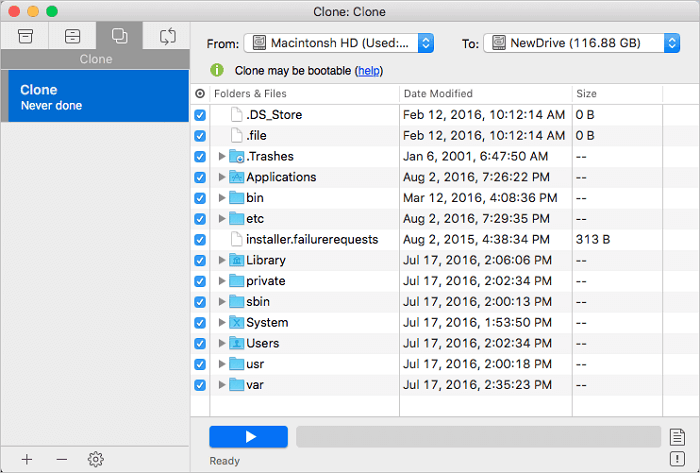
Adım 3. Açılan listede, hedef disk olarak diğer sabit sürücüyü seçin.
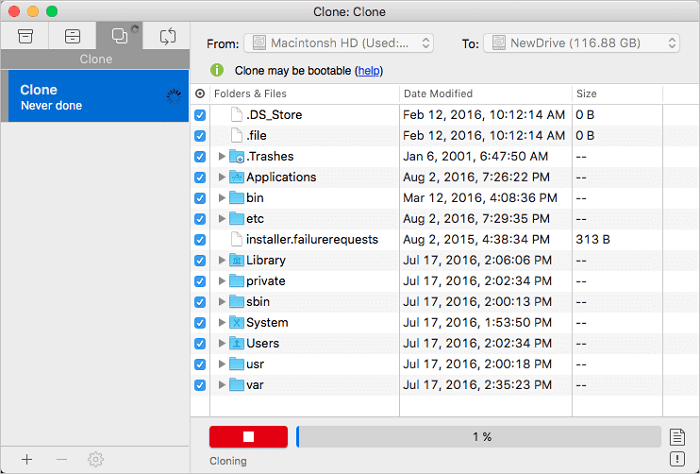
Adım 4. Disk klonlama özelliklerini ayarlayın. Burada, gerekirse dosya veya klasörleri hariç tutmanıza izin verilir.
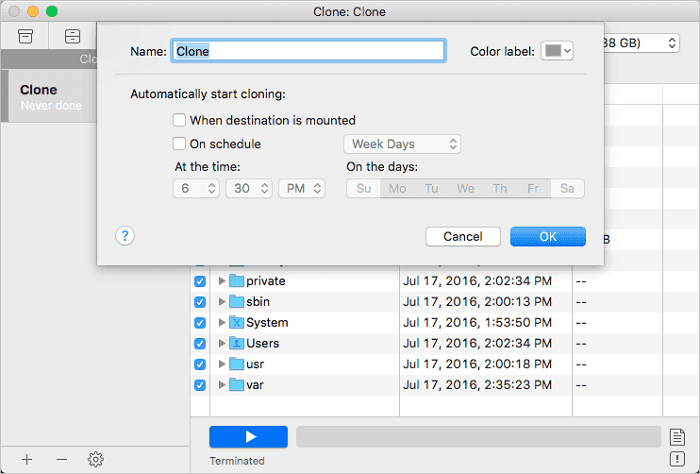
Adım 5. Son olarak, klonlama işlemini yürütmek için Başlat seçeneğine tıklayın.
Klonlama işleminin bitmesini bekleyin.
#3. Mac'te Klonlanmış Sabit Diskten Önyükleme Yapın
Mac sabit sürücüsünü klonlamayı tamamladığınızda, artık Mac'i yeni sabit sürücüden önyükleme yapacak şekilde ayarlamak olan son adıma geldiniz.
Adım 1. Eski sabit sürücüyü Mac bilgisayarınızdan çıkarın.
Adım 2. Yeni klonlanan sabit sürücüyü veya SSD'yi Mac'inize yerleştirin ve doğru şekilde kurun.
Adım 3. Seçenek tuşunu basılı tutarak Mac'i yeniden başlatın, Sistem Tercihi'ne gidin.
Adım 4. Başlangıç Diski bölümünde, yeni diski önyükleme birimi olarak ayarlayın.
Bundan sonra, Mac'i yeniden başlatabilirsiniz ve bilgisayar o zamana kadar yeni diskten başarıyla başlatılacaktır.
Özet
Bu sayfa, disk klonlama işleminin ne olduğunu açıklar ve ne zaman bir sabit sürücüyü klonlamayı düşünmeniz gerektiğini söyler. Ayrıca, güvenilir disk klonlama sabit diskleri ile Windows ve Mac'te bir sabit diski başarılı bir şekilde klonlamanıza yardımcı olacak kapsamlı bir çözüm de sunduk.
Sorunsuz bir disk klonlama ve yükseltme sürecini garantilemek için, yeni sabit sürücüyü veya SSD'yi önceden hazırlamanız da önemlidir. Ayrıca, EaseUS Todo Backup gibi güvenilir bir disk klonlama aracı da hayati bir rol oynar. Bu konuyla ilgili hala bazı sorularınız varsa, aşağıdaki SSS bölümündeki yanıtları kontrol edin.
Sabit Diski Klonlama Hakkında SSS
1. Bir Sabit Diski Klonlamak Ne Kadar Sürer?
Bir sabit sürücüyü klonlama süresi, büyük ölçüde orijinal diskinizin kullanılan alanına bağlıdır. Örnek olarak 500 GB'lık bir sabit diski ele alalım.
Normalde, 100Mb/s'de sabit bir klonlama hızıyla tamamlanması bir buçuk saat sürer. Ve hız 50Mb/s ise. yaklaşık 3-4 saat sürer.
Disk klonlama ve yükseltme işlemi için EaseUS Todo Backup kullanırsanız 1 saat içinde işlem tamamlanır.
2. Bir Sabit Diski Klonlarken Oluşabilecek Riskler Nelerdir
Genellikle, bir sabit sürücüyü klonlamak pek risk içermez. Bilgisayarınızın sabit diskindeki hem veriler hem de işletim sistemi için son derece emniyetli ve güvenlidir.
Farkında olmanız gereken tek risk, klonlama işleminin tamamlanmasına izin vermektir. Tek dikkat etmeniz gereken, başladıktan sonra klonlamayı rahatsız etmemektir.
Ayrıca, bilgisayarınıza ve sabit sürücünüze sabit bir güç kaynağı sağlamanız gerekir.
3. Bir Sabit Diski Klonladıktan Sonra Eski Diskle Ne Yapılır?
Yeni diskle değiştirdikten sonra eski sabit sürücünüzle ne yapacağınızı bilmiyorsanız, kullanabileceğiniz bazı ipuçları şunlardır:
- 1. Sabit sürücüyü temizleyin ve silin, satın.
- 2. Tüm bölümleri silin ve sabit sürücüyü ikincil veri sürücüsü olarak yeniden bölümlere ayırın.
İlgili Makaleler
-
Windows 10'da GPT Diskini Klonlama - Bu Yöntem İşe Yarar!
![author icon]() Jean/2021/08/31
Jean/2021/08/31
-
Windows 10/8/7'de Önyüklenebilir USB Sürücüyü Kopyalama/Klonlama (2021 İpuçları)
![author icon]() Gemma/2021/09/01
Gemma/2021/09/01
-
Biçimlendirmeden Önce SD Kart Nasıl Yedeklenir [2021 Güncellendi]
![author icon]() Gemma/2021/09/01
Gemma/2021/09/01
-
Chrome Geçmişi ve Çerezleri Nasıl Yedeklenir/Dışa Aktarılır ve Geri Yüklenir
![author icon]() Gemma/2021/09/01
Gemma/2021/09/01