İçindekiler
Chrome geçmişi/çerezleri nasıl yedeklenir ve dışa aktarılır? Ve geçmiş yedeklemeyi Chrome'a nasıl geri yükleyebilirim?
"Merhaba arkadaşlar, Chrome geçmişini veya çerezleri yedeklemenin ve dışa aktarmanın basit bir yolunu biliyor musunuz? Yakın zamanda yeni bir Dizüstü Bilgisayara geçmeye çalışıyorum ve eski bilgisayarımda Chrome'daki o süslü web sitelerini kaybetmek istemiyorum. Yapabilirsem geçmişi ve çerezleri, hatta Chrome'daki yer imlerini yedekleyip onları yeni dizüstü bilgisayarıma geri yükleyebilirsem, mükemmel olur. Nasıl yapılacağını biliyor musunuz?"
Bazen tarayıcı cookieler, geçmiş veya yer imleri PC'de bir miktar depolama alanı kaplayabilir ve tarama hızını yavaşlatabilir. Bu nedenle, süslü ve önemli tarayıcı geçmişi veya çerezler kolayca temizlenebilir veya yanlışlıkla silinebilir. Burada, Chrome'da geçmişi, çerezleri veya yer işaretlerini etkili bir şekilde nasıl yedekleyeceğinizi, dışa aktaracağınızı ve Chrome geçmişini/çerezlerini/yer işaretlerini tarayıcıya nasıl geri yükleyeceğinizi göstermek istiyoruz.
SAYFA İÇERİĞİ:
- Chrome geçmişini/çerezlerini yedeklemenin ve dışa aktarmanın 3 yolu
- Chrome geçmişi/çerezleri otomatik olarak nasıl yedeklenir?
- Chrome tarayıcıya geçmiş/çerez yedeklemesi nasıl geri yüklenir
Chrome Geçmişini Yedeklemenin veya Chrome Çerezlerini Dışa Aktarmanın 3 Yolu
Krom geçmişini yedeklemek veya krom çerezlerini etkili bir şekilde dışa aktarmak için aşağıdaki üç çözümü deneyin.
Yol 1. Chrome Geçmişini/Çerezlerini 3 Adımda Yedekleyin ve Dışa Aktarın
Bilgisayarınızda Chrome geçmişini ve çerezleri yedeklemenin basit bir yoluna mı ihtiyacınız var? Güçlü dosya yedeği kurtarma yazılımı olan EaseUS Todo Backup ile tüm ihtiyaçlarınız hemen burada karşılanabilir.
Ayrıca basit tıklamalarla kişisel dosya ve verilerin, sabit disk bölümünün ve hatta Windows sistemlerinin yedeklenmesini de destekler. Hemen ücretsiz olarak indirebilir ve istediğiniz herşeyi yedeklemek için aşağıdaki yönergeleri takip edebilirsiniz:
Adım 1. EaseUS Todo Backup'ı başlatın ve ardından önemli dosyaları korumak için "File Backup"ı seçin.
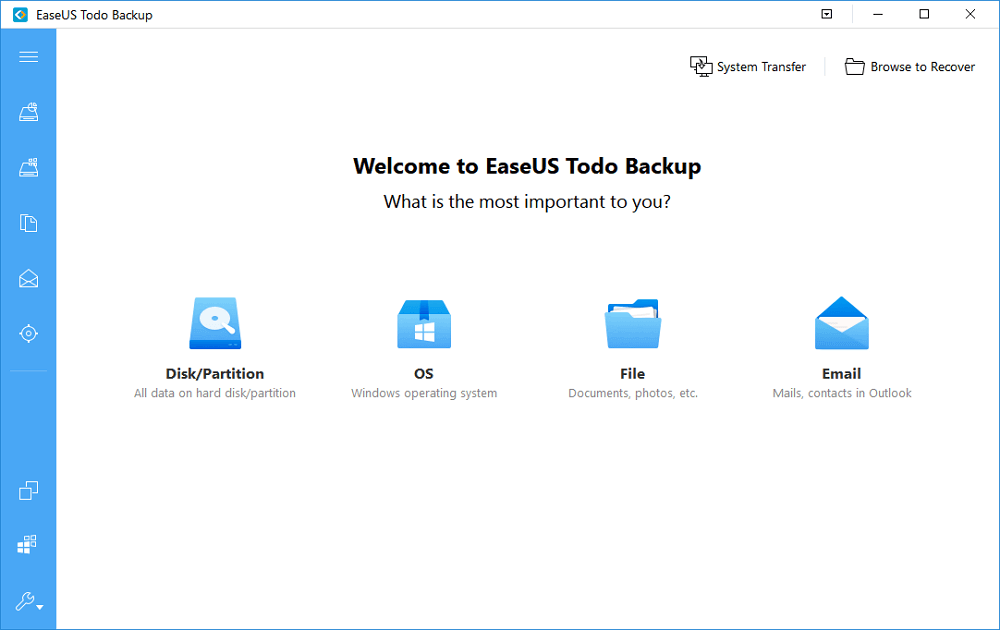
Adım 2. Dosya yolu veya dosya türü aracılığıyla kaynak verileri seçin. Ardından, yedekleme dosyasını depolamak istediğiniz hedefi seçin.
Adım 3. Verileri yedeklemeye başlamak için "Proceed"e tıklayın.
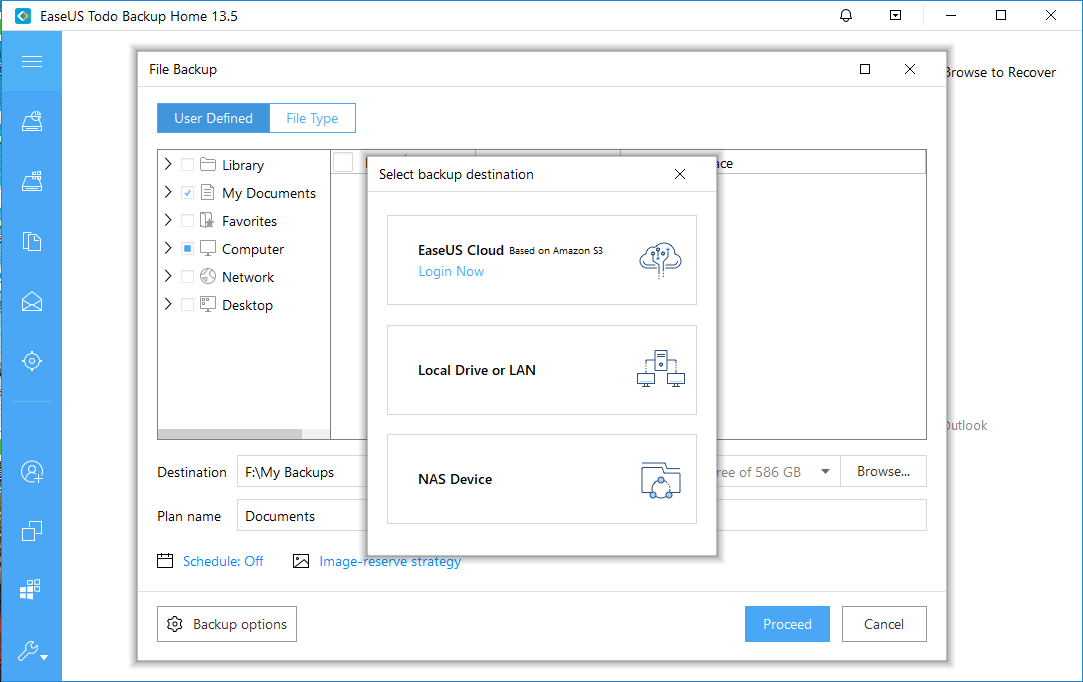
2. Yol. Chrome Geçmişini/Çerezlerini Manuel Olarak Yedekleyin ve Dışa Aktarın
Adım 1. Arama kutusuna %appdata% yazın ve Enter'a basın;
Adım 2. "AppData" klasörüne gidin > "Yerel"i tıklayın > "Google" > "Chrome"u tıklayın;
Adım 3. "Kullanıcı Verileri"ne tıklayın > "Varsayılan" klasörüne gidin ve "Çerezler"i seçin, kopyalayın ve güvenli bir yere kaydedin.
Yol 3. Chrome Uzantısı ile Chrome Geçmişini/Yer İşaretlerini/Çerezleri JSON/CSV/XLS'ye Aktarın
Deneyebileceğiniz başka bir yol, Chrome tarayıcınıza, tüm Chrome geçmişini, çerezleri ve yer imlerini vb., kolayca CSV/XLS/XLSX'e dönüştürülebilen JSON dosyasına aktarmanıza olanak tanıyan bir geçmiş dışa aktarma uzantısı eklemektir:
1. Chrome geçmişini, yer işaretlerini ve hatta çerezleri JSON dosyaları olarak kaydedin.
2. JSON dosyalarını Chrome geçmişiniz veya çerezlerinizle birlikte indirmek için "Chrome History.json" veya "Chrome Bookmarks.json" seçeneğini tıklayın.
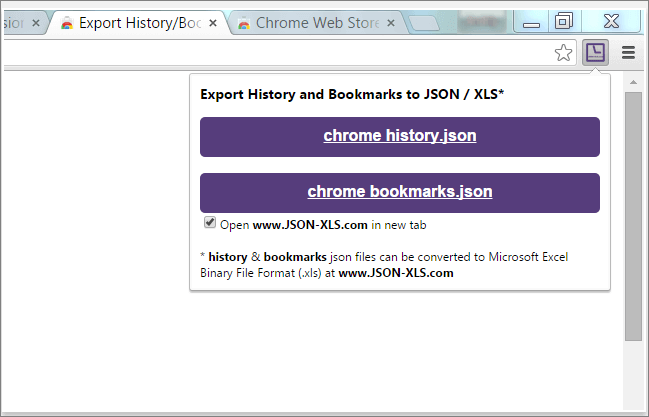
3. Onay kutusunu ve JSON'dan XLS/CSV'ye çevrimiçi dönüştürücü sayfasını işaretleyin.
Chrome Geçmişini/Çerezlerini Otomatik Olarak Yedekleme
Yeni yer işaretleri ekledikten veya yeni Chrome geçmişini/çerezlerini yedekledikten sonra benzer adımları tekrar tekrar yapmak istemiyor musunuz? EaseUS dosya yedekleme yazılımı bu sorunu çözmenize yardımcı olabilir. Belirli bir sıklıkta Chrome geçmişi, çerezler veya yer imleri için doğrudan bir yedekleme planı belirleyebilirsiniz. Şimdi Chrome geçmişinin veya çerezlerin nasıl otomatik olarak yedekleneceğini görelim:
Adım 1. EaseUS Todo Backup'ı açın ve bir yedekleme türü seçin (dosya yedekleme, sistem yedekleme, e-posta yedekleme ve disk/bölüm yedekleme).
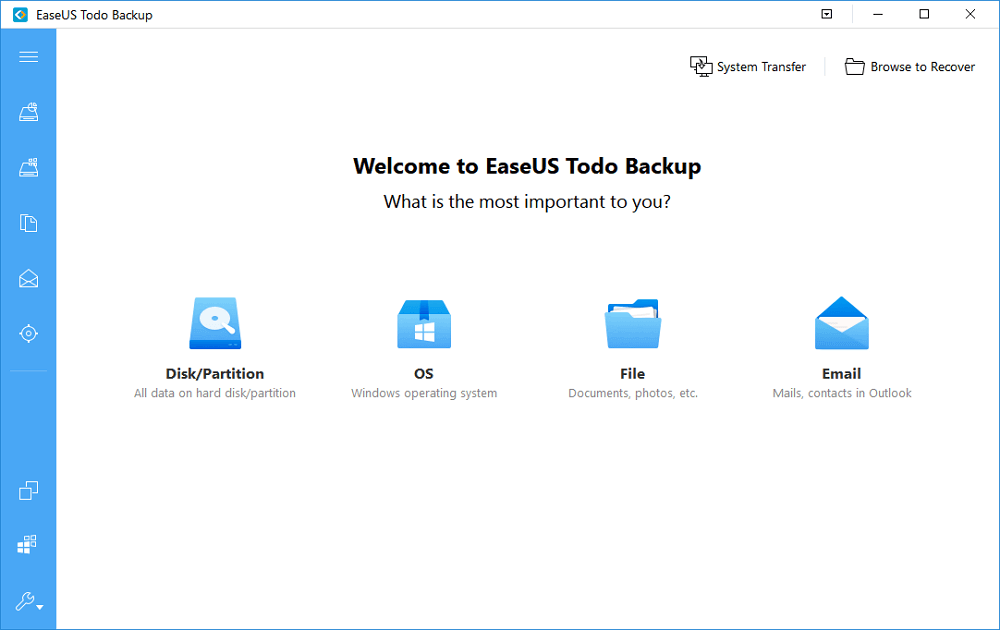
Adım 2. Kaynak verileri ve hedefi seçin.
Adım 3. Günlük, haftalık veya aylık bazda kendi yedekleme planınızı oluşturmak için "Schedule" e tıklayın.
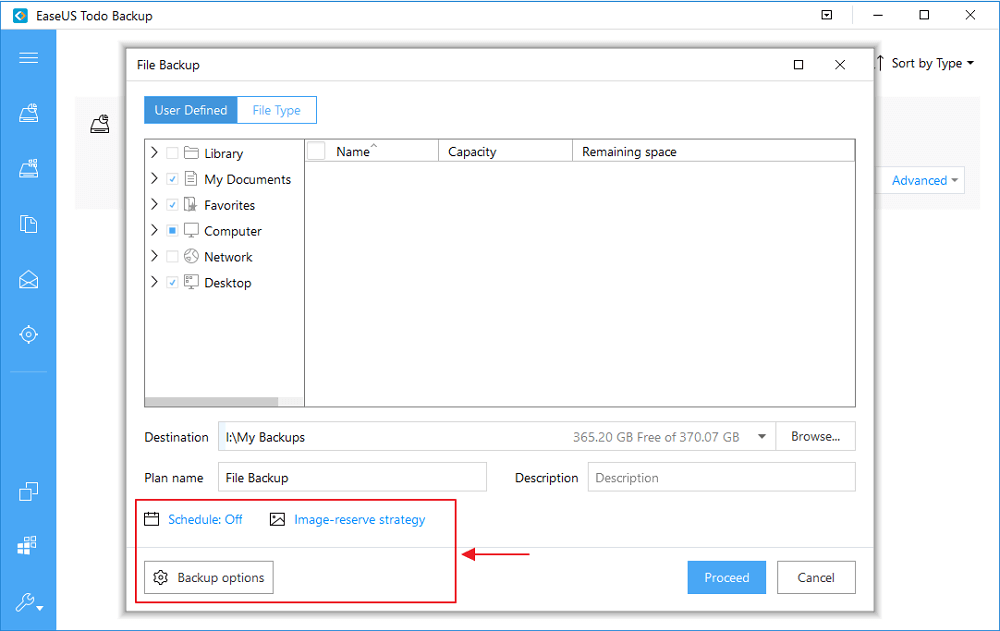
Chrome Tarayıcıya Geçmiş/Çerez Yedeği Nasıl Geri Yüklenir
Chrome geçmişini/çerez yedeklerini Chrome tarayıcısına geri yüklemek oldukça karmaşık değildir. Basit tıklamalarla işlem yapılacaktır:
1. EaseUS Todo Backup'ı başlatın ve "Browse to Recover"a tıklayın;
2. Chrome geçmişi/çerez yedek görüntüsünü seçin ve "OK"a tıklayın;
3. "Specify a Recovery Location"a tıklayın ve geri yüklenen Chrome geçmişini veya çerezleri nereye kaydetmek istediğinizi belirleyin, "Proceed"e tıklayın.
4. Aşağıdaki adımları izleyerek yedeklenmiş çerezleri kopyalayıp yeni bir bilgisayara yapıştırın:
- "Ara"ya %appdata% yazın ve Enter'a basın;
- "AppData klasörü"ne gidin > "Yerel"i tıklayın > "Google"ı tıklayın ve "Chrome"u seçin;
- "Kullanıcı Verileri klasörü"nü bulun, "Varsayılan" klasörüne gidin;
- Çerezler dosyasını bulun ve yedeklediğiniz dosyayla değiştirin.
İlgili Makaleler
-
HDD'yi SSD'ye Klonlamak için En İyi Kingston SSD Klonlama Yazılımı Nasıl Kullanılır
![author icon]() Gemma/2021/09/01
Gemma/2021/09/01
-
2 Yöntem ile Taşınabilir Windows 10/8/7 USB Sürücü Oluşturma
![author icon]() Gemma/2021/09/01
Gemma/2021/09/01
-
Disk Görüntüsünü Sanal Disk Dosyasına Dönüştürme (.vmdk veya .vhd)
![author icon]() Jean/2021/08/31
Jean/2021/08/31
-
Norton Ghost 15 Crack ve Seri Anahtar %100 Çalışıyor mu?
![author icon]() Jean/2021/08/31
Jean/2021/08/31