İçindekiler
Bir kurtarma bölümünü başka bir sabit sürücüye kopyalayabilir misiniz? Bu sayfada, Windows 10/8/7'de kurtarma bölümünü USB'ye veya başka bir sabit sürücüye kopyalamanın ve taşımanın iki farklı yolunu öğreneceksiniz. Hadi başlayalım.
SAYFA İÇERİĞİ:
- Kurtarma bölümünü USB'ye kopyalamanın avantajları
- Yöntem 1. Windows Yerleşik Aracı ile Kurtarma Bölümünü USB'ye Kopyalayın
- Yöntem 2. Kurtarma Bölümünü Üçüncü Taraf Aracıyla Başka Bir Sabit Sürücüye Taşıyın
Kurtarma Bölümüne Genel Bakış
Kurtarma bölümü, sistem diskinde sürücü harfi olmayan bir birimdir. Kurtarma bölümü Windows bilgisayarda bir olağanüstü durum veya sistem arızası meydana geldiğinde, fabrika ayarlarına sıfırlama yapmak için kullanabileceğiniz önemli sistem kurtarma bilgilerini içerir. Çoğunlukla yeni bir dizüstü bilgisayar veya masaüstü ile birlikte gönderilir ve bazen Windows işletim sistemini yüklediğinizde otomatik olarak oluşturulur.

Kurtarma Bölümünü USB'ye veya Başka Bir Sürücüye Kopyalamanın Avantajları
Peki neden birçok kullanıcı kopyalama kurtarma bölümünü USB'ye, yeni sabit sürücüye veya SSD'ye kopyalamaya veya taşımaya çalışıyor? Aşağıda kurtarma bölümlerini taşımanın iki yaygın nedeni ve avantajı bulunmaktadır:
1. Disk Alanını Boşaltma
Bazen kurtarma bölümü çok yer kaplar. Önyüklenebilir bir USB veya harici sabit sürücüye taşımak, yerel disk alanını boşaltmaya yardımcı olur.
2. Kurtarma Bölümü Bilgilerini Koruma
Bazen, bilgisayarın sabit diskinin tamamı çökebilir ve mantıksal veya fiziksel hatalar nedeniyle önyükleme yapmayacaktır. Kurtarma bölümünün yeni bir sabit sürücüye veya önyüklenebilir USB'ye taşınması, kurtarma bölümü bilgilerini koruyabilir ve bilgisayarı en kötü senaryolardan kurtarabilir.
Nasıl Yapılır Eğitimi: Kurtarma Bölümünü USB'ye veya Yeni Sabit Sürücüye Kopyalama [2 Yol]
Farklı ihtiyaçlara göre, burada yardımcı olabilecek iki etkili yolu topladık. Uygun bir yöntem seçin ve kurtarma bölümünü güvenli bir şekilde kopyalayıp hedef cihaza - USB sürücüsü veya başka bir sürücüye - taşımak için takip edin.
Yöntem 1. Windows Yerleşik Aracı ile Kurtarma Bölümünü USB'ye Kopyalayın
Şunlar için geçerlidir: Kurtarma bölümünü USB'ye kopyalama.
Kaynak: Microsoft Destek
https://support.microsoft.com/en-us/windows/create-a-usb-recovery-drive-460091d5-1e8f-cb33-2d17-8fdef77412d5
Windows, Windows'un onarılmış kopyalarını oluşturmak için yerleşik bir araca sahiptir. Kullanıcıların kurtarma bölümünü yedeklemeleri için iyi bir yoldur. USB kurtarma sürücüsü oluşturma olarak da bilinir. Bu yöntem, Microsoft tarafından resmi olarak kurtarma bölümünü USB sürücüsüne kopyalamak için kullanmak üzere sağlanmıştır.
Gerekli Araçlar: Bir USB flash sürücü, harici sabit sürücü, boş, 16 GB'den büyük (önerilen), FAT32.
Windows Yerleşik aracıyla kurtarma bölümünü USB'ye kopyalamak için ayrıntılı adımlar şunlardır:
Adım 1. Bilgisayarınızdaki Windows simgesine sağ tıklayın ve "Ara" seçeneğine tıklayın.
Adım 2. Arama kutusuna kurtarma sürücüsü yazın ve ardından "Kurtarma sürücüsü oluştur"u seçin.
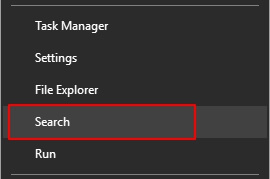
Adım 3. Kurtarma sürücüsü aracı açıldığında "Kurtarma bölümünü bilgisayardan kurtarma sürücüsüne kopyala"yı işaretleyin ve ardından "İleri"yi seçin.
Adım 4. PC'nize bir USB flash sürücü veya harici disk takın, onu seçin ve ardından "İleri"yi seçin.
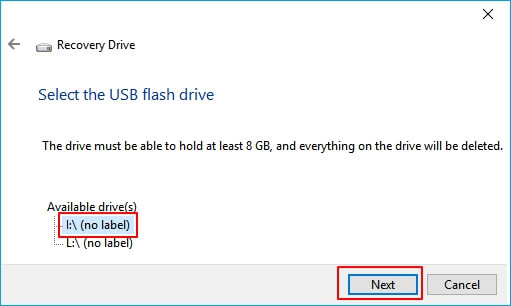
Adım 5. "Oluştur"u seçin. Kurtarma bölümünü USB veya sabit sürücüye kopyalamaya başlayacaktır.
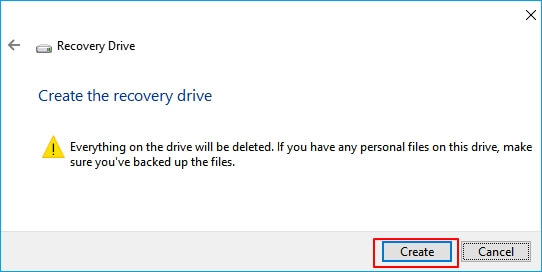
Not: Diskinizde yer açmak için kurtarma bölümünü silmek istiyorsanız, aşağıdaki adımlarla devam edin. İstemiyorsanız, burada durabilirsiniz.
Adım 6. İşlem tamamlandığında, kurtarma bölümünü kaldırmak ve disk alanını boşaltmak için "Kurtarma bölümünü sil" seçeneğini seçin.
Adım 7. Ardından "Sil" i seçin. Kaldırma işlemi tamamlandığında, "Bitir" i seçin.
Adım 8. USB sürücüsünü çıkarın.
Artık, bilgisayarınızda bir kurtarma bölümü olmadan, istediğiniz zaman kurtarma USB'sinden sisteminizi sıfırlayabilir veya geri yükleyebilirsiniz.
İpucu
1. Kurtarma USB'sinin istediğiniz zaman çalışmasını sağlamak için, onu güvenli bir yerde saklayın ve üzerine başka dosya veya veri kaydetmeyin.
2. Bilgisayarı Windows 10'a yükselttiyseniz, USB kurtarma sürücüsü daha eski bir işletim sistemi içeriyorsa sürücü ile bilgisayarınızı yeniledikten veya sıfırladıktan sonra Windows 10'a yükseltmeyi unutmayın.
Yöntem 2. EaseUS Cloning Software ile Kurtarma Bölümünü Başka Bir Diske Klonlayın/Taşıyın
Şunlar için geçerlidir: Kurtarma bölümünü USB'ye veya başka bir sürücüye kopyalama, kurtarma bölümünü bir SSD'ye kopyalama.
Deneyebileceğiniz bir başka etkili yol da yardım için üçüncü taraf araçlara başvurmaktır. Burada, EaseUS sistem yedekleme yazılımı - Todo Backup'ı denemenizi öneririz. EaseUS yedekleme yazılımının sizin için neler yapabileceğine göz atın:
- Kurtarma bölümünü USB sürücüsüne kopyalayın.
- Kurtarma bölümündeki her şeyi başka bir sürücüye kopyalayın - HDD/SSD.
- Kolay ve Hızlı: 1 Tıkla Kurtarma bölümünü kopyalama ve taşıma.
Windows yerleşik kurtarma aracıyla karşılaştırıldığında, disk/bölüm klonlama özelliğine sahip olan bu yazılım, kurtarma bölümünün kopyalanması ve taşınmasında daha güvenilirdir. Yazılımı indirin ve kurtarma bölümünün yeni bir sabit sürücüye veya USB sürücüye nasıl klonlanacağını görün:
(Aşağıdaki kılavuz, bir bölümü başka bir sürücüye nasıl klonlayacağınızı gösterir. Gerekirse hedef cihazı değiştirin.)
Adım 1. PC'nizde EaseUS Todo Backup'ı başlatın ve çalıştırın ve sol bölmede "Clone"u seçin.
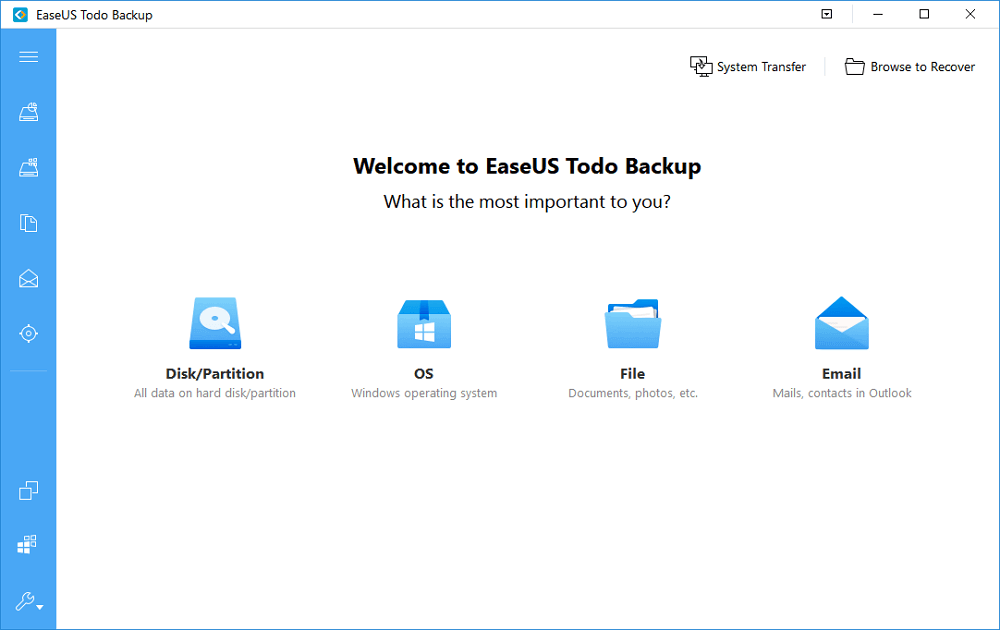
Adım 2. Klonlamak istediğiniz diski veya bölümü seçin.
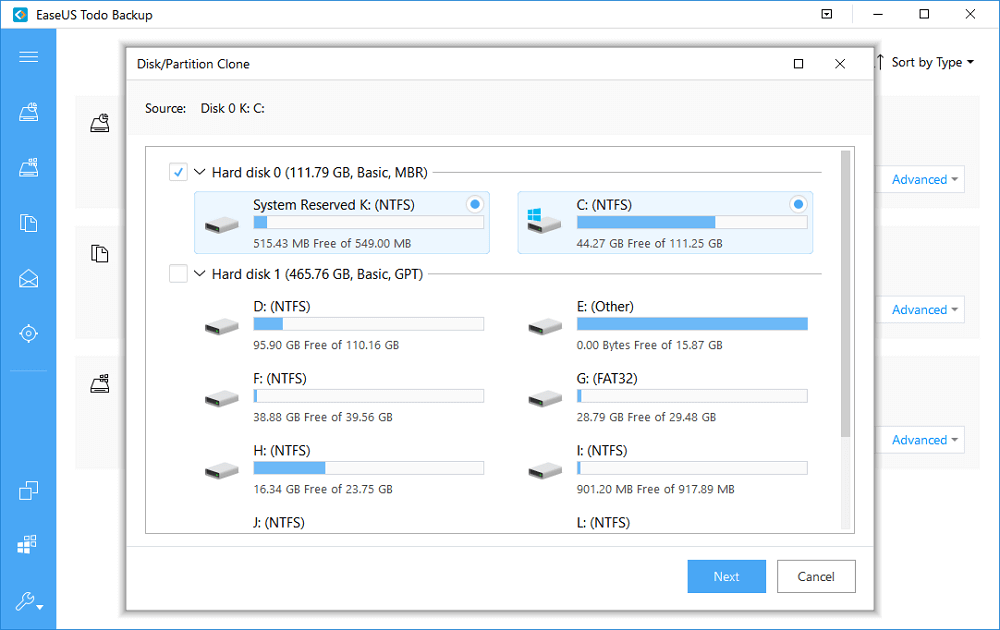
Ardından, klonlanmış diski veya verileri içeren bölümü kaydetmek istediğiniz hedef diski seçin.
Not:
- 1. Genellikle, hızı çok yavaş olduğu için sektör sektör klonlamanız gerekmez.
- 2. Eski veya çökmüş bir sabit sürücüden verileri geri yüklemeye çalışırsanız, sektör sektör klonlama önerilir. "Advanced" -> "Sector by sector clone"a tıklamanız yeterlidir.
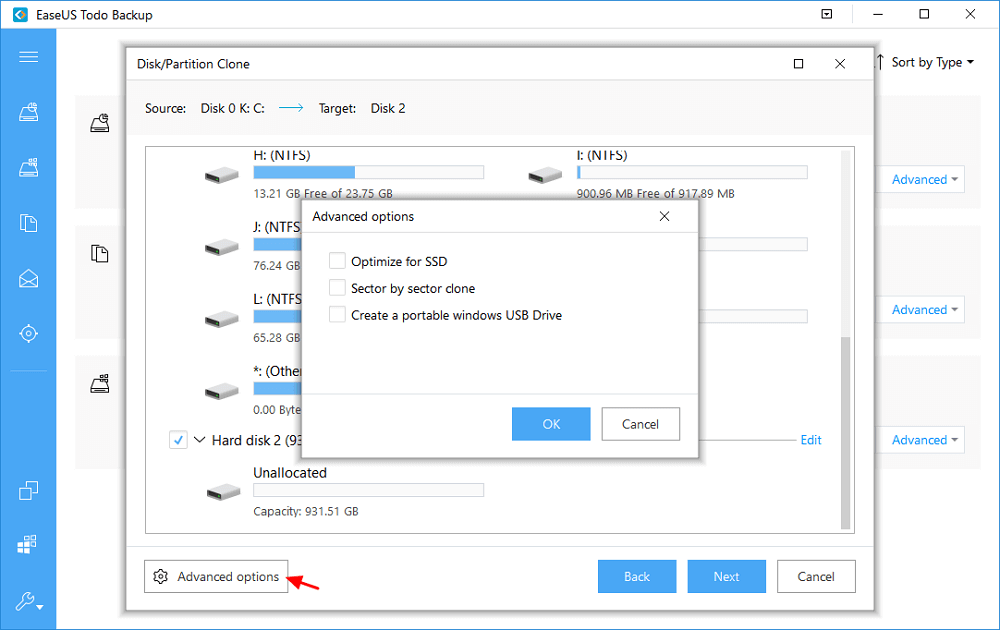
Adım 3. Diskinizi veya bölümünüzü şimdi klonlamaya başlamak için "Proceed"e tıklayın.
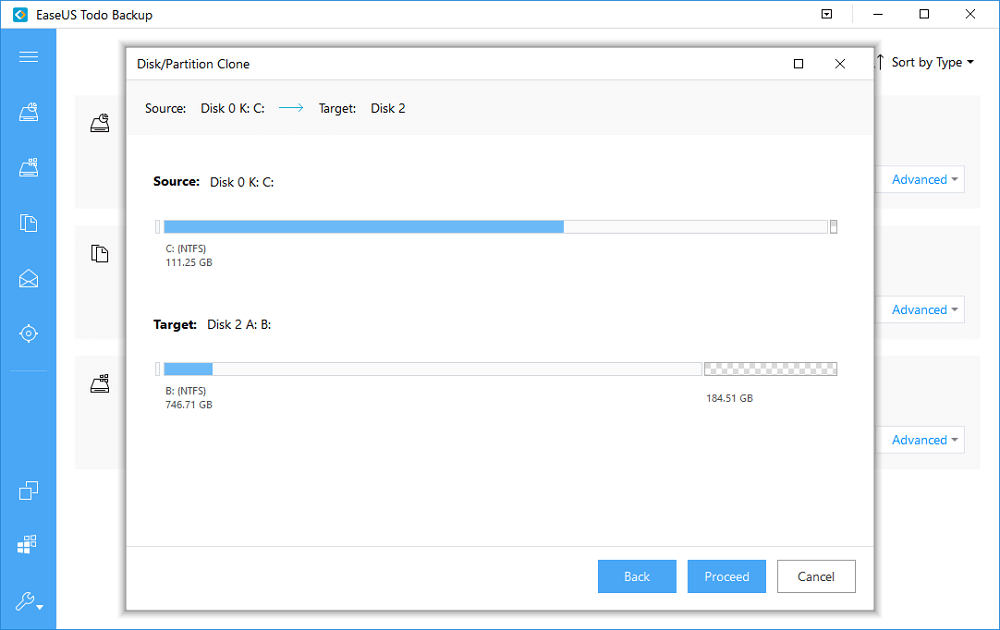
Önemli
Bundan sonra, disk alanını şimdi boşaltmak için eski kurtarma bölümünü silebilirsiniz. Silemiyorsanız, yardım için bu bağlantıya tıklayın ve izleyin: OEM Bölümünü Silme
Bonus İpucu: Kurtarma Bölümü Alternatifi - İşletim Sistemi Yedeklemesi Oluşturun
Bazı nedenlerden dolayı, bazen bilgisayarınızı yenilemek veya önceki sağlıklı durumuna geri yüklemek istediğinizde kurtarma bölümü bilgisayarınızda %100 çalışmayabilir.
Bu yüzden burada bonus ipucunu sunduk. Bir kurtarma bölümüne alternatif çözüm - bilgisayarınızın bir işletim sistemi yedeğini oluşturun.
Kurtarma Bölümünü Kopyalayıp ve Taşımak Mümkün, Şimdi Başlayın
Bu sayfada, kurtarma bölümünün ne olduğunu ve insanların onu esas olarak ne için kullandığını açıkladık. Sistem sürücünüzde yer kalmadığında veya kurtarma bölümü bilgilerini korumak için, kurtarma bölümünü USB'ye veya başka bir sürücüye kopyalayabilir ve taşıyabilirsiniz.
Bunu yapmak için iki yolunuz vardır: 1. Windows yerleşik aracını kullanın - Kurtarma Sürücüsü; 2. Disk bölümü klonlama özelliğiyle EaseUS Todo Backup'ın yardım etmesine izin verin.
Windows'a yeni başlayanların EaseUS Todo Backup'ı denemesini öneririz. Kurtarma bölümünün USB'ye veya başka bir sürücüye kopyalanması ve taşınması mümkündür. Adımlarınızı atın ve hemen başlayın.
İlgili Makaleler
-
Windows Update'te Hata Kodu 0x80070002 Nasıl Düzeltilir
![author icon]() Gemma/2021/09/01
Gemma/2021/09/01
-
Windows 10 Güncellemesini Devre Dışı Bırakmanın Yolları
![author icon]() Gemma/2021/08/31
Gemma/2021/08/31
-
Windows için Carbon Copy Cloner'a En İyi Alternatif
![author icon]() Jean/2021/08/31
Jean/2021/08/31
-
2 Yöntem ile Taşınabilir Windows 10/8/7 USB Sürücü Oluşturma
![author icon]() Gemma/2021/09/01
Gemma/2021/09/01