İçindekiler
Windows 10 Güncellemesini Devre Dışı Bırakmanın Yolları
Windows 10 20H2 Ekim Güncellemesi Çıktı: 20 Ekim'den itibaren Microsoft, genel kullanıcıların yükleyebileceği yeni özellikleriyle en yeni Windows 10 Ekim Güncellemesini yapıyor.
Henüz indirmediyseniz, çeşitli kanallardan manuel olarak indirebilirsiniz.
En son Windows 10 20H2 güncellemesini yüklemek için Microsoft'un resmi sitesinden En Son Windows 10 Güncellemesini İndir seçeneğine tıklayın.
"Bilgisayarımı her kapatmaya çalıştığımda, Windows 10'umu güncellemek zorunda kaldım. Ancak otomatik güncelleme sistem ve ağ kaynaklarını kaplayabileceğinden işletim sistemimi gerçekten güncellemek istemiyorum. Bu sorunu çözmeme ve Windows 10 güncellemesini devre dışı bırakmama yardım edebilecek kimse var mı? Şimdiden teşekkürler."
Windows 10 güncellemesini devre dışı bırakmak için tüm çözümler:
- Çözüm 1. Windows Update Hizmetini Devre Dışı Bırakın
- Çözüm 2. Grup İlkesi Düzenleyicisinin Ayarlarını Değiştirin
- Çözüm 3. Ağ Bağlantınızı Ayarlayın
- Çözüm 4. Kayıt Defterini Kullanarak Windows 10 Güncellemelerinin Yolunu Değiştirin
Windows 10'un aşağıdaki gibi otomatik güncelleme bildirimiyle karşılaştığınızda:
- Güncellemeleri otomatik olarak yükle
- Güncellemeleri İndir, ancak ne zaman yükleneceğini seç
- Güncellemeleri kontrol et ama indirip kurmamayı seçmeme izin ver
Siz ne yapardınız? Bu durumda, aşağıdaki çözümlerimiz var.
İpucu
Windows 10 güncellemelerini tamamen durdurmak için dört çözüme geçmeden önce, en uygun çözümü bulabilmeniz için Ayarlar -> Sistem -> Hakkında'ya giderek kendi Windows 10 sürümünüzü (Ev, Profesyonel, Eğitim veya Kurumsal) kontrol edin. Ayrıca, dördüncü yol olan Windows 10 güncellemesini Kayıt Defteri'ni kullanarak kontrol etmeye çalışmak biraz risklidir, verilerinizi yedeklemeyi unutmayın ve ayrıntılar ekstra ipuçları bölümünde gösterilecektir.
Windows 10 Güncellemesi Nasıl Devre Dışı Bırakılır
Windows 10 güncellemesini doğru şekilde devre dışı bırakmak için aşağıdaki yöntemleri izleyin.
Çözüm 1. Windows Update Hizmetini Devre Dışı Bırakın
Bu yöntemin sınırlarını anlamanız gerekir. Otomatik güncelleme hizmetinin devre dışı bırakılması, herhangi bir Windows 10 toplu güncellemesini geçici olarak durdururken, hizmet belirli bir süre sonra kendini yeniden etkinleştirecektir. İşte yöntemin adımları:
1. Çalıştır kutusunu açmak için Windows logo tuşu + R'ye aynı anda basın.
2. services.msc yazın ve Enter'a basın.
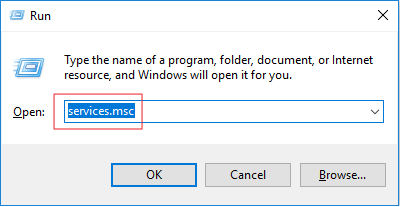
3. Windows Update'e gidin ve çift tıklayın.
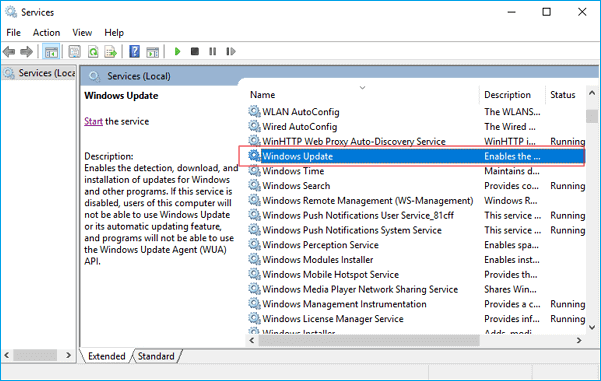
4. Başlangıç kısmında "Devre Dışı" öğesini seçin. Ardından ayarları kaydetmek için "Uygula" ve "Tamam" ı tıklayın.
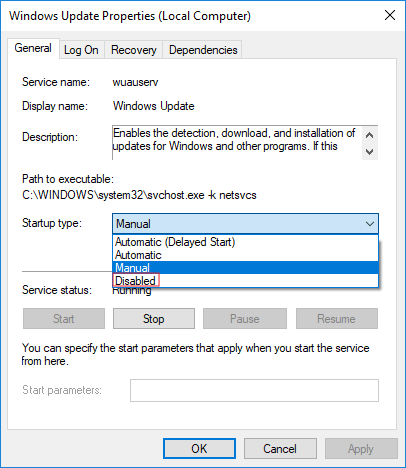
Windows otomatik güncelleme özelliğini devre dışı bırakmak için tek tıklamalı bir çözümü mü tercih ediyorsunuz? O zaman, size yardımcı olması için çok yönlü araç seti
- EaseUS CleanGenius- alın. Bununla Windows Update'i devre dışı bırakabilir/etkinleştirebilir, sabit sürücüleri onarabilir, yazma korumasını kaldırabilir/etkinleştirebilir ve çok daha fazlasını saniyeler içinde yapabilirsiniz.
Windows Update'i devre dışı bırakmak için:
Adım 1. EaseUS CleanGenius'u ücretsiz İNDİRİN ve bilgisayarınıza kurun.
Adım 2. EaseUS CleanGenius'u başlatın ve "Optimization"a gidin.
Adım 3. Araç, Windows Update hizmetinin durumunu otomatik olarak algılayacaktır. Windows Update şu anda etkinse, hizmeti durdurmak için değişiklik anahtarına tıklayın.

Adım 4. Hizmeti otomatik olarak devre dışı bırakıp bırakmadığınızı kontrol etmek istiyorsanız, "Başlat" > "Hizmetler" yazın > "Hizmetler"e sağ tıklayın ve "Yönetici olarak çalıştır"ı seçin.
Adım 5. Hizmetler listesinde "Windows Update" > "Özellikler" öğesini bulun ve sağ tıklayın. "Servis durumu" bölümünde servisin durdurulduğunu görmelisiniz.
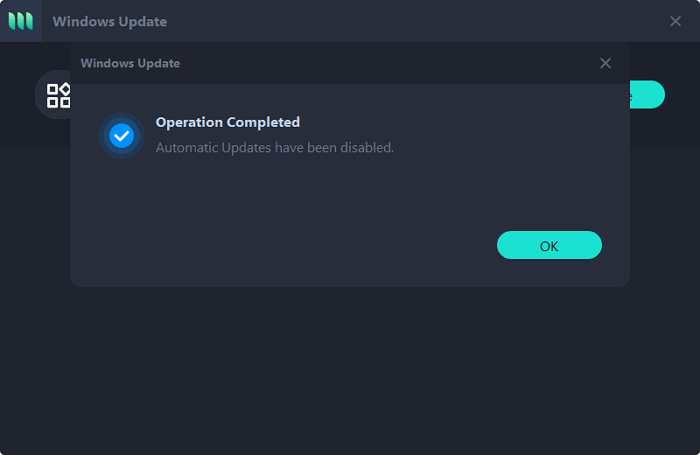
Çözüm 2. Grup İlkesi Düzenleyicisinin Ayarını Değiştirin
Grup İlkesi özelliği Home sürümünde mevcut değildir. Bu nedenle, yalnızca Windows 10 Professional, Enterprise veya Education'ı çalıştırdığınızda, Windows 10'un otomatik olarak güncellenmesini durdurmak adına ayarları değiştirmek için Grup İlkesi Düzenleyicisini kullanabilirsiniz. Grup ilkesi düzenleyicisi, otomatik olarak yüklemeden yeni güncellemeleri size bildirir.
- Windows logo tuşu + R'ye basın, ardından gpedit.msc yazın ve Tamam'ı tıklayın.
- "Bilgisayar Yapılandırması" > "Yönetim Şablonları" > "Windows Bileşenleri" > "Windows Update"e gidin.
- "Otomatik Güncellemeleri Yapılandır" ı çift tıklayın.
- Soldaki Yapılandırılmış Otomatik Güncellemeler'de "Devre Dışı" seçeneğini seçin ve Windows otomatik güncelleme özelliğini devre dışı bırakmak için Uygula ve "Tamam"a tıklayın.
Not: Windows sürümünüzü daha sonra güncellemeniz gerekirse, yukarıdaki adımları tekrarlayabilir, ardından güncellemeleri indirmeye devam edebilmek için bu özelliği açmak için Etkin'i seçebilirsiniz.
Çözüm 3. Ağ Bağlantınızı Ayarlayın
Bu yöntemin Ethernet bağlantıları için çalışmayacağını bilmek gerekir. Otomatik güncellemeleri yalnızca bu yöntemi bir Wi-Fi bağlantısında kullanarak devre dışı bırakabilirsiniz. Bilgisayarınız WiFi'ye bağlıysa, Windows 10 otomatik güncellemelerini durdurmak için bunu deneyebilirsiniz.
1. Masaüstünüzde sol alttaki Başlat düğmesine tıklayın, ardından "Ayarlar" uygulamasına tıklayın.
2. "Ağ ve İnternet"e tıklayın.
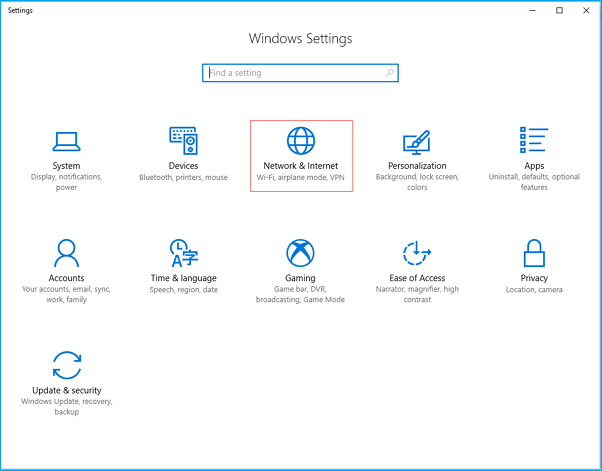
3. Sol kısımda WiFi'ye tıklayın, ardından Wi-Fi bağlantınızın adına tıklayın.
4. Tarifeli bağlantı olarak ayarla'yı aktif etmek için tıklayın.
Çözüm 4. Kayıt Defterini Kullanarak Windows 10 Güncelleştirmelerinin yolunu değiştirin
Ekstra İpuçları: Kayıt defterini düzenlemek risklidir ve doğru şekilde yapmazsanız kurulumunuzda geri dönüşü olmayan hasarlara neden olabilir. Devam etmeden önce bilgisayarınızın tam yedeğini almanız önerilir. Tek yapmanız gereken bu yedekleme yazılımını kullanarak verilerinizi üç adımda yedeklemek:
Adım 1. EaseUS Todo Backup'ı başlatın ve ardından önemli dosyaları korumak için "File Backup"ı seçin.
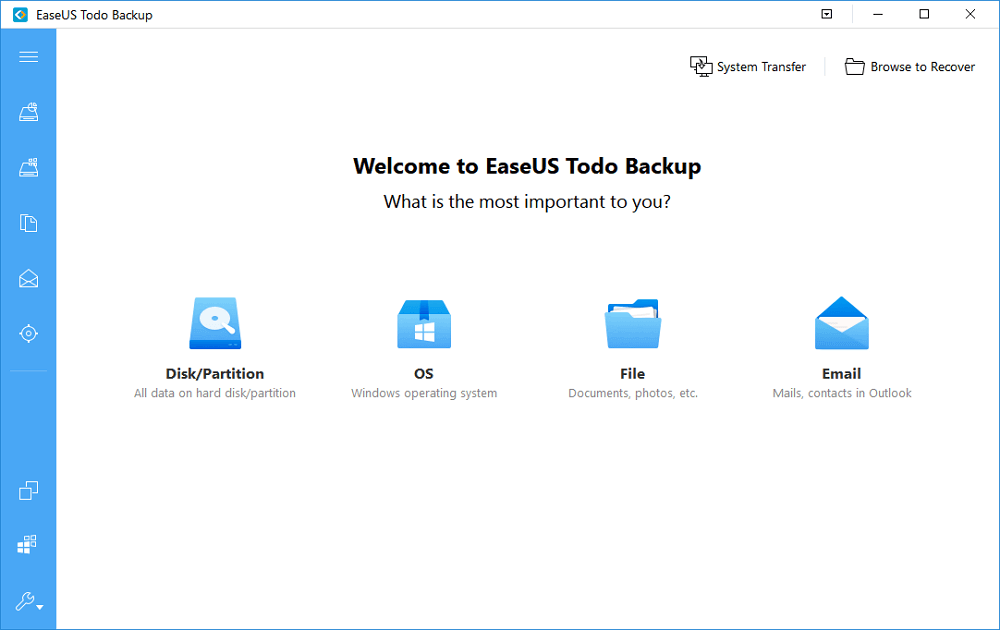
Adım 2. Dosya yolu veya dosya türü aracılığıyla kaynak verileri seçin. Ardından, yedekleme dosyasını depolamak istediğiniz hedefi seçin.
Adım 3. Verileri yedeklemeye başlamak için "Proceed"e tıklayın.
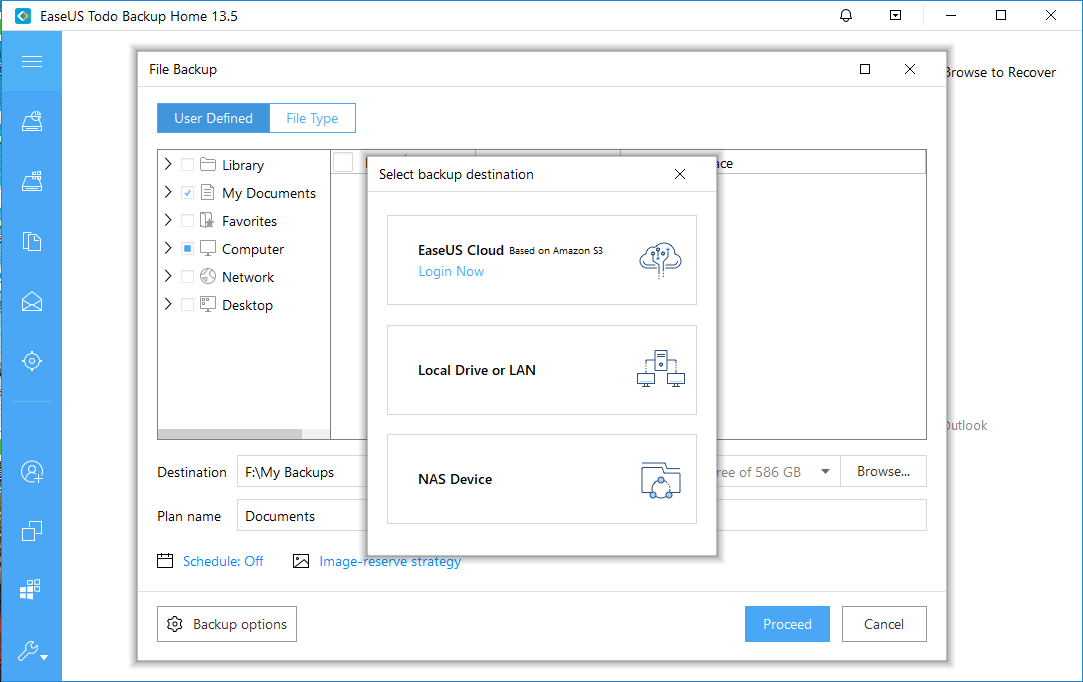
Elinizin altındaki bir yedekleme ile, artık bilgisayarınızı herhangi bir zorunlu güncelleme almadan bir Windows 10 güncellemesini özelleştirmek güvenlidir. Kayıt defterinde değişikliği nasıl yapacağınız aşağıda açıklanmıştır:
1. Çalıştır komutunu açmak için Windows tuşu + R klavye kısayolunu kullanın.
2. Regedit yazın ve Kayıt Defterini açmak için Tamam'a tıklayın.Aşağıdaki yola göz atın:
HKEY_LOCAL_MACHINE\YAZILIM\İlkeler\Microsoft\Windows
3. Windows (klasör) tuşuna sağ tıklayın, "Yeni"yi seçin ve ardından "Anahtar"a tıklayın.
4. Yeni anahtarı "WindowsUpdate" olarak adlandırın ve "Enter" tuşuna basın. 5. Yeni oluşturulan anahtara sağ tıklayın, "yeni"yi seçin ve "Anahtar"a tıklayın.
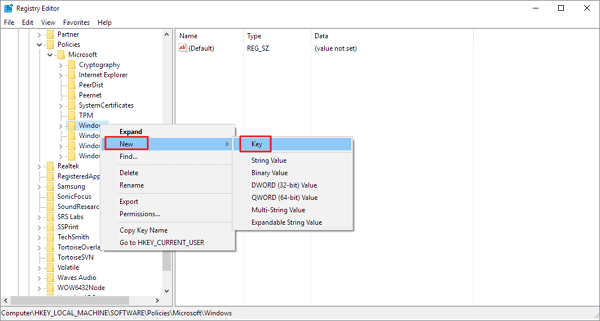
6. Yeni anahtarı AU olarak adlandırın ve Enter'a basın. Yeni oluşturulan anahtarın içinde sağ tarafa sağ tıklayın, "Yeni"yi seçin ve "DWORD (32-bit) Değeri"ne tıklayın.
7. Yeni anahtarı AUOptions olarak adlandırın ve Enter'a basın. Yeni oluşturulan anahtara çift tıklayın ve değerini 2 olarak değiştirin. "İndirme için bildir ve yükleme için bildir" aktivasyonu içindir. "Tamam" ı tıklayın.
8. İşlemi tamamlamak için Kayıt Defterini kapatın.
Bu değeri kullanmak, Windows 10'un güncellemeleri otomatik olarak indirmesini engeller ve yeni güncellemeler mevcut olduğunda bir bildirim alırsınız. Bu şekilde, herhangi bir otomatik Windows 10 güncellemesini etkili bir şekilde önleyebilirsiniz.
Bu yöntemlerin hepsi ile Windows 10 güncellemesini devre dışı bırakma girişiminde bulunabilirsiniz. Windows 10'daki otomatik güncellemelerin tümünü kapatmak istediğiniz sürece her yöntemin çalıştığı kanıtlanmıştır.
İlgili Makaleler
-
Disk Görüntüsünü Sanal Disk Dosyasına Dönüştürme (.vmdk veya .vhd)
![author icon]() Jean/2021/08/31
Jean/2021/08/31
-
Windows 10'da Sabit Disk Nasıl Ghost Yapılır
![author icon]() Jean/2021/09/02
Jean/2021/09/02
-
MBR Diskini GPT Diskine/SSD'ye Klonlama
![author icon]() Jean/2021/08/31
Jean/2021/08/31
-
Ücretli/Ücretsiz Klonlama Yazılımı ile Windows 10 Sabit Diski Klonlama
![author icon]() Gemma/2021/08/31
Gemma/2021/08/31