İçindekiler
Başka Bir Bilgisayar için Windows 10 Kurtarma USB'si Nasıl Oluşturulur
Windows 10 ISO'yu kullanmak veya önyüklenebilir USB sabit sürücü oluşturma aracıyla taşınabilir bir Windows 10 USB sürücüsü oluşturmak dahil olmak üzere, başka bir bilgisayar için 2 şekilde bir Windows 10 kurtarma sürücüsü oluşturabilirsiniz.
Uygulanabilir Çözümler ve Adım Adım Sorun Giderme
- Yerleşik Araçla bir Windows 10 Kurtarma Sürücüsü oluşturun
Adım 1. En az 8 GB'lık boş bir USB hazırlayın.
Adım 2. Aracı çalıştırın ve lisans koşullarını kabul edin.
Adım 3. Başka bir bilgisayar için yükleme medyası oluştur'u seçin... Tüm adımlar
- EaseUS Todo Backup ile bir Windows 10 Kurtarma USB'si oluşturun
1 - Windows 10 Sistem Görüntüsü Oluşturun
2 - EaseUS Todo Backup ile Acil Durum Diski Oluşturun
3 - Windows 10/8/7'yi Kurtarma USB Flash Sürücüsü ile Kolaylıkla Geri Yükleyin... Tüm adımlar
Başka Bir Bilgisayardan Windows 10 Kurtarma Diski Oluşturabilir misiniz?
"Üzerinde Windows 10 bulunan bir ASUS bilgisayarım var ve sıfırlamayı denedikten sonra artık ona erişemiyorum. Sıfırlama işe yaramadı ve şimdi bilgisayarım açılmıyor. ASUS desteği bana sorunu çözmek için bir kurtarma sürücüsü kullanma tavsiyesini uygulamamı söyledi. Peki, başka bir bilgisayarda bir kurtarma ortamı oluşturup bunu ASUS bilgisayarımda kullanabilir miyim? Başka bir bilgisayar için Windows 10 kurtarma sürücüsü oluşturmanın en iyi yolu nedir? "
Windows 10 bilgisayar başlatılamıyor sorunu, dünya çapındaki kullanıcılar arasında sıkça yaşanır, bu da bir kurtarma sürücüsünün elinizin altında olmasını gerekli ve kullanışlı hale getiriyor. Peki, kurtarma sürücüsü nedir ve nasıl yardımcı olur? Bilginize, bir Windows 10 kurtarma sürücüsü hazırladıktan sonra, arızalı bir sistemi yeniden kullanabilmek için bir dizi Windows 10 sorun giderme ve kurtarma aracına kolayca erişebilmeniz için çökmüş Windows 10 işletim sisteminizi bu sürücüden başlatmanıza olanak tanır.
Bir bilgisayarda ölümcül bir sistem hatasıyla karşılaşmadan önce kurtarma ortamına sahip olmak idealdir, ancak çoğu zaman oluşturma gereksinimi, kullanıcının makinesinin önyükleme hatasının arkasından gelir. Şu anda, normal bir bilgisayarda bir Windows 10 kurtarma diski oluşturmak ve çökmüş olan disk için kullanmak adına çözümler bulmamız gerekiyor! İşte çözümler:
Çözüm 1. Windows 10 ISO ile Windows 10 Kurtarma
USB'si oluşturun Microsoft'un resmi kılavuzuna göre, bilgisayarınız arızalandığında deneyebileceğiniz en iyi yöntem Windows 10'u yeniden yüklemek için yükleme medyası oluşturmaktır. Şimdi lütfen bir Windows 10 kurtarma USB'si oluşturmak için aşağıdaki kılavuzu izleyin.
Adım 1. En az 8 GB alana sahip boş bir USB hazırlayın. Windows 10 ISO'yu edinmek için bu sayfaya gidin ve "Aracı şimdi indir"i tıklayın.
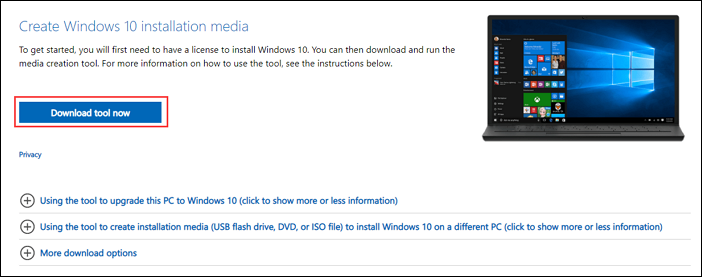
Adım 2. Aracı çalıştırın ve lisans koşullarını kabul edin.
Adım 3. Başka bir bilgisayar için yükleme medyası oluştur'u seçin ve ardından İleri'ye tıklayın.
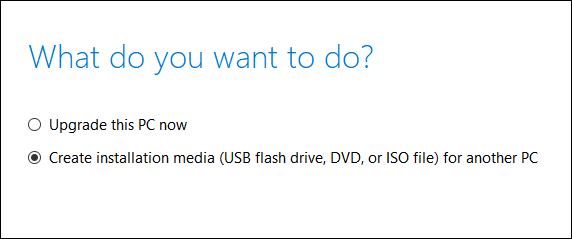
Adım 4. Dili, sürümü ve yapıyı seçin (64-bit veya 32-bit).
Adım 5. Bir sonraki adımda, kullanılacak medya olarak USB flash sürücüyü seçin.
Adım 6. Kurulum medyasını oluşturmaya başlayın.
Windows 10'u kurtarma USB'sinden geri yüklemek için:
Oluşturduktan sonra, Windows 10'u kurtarma USB'sinden geri yükleyebilirsiniz. İşte Windows 10 kurtarma USB'sini kullanarak Windows 10'u kurtarma adımları.
Adım 1. Kurtarma sürücüsünü bağlayın ve bilgisayarınızı açın.
Adım 2. "Sorun Giderme"yi seçin ve bir kurtarma seçeneği belirleyin.
- "Gelişmiş Seçenekler" > "Sistem Geri Yükleme"yi seçerek bir sistem geri yükleme noktasından geri yükleyin. Bu, PC sorunlarına neden olabilecek en son yüklenen uygulamaları, sürücüleri ve güncellemeleri kaldırır, ancak kişisel dosyalarınızı etkilemez.
- "Bu bilgisayarı sıfırla"yı seçin ve ardından dosyalarınızı tutmayı veya kaldırmayı seçin.
- "Bir sürücüden kurtar" seçeneğini seçin. Bu, Windows 10'u yeniden yükler ve ayrıca yüklediğiniz kişisel dosyalarınızı, uygulamalarınızı ve sürücülerinizi ve ayarlarda yaptığınız değişiklikleri kaldırır.
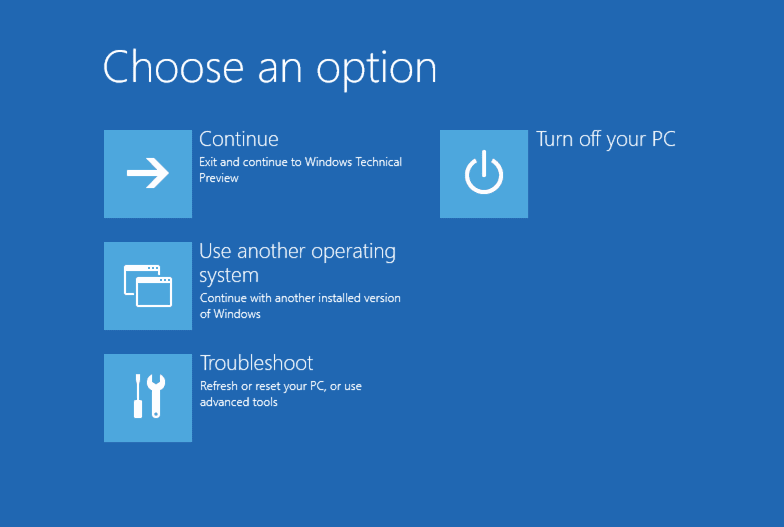
Çözüm 2. EaseUS Todo Backup ile bir Windows 10 Kurtarma
USB'si oluşturun Kurtarma USB'si oluşturmanın bir başka kolay yolu da üçüncü taraf yazılımı kullanmaktır. Yerleşik araç tarafından oluşturulan kurtarma sürücüsü, sistemin farklı bitlerinde çalışmayacaktır. Herhangi bir Windows 10/8/7 sürümünü başlatmak üzere kurtarma ortamı için EaseUS Todo Backup'ı kullanabilirsiniz. Kullanıcılar bir bilgisayarı başlatırken sorun yaşadıklarında, kullanıcıların anında sistem kurtarma için bir Windows kurtarma USB sürücüsü oluşturmasına olanak tanır.
Tüm sürece genel bakış:
- 1 - Windows 10 Sistem Görüntüsü Oluşturun
- 2 - EaseUS Todo Backup ile Acil Durum Diski Oluşturun
- 3 - Kurtarma USB Sürücüsünü Kullanarak Windows 10'u Geri Yükleyin
Artık Windows 10 kurtarma USB'si oluşturmak için adım adım kılavuzu takip edebilirsiniz:
1 - EaseUS Todo Backup ile Windows 10 Sistem Görüntüsü Oluşturun
Bilgisayarınız çökmeden veya bozulmadan önce, önceden bir sistem yedeklemesi yapmanız gerekir. EaseUS Windows yedekleme yazılımını çalıştırın ve Windows 10'u adım adım yedekleyin:
Adım 1. Bilgisayarınızda EaseUS Todo Backup'ı çalıştırın ve "OS" seçeneğine tıklayın. Veya başlamak için sol üst köşedeki menüyü tıklayıp "System Backup" ı da seçebilirsiniz.
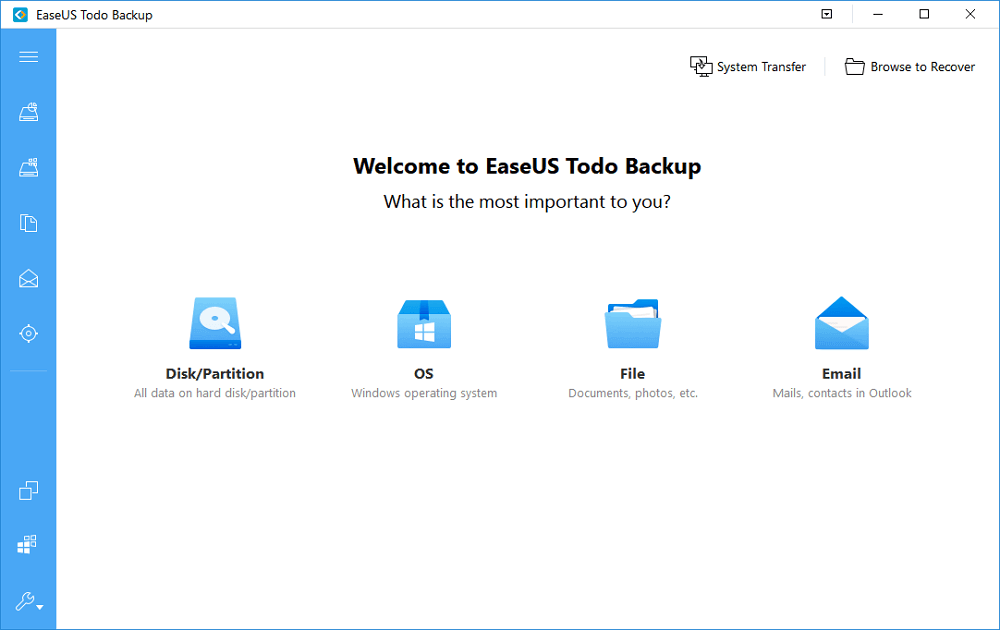
Adım 2. Ardından sistem görüntü dosyasının saklanacağı bir konum seçin. Harici bir sürücü, ağ sürücüsü veya dahili sabit sürücü olabilir.
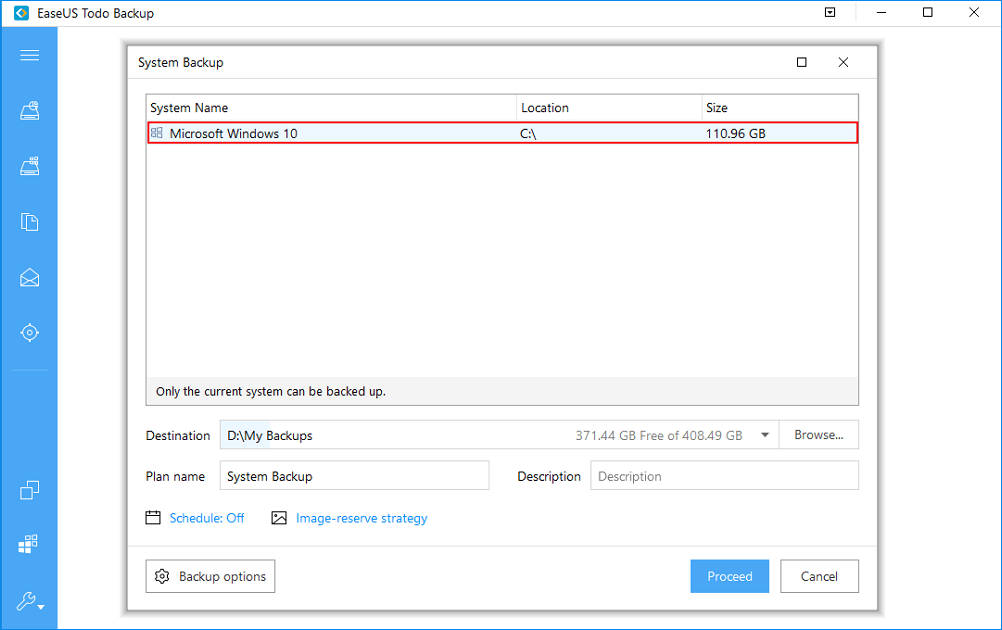
Adım 3. Sistemi yedeklemek için "Proceed" e tıklayın.
2 - EaseUS Todo Backup ile Acil Durum Diski Oluşturun
Bir USB sürücüsünden önyükleme yapabildiğinizden emin olmak için bir WinPE acil durum diski oluşturmanız gerekir. Önce Windows yedekleme yazılımını çalışan bir PC'ye indirmeniz gerekir. Ardından, aşağıdaki adımları izleyin:
1. EaseUS Todo Backup'ı çalıştırın ve "Tools > Create Emergency Disk"e tıklayın.
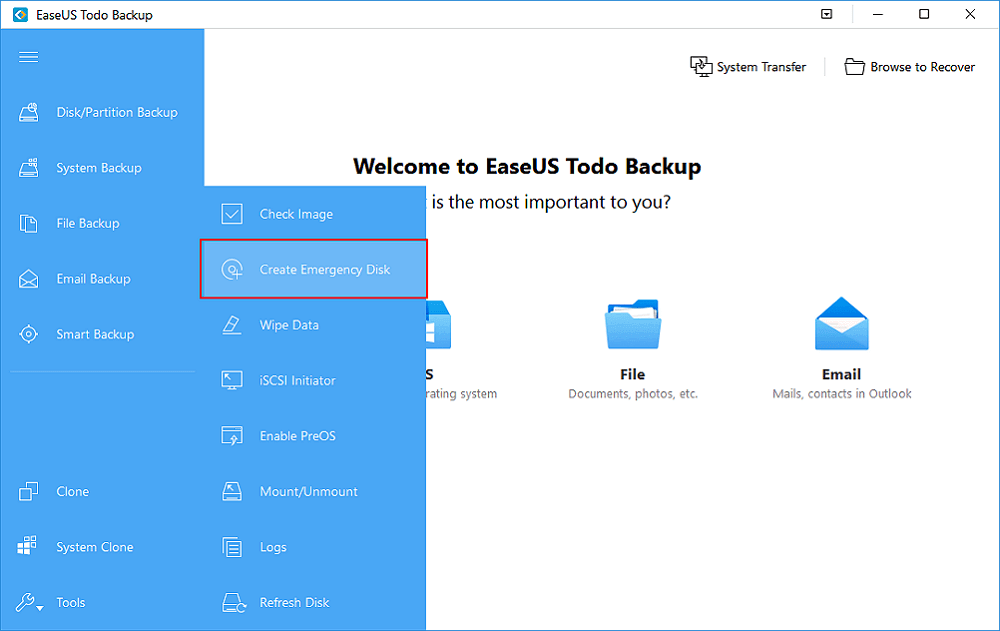
2. Konumu belirleyin (bir USB sürücüsü, harici HDD veya CD/DVD olmalıdır) ve acil durum diskini oluşturun.
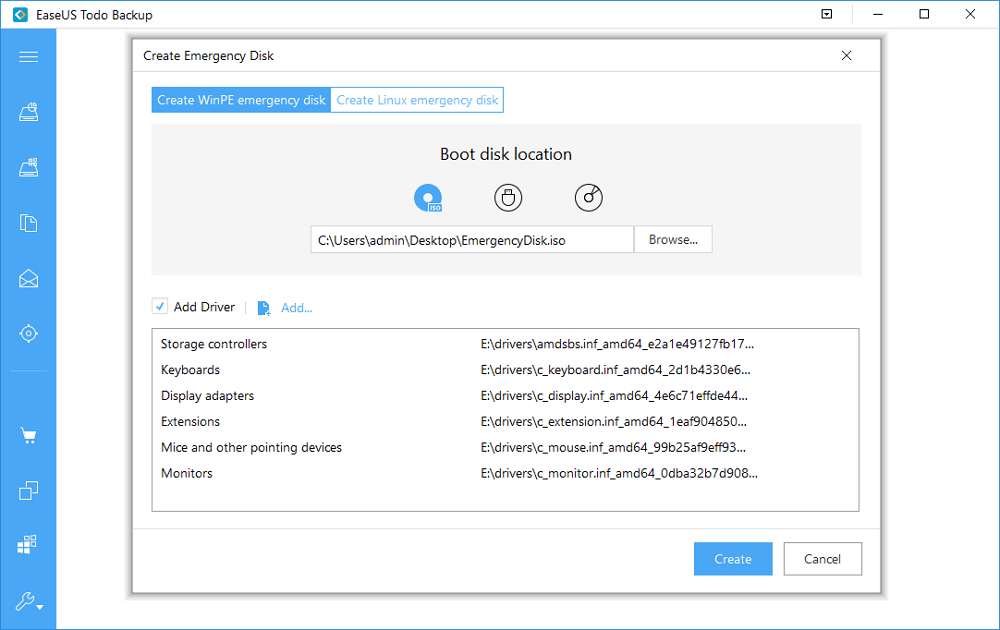
3. Olağanüstü durum veri kurtarma için bir acil durum diski oluşturmak üzere "Create"e tıklayın.
3 - Kurtarma USB Sürücüsünü Kullanarak Windows 10'u Geri Yükleyin
Herhangi bir sorunla karşılaştığınızda, USB sürücünüzü PC'nize bağlayabilir ve aşağıdaki adımları izleyerek Windows 10'u geri yükleyebilirsiniz:
Adım 1. Windows kurtarma USB sürücüsünü bilgisayarınıza bağlayın ve bilgisayarınızı açarken "F2"ye basmaya devam edin. EaseUS Todo Backup'tan önyüklemeyi seçin.
Adım 2. EaseUS Todo Backup'a eriştikten sonra, sistem imajınızı veya diğer yedek imajlarınızı seçin ve "Recovery"e tıklayın.
Ekstra İpuçları - Windows 10 Taşınabilir USB Oluşturun
Sisteminiz çökmeden önce bir kurtarma sürücüsü oluşturmadıysanız, sorununuzu çözmek için taşınabilir bir Windows 10/8/7 sürücüsü kullanabilirsiniz. Windows taşınabilir USB sürücüsü, kendi Windows sisteminizi ihtiyacınız olan her yere götürmenize olanak tanır ve hatta Windows'unuzu diğer bilgisayarlardaki bir USB sürücüsünden doğrudan başlatabilirsiniz. Bilgisayarı USB sürücüsünden yeniden başlatmak ve işinize her yerde devam etmek için taşınabilir bir sürücü yapmak için videoyu izleyin.
Sonuç
Başka bir bilgisayar için Windows 10 kurtarma USB'si oluşturmanın yolları bunlardır. Önceden bir Sistem yedeği veya kurtarma sürücüsü oluşturmak hayati önem taşır. Windows 10 dışında Windows sisteminin diğer sürümlerini çalıştıran bilgisayarlarınız varsa, EaseUS Todo Backup kullanmanız önerilir. Bu yazılım, önyükleme yapılamayan sorunları hiçbir çaba harcamadan çözer.
Windows 10 Kurtarma USB İle İlgili Sorular
Aşağıdaki soruları ve cevapları okursanız ek bilgi edinebilirsiniz:
Windows 10 Kurtarma USB'si nedir?
Kurtarma sürücüsü, Windows 10 ortamınızın bir kopyasını DVD veya USB sürücüsü gibi başka bir kaynakta depolar. Ardından, Windows 10 düzeni giderse, o sürücüden geri yükleyebilirsiniz.
Windows kurtarma ile nasıl önyükleme yapabilirim?
Kurtarma USB sürücünüzü veya DVD'nizi bilgisayarınıza takın. Açılışta, sabit sürücünüz yerine USB sürücüsünden veya DVD'den önyükleme yapmak için uygun tuşa basın. Klavye düzeni ekranında, dilinize veya ülkenize uygun klavyeyi seçin. Enter tuşuna basın. Şimdi bilgisayara Windows sürümünü sürücünüze almasını söylemek için Bir Sürücüden Kurtar'ı tıklayın. Tekrar ediyorum bu, işletim sistemi yeniden yüklendikten sonra tüm dosya ve uygulamalarınızın kaldırılacağı anlamına gelir. Bilgisayarı geri dönüştürmeyi planlıyorsanız, yalnızca dosyaları kaldırma veya işletim sistemini tamamen silme seçeneğiniz vardır. Bu makineyi saklamayı planladığınız için, Sadece dosyaları kaldır'ı tıklayın. Son adım, Kurtar'ı tıklamaktır. Bilgisayar, tüm kişisel dosyaların silineceği ve işletim sistemiyle birlikte gelmeyen uygulamaların kaldırılacağı konusunda sizi bir kez daha uyaracaktır. Ayrıca, sabit sürücünüzü bölümlere ayırdıysanız, bu onu orijinal durumuna geri yükleyecektir, bu da bölümü yeniden kurmanız gerektiği anlamına gelir.
Windows daha sonra PC'nizi kurtardığını söyleyecektir. Bittiğinde, Windows resmi olarak yeniden yüklenir.
Windows 10 kurtarma diski indirebilir miyim?
Evet. Resmi indirme web sitesine gidin ve buradan Windows medya oluşturma aracını Windows 10, 8.1, 8 veya 7 bilgisayarlara indirebilirsiniz.
İlgili Makaleler
-
Windows 10'da GPT Diskini Klonlama - Bu Yöntem İşe Yarar!
![author icon]() Jean/2021/08/31
Jean/2021/08/31
-
Windows 10'da Kullanıcı Profilini Yedekleme veya Yeni PC'ye Aktarma [Tam Kılavuz]
![author icon]() Jean/2021/09/02
Jean/2021/09/02
-
Windows 10'da Veri Kaybetmeden 32 Bit'i 64 Bit'e Yükseltin
![author icon]() Jean/2021/09/02
Jean/2021/09/02
-
[Düzeltildi] Windows 7 Build 7601 Bu Windows Kopyası Orijinal Değil
![author icon]() Gemma/2021/09/01
Gemma/2021/09/01