İçindekiler
SAYFA İÇERİĞİ:
- 1. İşlemcinizin 64-Bit Uyumlu Olduğundan Emin Olun
- 2. Windows 10 64-Bit Yükseltmeden Önce Önemli Dosyaları Yedekleyin
- 3. Windows 10 64-Bit'e Yükseltin
Windows 7 veya 8.1'in 32 bit sürümünden yükseltme yaparsanız, Microsoft size Windows 10'un 32 bit sürümünü verir. Ancak 64 bit sürüme geçebilirsiniz. Windows 10 32 bit'i neden 64 bit'e yükseltmelisiniz?
Sebebi ise 32 bit versiyonun 4GB RAM gibi küçük bir miktar ile sınırlı olmasıdır. Özellikle bu günlerde PC'lerde genellikle 8GB veya daha fazla olduğunu düşündüğünüzde. Bilgisayarınızı 64 bit'e yükseltirseniz, aynı anda daha fazla uygulama çalıştırabilirsiniz. Google Chrome gibi diğer uygulamalar daha fazla açık sekmeyi idare edebilecek ve AutoCAD, Photoshop ve video düzenleme programları gibi daha fazla bellek kullanan uygulamalar çalıştırabileceksiniz.
Ancak 64 bit'e geçiş sürecinde çoğu kişi dosyalarının kaybolduğundan şikayet ediyor. Veri kaybetmeden Windows'u 32 bit'ten 64 bit'e değiştirmek için aşağıdaki üç adımı izleyin!
1. 64-Bit'in İşlemcinizle Uyumlu Olduğundan Emin Olun
Windows 64-bit'i yalnızca uyumlu donanıma kurabilirsiniz, yani bilgisayarınızda 64-bit işlemci olup olmadığından emin olmalısınız. Burada, sistem türünü kontrol etmeniz için size en kolay yolu sunuyoruz:
- "Başlat menüsü"nü açın.
- "Sistem Bilgisi"ni arayın. Enter tuşuna basın".
- "Sistem Türü"nü arayın.
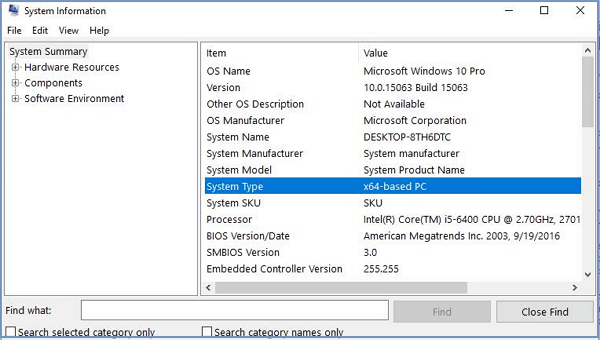
Ardından, aşağıdaki sistem türlerinden birini göreceksiniz:
1. 64-bit işletim sistemi, x64-tabanlı işlemci: CPU'nuz 64-bit'i destekliyor ve Windows 10'un 64-bit sürümünü zaten yüklediniz. Yani yükseltme yapmanıza gerek yok.
2. 32-bit işletim sistemi, x64-tabanlı işlemci: CPU'nuz 64-bit'i destekliyor, ancak Windows'un 32-bit sürümünü yüklediniz.
3. 32 bit işletim sistemi, x86 tabanlı işlemci: CPU'nuz 32 biti destekliyor ve Windows'un 32 bit sürümünü yüklediniz.
İkinci türü görürseniz, bilgisayarınız 64 bit Windows sürümünü çalıştırabilir. Üçüncüyü görürseniz, CPU'nuz desteklemediği için işletim sisteminin başka bir yapılandırmasını kuramazsınız demektir.
2. Windows 10 64-Bit Yükseltmeden Önce Önemli Dosyaları Yedekleyin
Veri kaybını önlemek için PC'nizin tam yedeğini alsanız iyi olur. Bilgisayarın tam yedeklemesini yapmak zaman alıcı olsa da, bu işi hızlı ve etkili bir şekilde bitirmek için bir veri yedekleme aracı olan EaseUS Todo Backup'ı denemenizi öneririz. Bu yazılım, tek tıklamayla bilgisayarınızın tam yedeğini almanızı sağlar. Ayrıca yedekleme takvimi oluşturmanıza da yardımcı olur.
EaseUS Todo Backup'ı indirin ve önemli dosyalarınızın yedeğini hızlıca alın.
Adım 1. EaseUS Todo Backup'ı başlatın ve ardından önemli dosyaları korumak için "File Backup"ı seçin.
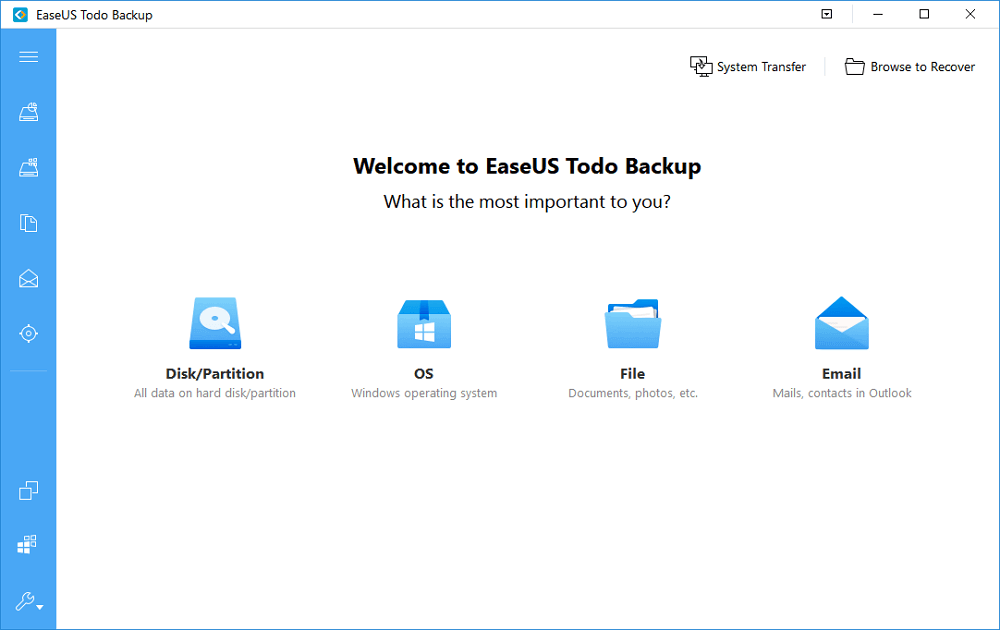
Adım 2. Dosya yolu veya dosya türü aracılığıyla kaynak verileri seçin. Ardından, yedekleme dosyasını depolamak istediğiniz hedefi seçin.
Adım 3. Verileri yedeklemeye başlamak için "Proceed"e tıklayın.
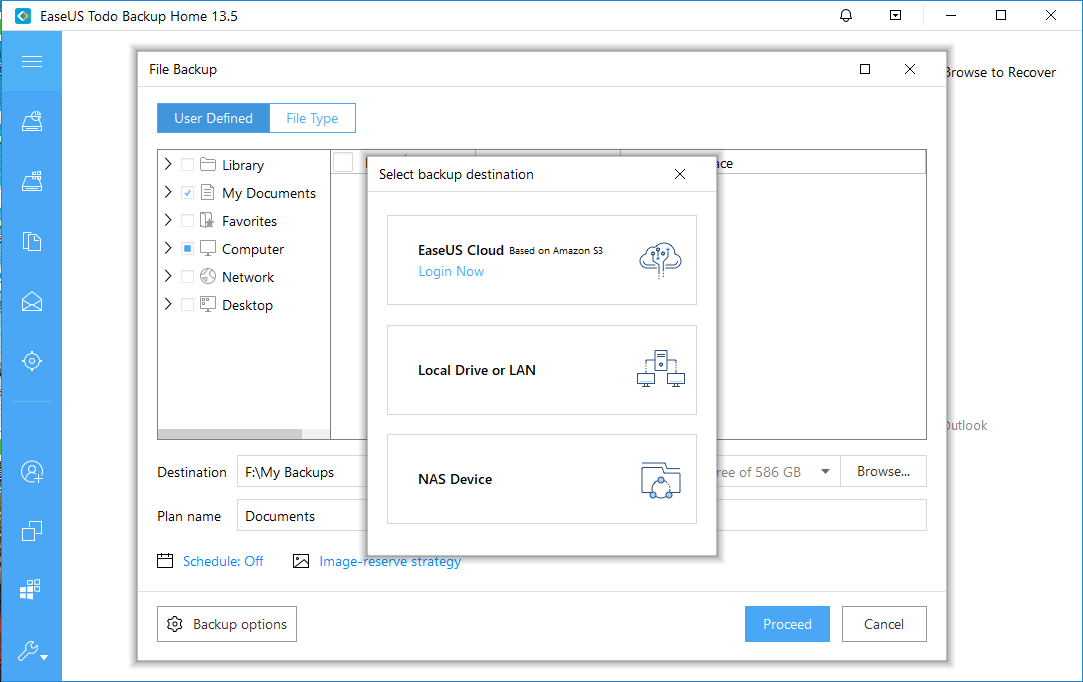
3. Windows 10 32 bit'i 64 bit'e yükseltin
Direk yükseltme yolu olmadığından Windows 10'un 32 bit sürümünden 64 bit sürümüne geçmek için sıfırdan bir yükleme yapmanız gerekir.
Öncelikle, Ayarlar > Güncelleme ve güvenlik > Etkinleştirme altında mevcut 32 bit Windows 10 sürümünüzün etkinleştirildiğinden emin olun.
Adım 1. Kurulum medyasını oluşturun
1. Microsoft'un Windows 10 indirme sayfasına gidin. Aracı şimdi indir düğmesini tıklayın ve Medya Oluşturma Aracını masaüstünüze kaydedin.
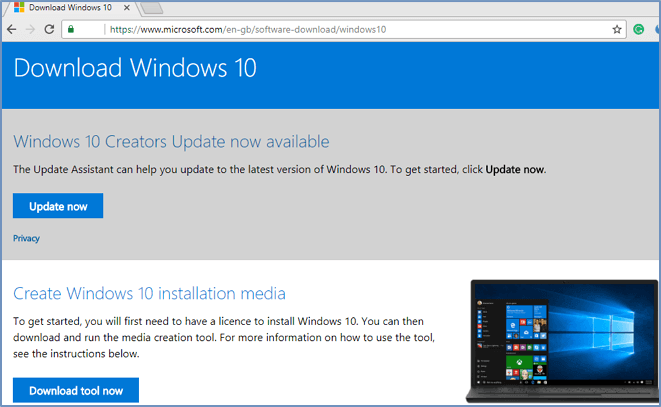
2. En az 4 GB kullanılabilir alana sahip bir USB sürücüsü bağlayın.
3. MediaCrationTool.exe dosyasına çift tıklayın.
4. Koşulları kabul etmek için "Kabul Et"e tıklayın.
5. Başka bir bilgisayar için Kurulum ortamı oluştur (USB flash sürücü, DVD veya ISO dosyası) seçeneğini seçin. İleriye tıklayın.
6. "Bu bilgisayar için önerilen seçenekleri kullan" seçeneğinin işaretini kaldırın.
7. Dilinizi, sürümünüzü ve daha da önemlisi bu durumda 64-bit (x64) olan yapıyı seçtiğinizden emin olun. İleriye tıklayın.
8. USB flash sürücü seçeneğini seçin. İleriye tıklayın.
9. Listeden çıkarılabilir sürücüyü seçin. İleriye tıklayın.
Adım 2. Windows 10 32 bit'ten 64 bit'e yükleme
1. Bilgisayarınızı yeniden başlatın ve yükleme ortamından önyükleyin (yeniden başlattığınızda f2 tuşuna basın > önyükleme > USB'den önyüklemeyi seçin).
2. "Windows Kurulumu"nda İleri düğmesini tıklayın.
3. "Şimdi Yükle"yi tıklayın ve devam etmek için "Ürün anahtarım yok" bağlantısını tıklayın.
4. Windows 10 sürümünü seçin (varsa). Bu seçim, lisans etkinleştirme sürümüyle eşleşmelidir.
5. Lisans koşullarını kabul edin ve devam edin.
6. Özel: Yalnızca Windows'u yükle (Gelişmiş) seçeneğini tıklatın.
7. Sistem bölümlerini seçin ve silin - genellikle: Sürücü 0 Bölüm 1 ve Sürücü 0 Bölüm 2.
8. İleri'ye tıklayın ve Windows 10'u yüklemek için talimatları izleyin.
Kurulumu tamamladığınızda, Windows 10 otomatik olarak Microsoft'u kontrol edecek ve kendini etkinleştirecektir. Artık PC'nizde Windows'un 64 bit sürümünü çalıştıracaksınız. Ayrıca yeni bir hesap oluşturmak, tercihlerinizi belirlemek ve tercih ettiğiniz gizlilik ayarlarını seçmek üzere kullanıma hazır deneyimi (OOBE) bitirmek için ekrandaki yönergelerle devam etmeniz gerekir.
İlgili Makaleler
-
Kurtarma Bölümünü USB'ye veya Başka Bir Sabit Sürücüye Kopyalama/Taşıma [2 Yol]
![author icon]() Jean/2021/09/02
Jean/2021/09/02
-
USB Önyüklenebilir Yazılım ve Önyüklenebilir USB Oluşturma Aracı
![author icon]() Gemma/2021/09/01
Gemma/2021/09/01
-
Öğretici: Çevrimdışı Windows 10 Güncelleme İpuçları
![author icon]() Jean/2021/08/31
Jean/2021/08/31
-
Disk Görüntüsünü Sanal Disk Dosyasına Dönüştürme (.vmdk veya .vhd)
![author icon]() Jean/2021/08/31
Jean/2021/08/31