İçindekiler
Sayfa İçeriği
Firefox yer imlerini bir bilgisayardan diğerine nasıl aktarırım (Otomatik olarak)
Firefox yer imleri başka bir bilgisayara nasıl aktarılır (El ile)
"Firefox'u yeni bir bilgisayara nasıl aktarabilirim? Mozilla Firefox'ta kayıtlı yer imlerimi bir bilgisayardan diğerine nasıl aktarabilirim? Veya tüm Firefox ayarlarını yepyeni bir bilgisayara nasıl aktarabilirim?"

Bu sorular kafanızı meşgul mü ediyor? İnternet kullanıcıları için, Mozilla Firefox tarayıcısı sıklıkla kullanılmaktadır. Gezinmek istediğiniz birçok yer imini veya daha sonra görüntülemek için gerekli verileri kaydedebilirsiniz. Bu makale size Firefox yer imlerini EaseUS Todo PCTrans ve manuel yöntemler aracılığıyla bir bilgisayardan başka bir Firefox'a nasıl aktaracağınızı gösterecek.
Firefox yer imlerini bir bilgisayardan diğerine nasıl aktarırım (Otomatik olarak)
Firefox'u yer imleriyle başka bir bilgisayara aktarmak için en hızlı yöntemi arıyorsanız, EaseUS Todo PCTrans, uygulamaları kişisel verilerinizle taşımanıza yardımcı olacaktır. Mozilla Firefox'a kaydettiğiniz her şey orijinal tarayıcıyla aynı kalır.
- Firefox yer imlerini aynı internet bağlantısı üzerinden aktarmak için - PC to PC
- Firefox yer imlerini farklı ağlarda aktarmak için - Image Transfer
Örnek olarak "PC to PC" modunu ele alalım:
1. Verileri aktarmadan önce hazırlıklar.
- Yazılımı her iki bilgisayarda da indirin ve çalıştırın.
- Her iki bilgisayarın da aynı internet bağlantısı üzerinde olduğundan emin olun.
- Dosya 500MB'den büyükse, Pro sürümüne etkinleştirmeniz daha iyi olur.
2. Firefox'u başka bir bilgisayara aktarın.
1. Adım: Her iki bilgisayar üzerinde EaseUS Todo PCTrans'ı çalıştırın.
Dosyaların yer aldığı PC'de, EaseUS Todo PCTrans ana ekranında yer alan "PC to PC" seçeneğine tıklayın ve "Continue" butonuna basın.

2. Adım: Bilgisayarları birbirine bağlayın
Hedef bilgisayara bağlanmak için IP adresini veya cihaz adını seçin ve "Connect" tuşuna tıklayın.
2. Hedef PC'nizin oturum açma şifresini girin ve onaylamak için "Ok" butonuna basın.
Not: Listelenen cihazlar arasında hedef PC’niz gözükmüyorsa, hedef PC'ye manuel olarak bağlanmak için "Add PC" seçeneğine basıp IP adresini veya cihaz adını girerek bağlanabilirsiniz.
3. Aktarım yönünü ayarlamak için; "Transfer from this PC to other PC" seçeneğine basın ve devam etmek için "OK" butonuna tıklayın.

3. Adım: Hedef bilgisayara aktarmak istediğiniz programları, uygulamaları, kullanıcı ayarlarını veya diğer verileri seçin. İçerik aktarma seçeneklerini özelleştirmek için “Edit” seçeneğine tıklayabilirsiniz. Tüm seçim işlemleri bittikten sonra onaylamak için "Finish" düğmesine tıklayın.

4. Adım: Son olarak, dosyalarınızın aktarım işlemini başlatmak için "Transfer" seçeneğine tıklayın.

Adımları tamamladıktan sonra, bir sonraki adım Firefox'u başka bir cihazda yeniden başlatmaktır. Yer imleri tarayıcıda gösterilecektir. Bu yazılımı doğrudan taşımanın en kolay yoludur.
Firefox yer imleri başka bir bilgisayara nasıl aktarılır (Manuel yöntem)
İlk yöntemde anlattığımız gibi bir Windows 10 kolay aktarım aracını kullanmadan, Firefox yer imlerini yedeklemek için kullanışlı manuel yöntemi kullanabilirsiniz. Yer işaretlerini yedeklemek veya aktarmak için bir HTML dosyası olarak dışa aktarabilir, ardından harici sabit sürücüye veya USB'ye kaydedebilir ve yeni PC'ye aktarabilirsiniz.
1.Yöntem: Firefox yer imlerini içe ve dışa aktarın.
1. Hazırlıklar.
- Harici bir sabit sürücü veya USB flash sürücü.
- Mozilla Firefox'u yeni PC'ye indirin.
2. Yer işaretlerini HTML dosyasına aktarın.
1.Adım: Araç çubuğundaki Kitaplık düğmesini seçin veya Kitaplığı bulmak için menü düğmesini tıklayın.
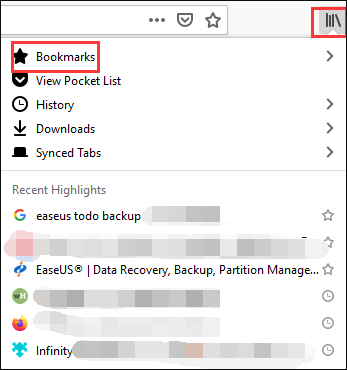 ,
,
2.Adım: Yer İmleri'ni tıklayın, ardından alttaki Tüm Yer İşaretlerini Göster çubuğunu seçin.
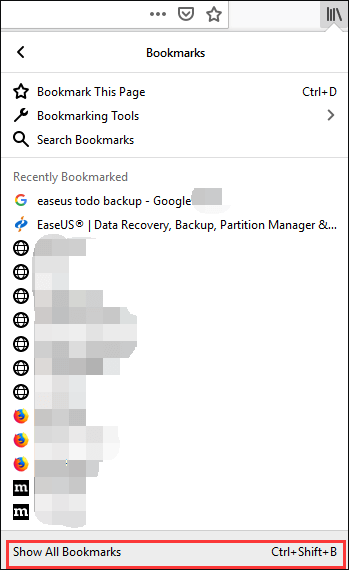 ,
,
3.Adım: Kitaplık penceresinde, İçe Aktar ve Yedekle öğesine tıklayın ve ardından Yer İmlerini HTML Olarak Aktar... öğesini seçin.
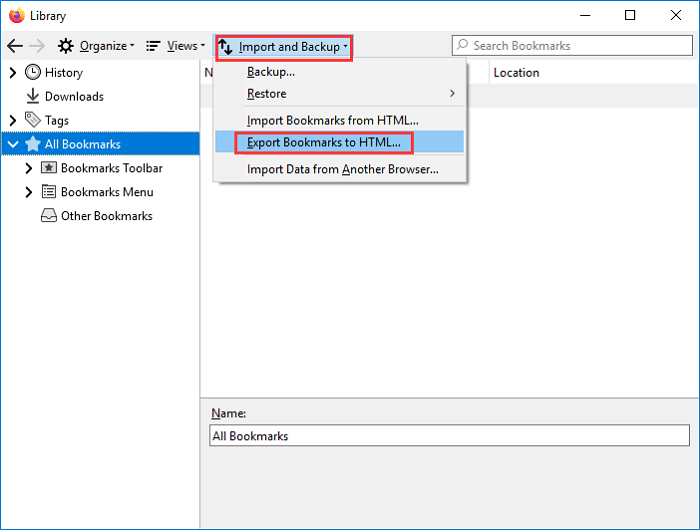 ,
,
4.Adım: Depolama konumunu seçin ve HTML dosyasını harici sabit sürücüye kaydedin. (Varsayılan dosya adı bookmark.html'dir)
3. Firefox yer imlerini harici sabit sürücüden veya USB flash sürücüden içe aktarın.
1.Adım: Harici cihazınızı yeni bilgisayara bağlayın.
2.Adım: Web tarayıcısını açın ve önceki bölümde gösterdiğimiz Kitaplık penceresini açın.
3.Adım: İçe Aktar ve Yedekle'yi tıklayın, ardından Yer İmlerini HTML'den İçe Aktar'ı seçin... Yer imleri HTML dosyasını veri depolama konumundan dışa aktarabilirsiniz.
2.Yöntem: Firefox eşitlemesini kullanma.
Zaten bir Firefox hesabı kurduysanız, Firefox senkronizasyon işlevi kullanışlı bir şekilde işinize yarayabilir.
1. Bir Firefox hesabı oluşturun.
1.Adım: Araç çubuğundaki hesap simgesine tıklayın.
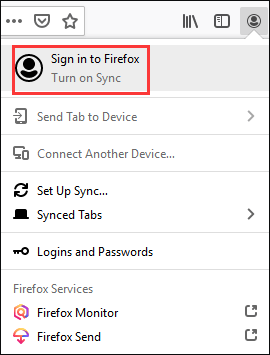
2.Adım: E-posta adresini ve şifreyi girin. (Tekrar kullanacağınız bu iki bilgiyi unutmayın.)
3.Adım: Hesap menüsünde Şimdi Eşitle'ye tıklayın.
2. İstediğiniz yer imlerini eşitleyin.
Başka bir bilgisayarda Firefox hesabına giriş yapın ve neyin senkronize edileceğini seçmek için Ayarları Eşitle'yi tıklayın.
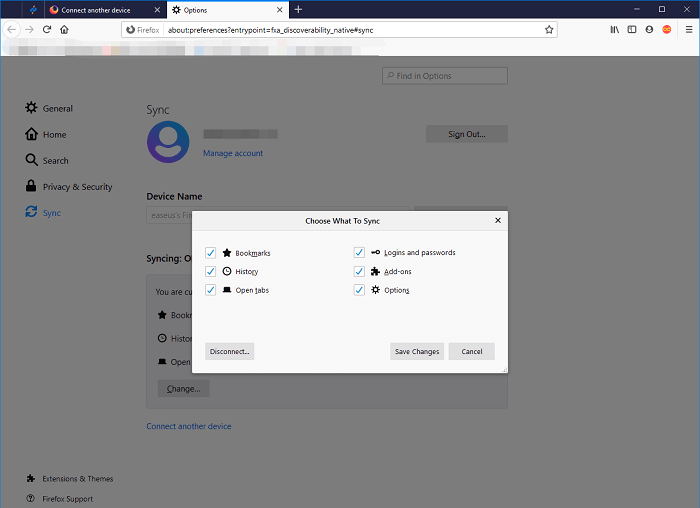
Sonuç Olarak
Bu makale "firefox yer imlerini bir bilgisayardan diğerine nasıl aktarırım" sorusunu çözmek için iki yol sundu. Biri, herhangi bir ek cihaz kullanmadan ve bir hesap mesajı oluşturmadan en hızlı yoldur - EaseUS Todo PCTrans. Diğeri, yer imlerinin firefox'a nasıl aktarılacağına ve firefox yer imlerinin nasıl dışa aktarılacağına odaklanan manuel yöntemdir. İstediğiniz yolu seçin!
İlgili Makaleler
-
Windows 10'da WiFi Kullanarak veya Kullanmadan İki Dizüstü Bilgisayar Arasında Dosya Paylaşma
![author icon]() Yunus/2020/08/20
Yunus/2020/08/20
-
Dosyaları Bilgisayardan Orijinal Xbox'a Aktarma
![author icon]() Yunus/2020/08/20
Yunus/2020/08/20
-
Bir Bilgisayardan Diğerine İnternet Olmadan Nasıl Dosya/Veri Aktarımı Yapılır
![author icon]() Ezgi Bıçakcı/2020/08/20
Ezgi Bıçakcı/2020/08/20
-
Veriler, Dosyalar ve Klasörler Bilgisayardan Bilgisayara Nasıl Aktarılır?
![author icon]() Yunus/2020/08/20
Yunus/2020/08/20