İçindekiler
Benim sorunum şu; Ben ofiste Windows 10 masaüstü kullanarak çalışırken, iş ortağım evde çalışıyor. Benim çalıştığım masaüstü dosyalarına onunda ihtiyacı var. Bu nedenle bu dosyaları ona mail yoluyla atmak zorunda kalıyorum, Ancak bu durum dikkat dağıtı hale geldi ve çalışma sürecini yavaşlatmaya başladı, Bu sorunu düzeltmek için en iyi çözüm yolu nedir? Dosyalarımı onunla daha hızlı nasıl paylaşabilirim?
Yol Haritası
Dosya Gezgini aracılığıyla İki Bilgisayar arasında Dosya Paylaşımı
Dosyaları Bulut Hizmetleri ile Senkronize Edin
Dosya Aktarma Aracı Kullanarak Dosyaları Paylaşmak
Günümüzde bilgisayarlar arasında dosya paylaşımı yaygındır. Neyse ki, dosyaları iki dizüstü bilgisayar veya bilgisayar arasında paylaşmak düşündüğünüzden çok daha kolay ve farklı ağlarda olsalar bile bunu birden çok şekilde yapabilirsiniz. Aşağıdaki üç yolu izleyin ve dosyaları iki bilgisayar veya dizüstü bilgisayar arasında taşımaya/kopyalamaya başlayın.
Farklı Ağlardaki Bilgisayarlar Arasında Dosya Paylaşımını Sağlayan Üç Yöntem
Farklı bir ağdaki bilgisayarlar arasında dosya paylaşımı söz konusu olduğunda, bazı kullanıcılar ağ bağlantısı sorunlarının nasıl çözüleceğini analiz etmek için zaman harcayabilir. Burada 3 yöntem üzerinden anlatım yapacağız. Kendiniz için en uygun olanı deneyin!
1. Dosya Gezgini aracılığıyla İki Bilgisayar Arasında Dosya Paylaşmak
Dosya Gezgini, Windows 10'da dosyaların nasıl paylaşılacağına ilişkin bir yöntem sağlar.
1.Adım: Dosya Gezgini'ni açın.
2.Adım: Paylaşmak istediğiniz dosyaları içeren klasörü seçin.
3.Adım: Şeritteki Paylaş'a çift tıklayın.
4.Adım: Paylaş düğmesine tıklayın.
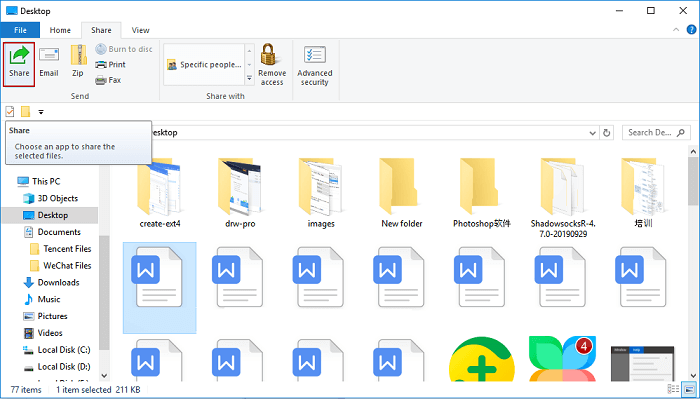
5.Adım: Mail veya herhangi bir Microsoft uygulaması gibi bir paylaşım uygulaması seçin.
2. Dosyaları Bulut Hizmetleri ile Paylaşın
Dosyalarınızı ve klasörlerinizi iki bilgisayar arasında senkronize etmek için Dropbox, Google Drive, OneDrive, iCloud vb. Bulut hizmetlerini de kullanabilirsiniz. Bu yaklaşımın tek dezavantajı, bulut alanının sınırlı olması ve dosyalarınızı buluta yüklemeniz ve ardından diğer cihaza indirmeniz gerektiğidir. İnternet bağlantınız yavaşsa iyi bir yöntem olmaktan çıkar.
Burada, dosyaları farklı ağlardaki bilgisayarlar arasında nasıl paylaşacağınızı göstermek için OneDrive'ı örnek olarak alacağız.
OneDrive aracılığıyla Windows dosya paylaşımı:
Dosyaları bilgisayarlar arasında paylaşmak istiyorsanız aşağıdaki adımları izleyin:
1.Adım: Arama çubuğuna OneDrive'ı yazın ve gelen uygulamaya girin.
2.Adım: Paylaşmak istediğiniz dosyalara sağ tıklayın ve ardından paylaşılabilir bir bağlantı oluşturmak için Bir OneDrive bağlantısını Paylaş'ı seçin.
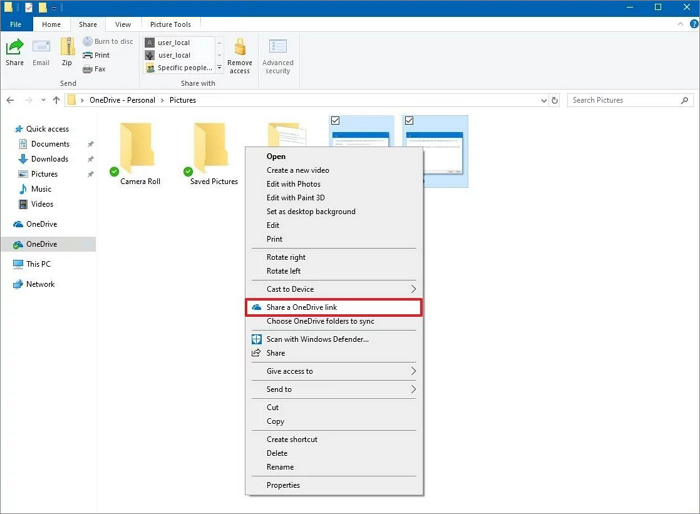
3.Adım: Uzak bilgisayarı çalıştıran kişilere bir bağlantı kopyalayın ve gönderin. Ardından bağlantıyı alan kişiler OneDrive'da depolanan dosyalara erişebilir.
3. Bir Dosya Aktarma Aracı Kullanarak Dosyaları Paylaşma
İki PC'niz farklı konumlarda veya farklı internet bağlantısında ise, PC için dosya paylaşım aracının kullanmanız önerilir. Ayrıca harici bir sabit sürücü veya USB hazırlamanız gerekir. Ancak bu yöntem, ilk yönteme kıyasla depolama alanı ve zamandan tasarruf etmenize yardımcı olur.
İhtiyacınız geçici ise veya ağ paylaşımı, ev grubu vb. Oluşturmak istemiyorsanız bilgisayarlar arasında bu dosya paylaşımı yöntemi yararlıdır. Üstelik, bu yöntemin işlemesi için bir ağa bağlı olmanıza gerek yoktur. Harici sabit sürücüyü bilgisayarınıza bağlayın ve ona bir önyüklenebilir görüntü dosyası oluşturun.
İlk iki yöntemle karşılaştırıldığında bu yöntem, depolama alanından ve zamandan tasarruf etmenize yardımcı olur. Deneyin ve bize bu dosya aktarım aracının yardımcı olup olmadığını söyleyin!
Dosya Paylaşım Yazılımı Sizin İçin Ne Yapabilir?
- Ağ bağlantısı veya görüntü dosyası aracılığıyla kullanıcı hesaplarını aktarabilirsiniz.
- Windows yükseltmesinden sonra kullanıcının hesap ayarlarını, kullanıcı verilerini, kişiselleştirme ve güç ayarlarını bir bilgisayardan diğerine veya önceki işletim sisteminden yeni işletim sistemine aktarın.
- Ağ bağlantısı veya görüntü dosyası aracılığıyla uygulamaları ve verileri aktarın.
- Windows yükseltmeden sonra seçilen uygulamaları ve verileri bir bilgisayardan diğerine veya önceki işletim sisteminden yeni işletim sistemine aktarın.
- Uygulamaları aktar (Güncel uygulama uyumluluk listesi, en son aktarılabilir uygulamaların alınmasını sağlar. Uygulamaların yeni PC/OS'de yeniden etkinleştirilmesi gerekebilir. Windows XP/7/8'den Windows 10'a veri/uygulama aktarma desteği)
Dosyaları görüntü aktarımı yoluyla paylaşma ayrıntıları
1. Adım: Bir depolama aygıtına ön yüklenebilir görüntü dosyası oluşturun.
USB (flash) sürücünüzü/harici sabit sürücünüzü dosyaların yer aldığı bilgisayarınıza bağlayın. Todo PCTrans programını çalıştırın, Ana ekrandayken sırasıyla "Image Transfer > Start" seçeneğine tıklayın.
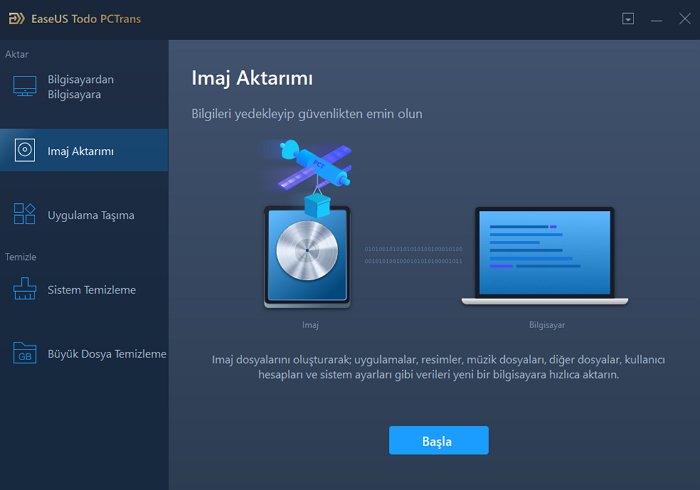
Devam etmek için "Create Image File > Create" seçeneğine basın.
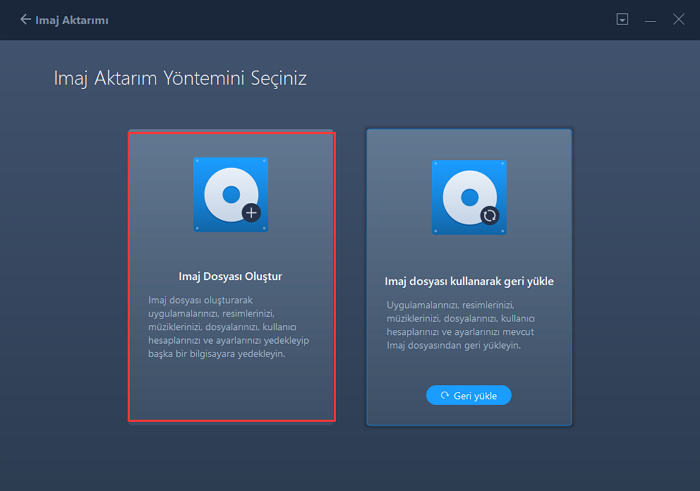
Ön yüklenebilir görüntü dosyanızı oluşturmaya başlamadan önce Uygulamalar, Kullanıcı Hesapları ve Dosyalar sütunlarında yer alan verileri seçmek için "Edit" düğmesine tıklayın.
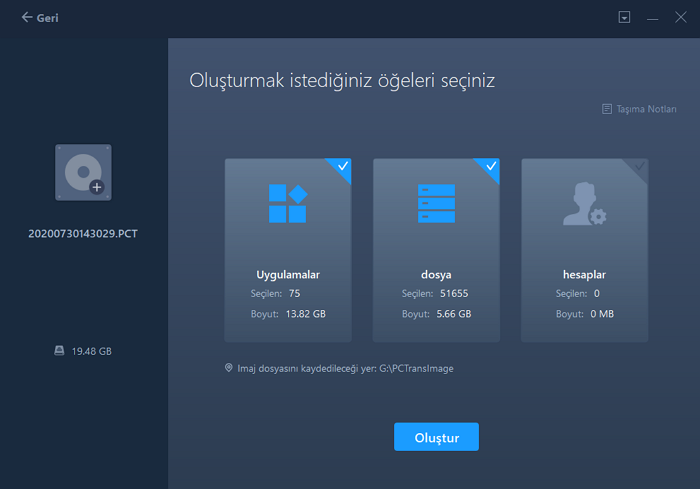
2. Adım: Oluşturulan ön yüklenebilir görüntü dosyası üzerinden verilerinizi geri yükleyin.
1. Oluşturulan ön yüklenebilir görüntü dosyasını depoladığınız USB sürücünüzü veya sabit sürücünüzü hedef PC'ye takın ve EaseUS Todo PCTrans yazılımını çalıştırın. Sırasıyla "Image Transfer > Start > Recover via Image File > Recover" seçeneklerine tıklayın.
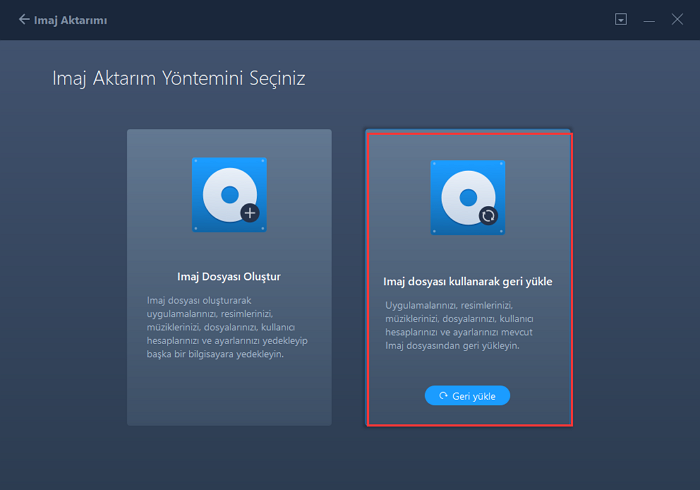
Ön yüklenebilir görüntü dosyasını bulmak için "Browse" düğmesine tıklayın. Ardından, "Recover" butonunu seçin ve sonraki adıma geçin.
Geri yüklemek istediğiniz Uygulamalar/Dosyalar/Hesaplar'ı seçerek kurtarma işlemini başlatın.
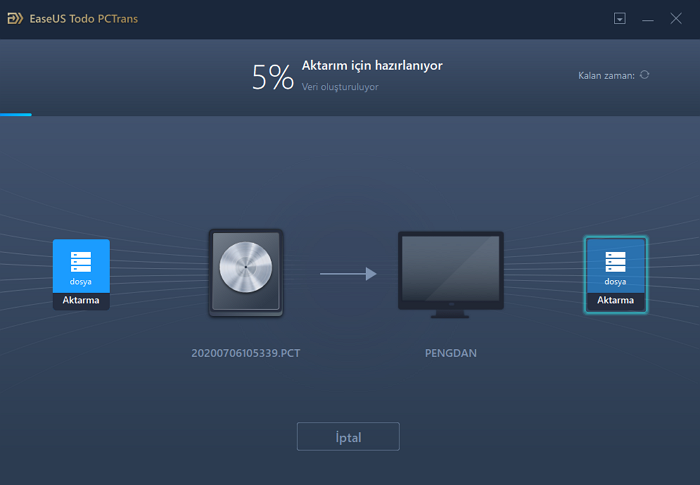
Ardından, farklı ağlardaki bilgisayarlar arasında dosya paylaşmanız gerçekleşmiş olur.
İlgili Makaleler
-
Bilgisayardan Laptopa Dosya Aktarma
![author icon]() Ezgi Bıçakcı/2020/08/20
Ezgi Bıçakcı/2020/08/20
-
Windows 10'da İki Bilgisayar Arasında Dosya Paylaşmanın / Aktarmanın 3 Yolu
![author icon]() Ezgi Bıçakcı/2020/08/26
Ezgi Bıçakcı/2020/08/26
-
Windows 10'da Kullanıcı Klasörünü Başka Bir Sürücüye Kolayca Taşıma
![author icon]() Yunus/2020/08/20
Yunus/2020/08/20
-
Adobe Photoshop'u Yeniden Yüklemeden Yeni Bir Bilgisayara Aktarma
![author icon]() Ezgi Bıçakcı/2020/08/20
Ezgi Bıçakcı/2020/08/20