İçindekiler
Sabit diskinizin bölüm hacmini küçültmek, aynı sabit diskte kullanılan tahsis edilmemiş alan üretmek için bölümünüzün boyutunu azaltmak için kullanılan bir uygulamadır. Birimi genişletmeniz veya aynı diskte başka bir birim oluşturmanız gerektiğinde, bölümü küçültmeniz veya yeniden boyutlandırmanız gerekir.
Çoğu durumda, bir bölümü küçülttüğünüzde, düzenli dosyalarınız anında sürücüye taşınarak yeni, ayrılmamış alan oluşturulur; bu nedenle, küçültme işlemini gerçekleştirmek için diski yeniden biçimlendirmeniz gerekmez.
Disk alanı sabit diskleri hızla dolar ve bunun nedeni yeterli depolama alanına sahip olmamalarıdır. Bu nedenle, Windows 11'de bölüm hacmini küçültmek daha fazla veri için yer açmanızı ve etkili bir depolama organizasyonu gerçekleştirmenizi sağlar. Veri kaybı konusunda endişelenmeden, bu görevi bu makalede özetlenen önerilen yöntemleri inceleyerek ve en iyisini kullanarak gerçekleştirebilirsiniz.
Ana İçerik:
Windows 11'de EaseUS Partition Master ile Birim Nasıl Küçültülür
Windows 11'de Dahili Disk Yönetimi ile Birim Nasıl Küçültülür
Windows 11'de CMD'de Diskpart ile Birim Nasıl Küçültülür
Windows 11'de EaseUS Partition Master ile Birim Nasıl Küçültülür
EaseUS Partition Master, kullanıcıların Windows 11'deki disk alanı sorunlarını, veri kaybetmeden sürücülerindeki bölüm hacmini küçültmenin güvenli ve etkili bir yolunu sağlayarak çözmelerine olanak tanır. Sürücülerinizde yeni tahsis edilmemiş alanlar oluşturmak için tek tıklamayla bölüm küçültme çözümü sunar.
Easeus Partition Master, kullanıcıların kolay sihirbazları ve kullanıcı dostu arayüzüyle özelliklerinde gezinmesini sağlayan güvenilir bir yazılımdır. Birincil bölüm, mantıksal sürücü, genişletilmiş bölüm ve daha fazlası dahil olmak üzere farklı türde sabit disk bölümleriyle uyumludur.
EaseUS Partition Master'ı kullanarak Windows 10 / 11'de bir bölümü küçültmek sürükle ve bırak çözümüyle basittir. Size zaman kazandırır ve gereksiz işlemlere girişmekten sizi korur. Bu araçla bir bölümü küçültmek için gereken adımlar şunlardır:
Adım 1: Küçültülecek hedef bölümü bulun ve seçin
Partition Manager bölümüne gidin, küçültmek istediğiniz partition'a sağ tıklayın ve "Yeniden Boyutlandır/Taşı" seçeneğini seçin.
Adım 2: Bölmeyi küçültmek için ayarlayın
Bölüm alanını daraltmak için hedef bölümün sonunu farenizle sürükleyin.
Hedef bölümü küçültmek için bölüm boyutu kutusunu da ayarlayabilirsiniz. İşlem tamamlandığında devam etmek için "Tamam"a tıklayın.
Adım 3: İşlemi yürütün
Tüm değişiklikleri korumak için "Görevi Yürüt" butonuna ve "Uygula"ya tıklayın.
EaseUS Partition Master, bölüm küçültme becerisinin yanı sıra hepsi bir arada bir yazılımdır. Kullanıcıların bölümleri birleştirmesine, genişletmesine ve yeniden boyutlandırmasına/taşımasına yardımcı olan diğer benzersiz özelliklerle birlikte gelir. Ayrıca bölümleri düzgün bir şekilde yönetmenize, bölümleri veri kaybı olmadan kopyalamanıza, Windows 11'de disk alanını yönetmenize ve kayıp bölümleri basit adımlarla kurtarmanıza olanak tanır.
Windows 11'de Dahili Disk Yönetimi ile Birim Nasıl Küçültülür
Windows 11, disk sürücülerinizi yönetmenize ve incelemenize olanak tanıyan yerleşik Disk Yönetimi araçlarıyla birlikte gelir. Bunu, disk bölümlerinizin hacmini küçültmek ve genişletmek için kullanabilirsiniz. Ancak, bitişik olmayan alanın küçültülmesiyle uyumlu değildir.
Disk Yönetimi, kullanıcıların yalnızca temel bir birimde RAW bölümlerini veya NTFS bölümlerini küçültmesine izin verir. Bu nedenle hedef bölümünüz bu kategoride değilse, Windows 11'de bölümü küçültmek için EaseUS Partition Master'ı kullanmanızı öneririm.
Windows 11'de Disk Yönetimi'ni kullanarak disk bölümünü küçültmek için aşağıdaki kılavuzu izleyin:
- "Başlat"a tıklayın ve arama kutusuna bölüm yazın.
- Sabit disk bölümünü oluştur ve biçimlendir'i seçin. Tıklamadan sonra Disk Yönetimi penceresi açılacaktır.
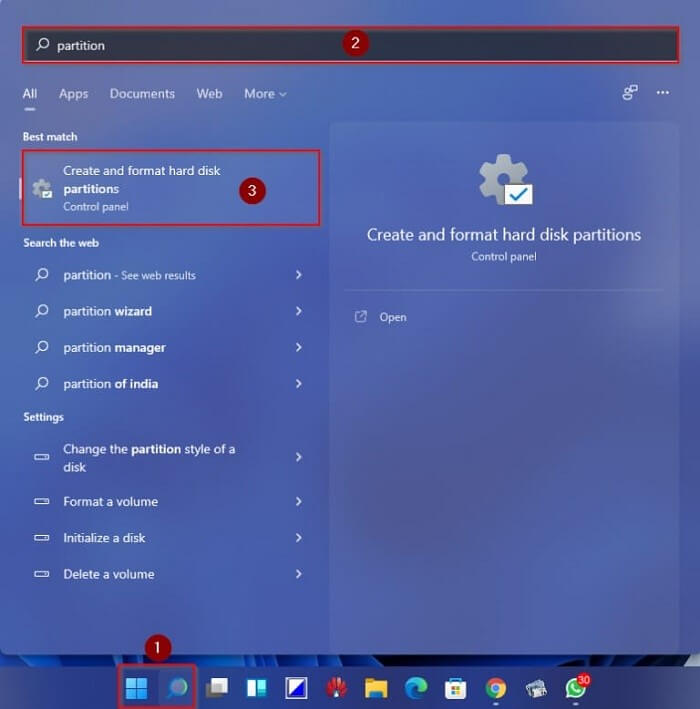
- Küçültmek istediğiniz bölüme sağ tıklayın ve " Birimi Küçült" seçeneğini seçin.
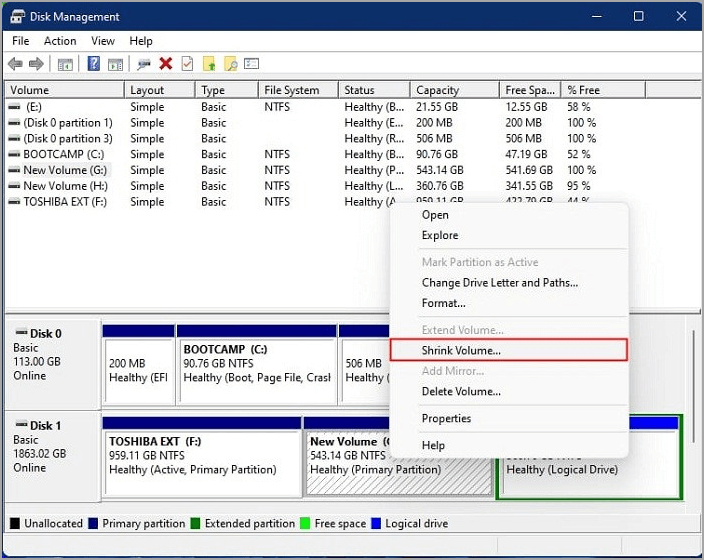
- "Küçültmek için gereken alan miktarını MB olarak girin" alanına tahsis edilmemesini istediğiniz boyutu (MB cinsinden) girin ve " Küçült"e tıklayın.
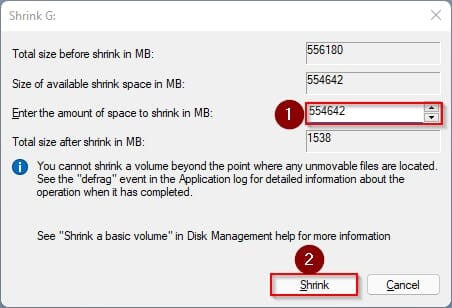
Hesaplanan birim azaltılır ve tahsis edilmemiş alan seçili sürücünün yanında görüntülenir.
Windows 11'de CMD'de Diskpart ile Birim Nasıl Küçültülür
Diskpart, Windows 11'de bölüm hacmini küçültmek için kullanılan Windows işletim sistemindeki bir diğer yerleşik araçtır. Ancak, bu aracı küçültme işlemi için uygulamaya çalışan kullanıcılar, Diskpart nispeten pratik ve karmaşık bir yöntem olduğundan dikkatli olmalıdır. Bu işlemi gerçekleştirmeye yeni başladıysanız veya Windows işletim sistemi konusunda bilginiz yoksa, diğer iki yoldan birini seçmelisiniz.
Windows 11'de Diskpart'ı kullanarak birimi küçültmek için ayrıntılı kılavuz adımları şunlardır:
- Windows 11'de "Başlat" butonuna tıklayın ve "cmd" yazın.
- "Komut İstemi" ne sağ tıklayın ve " Yönetici Olarak Çalıştır"ı seçin. İşlemden önce gelen açılır pencerede "Evet"e tıklayın, ardından birimi küçültmek için aşağıdaki sözdizimini yazın:
- Tür: liste hacmi. Küçültmek istediğiniz hacim numarasını bildiğinizden emin olun.
- Daha sonra select volume n yazın (n, küçültmek istediğiniz birim numarasını gösterir), örneğin, select volume 6.
- Daha sonra, seçilen birimi küçültmek için shrink desired=size yazın. Seçilen birimi küçültmek için boyut, bölümü yeniden boyutlandırmak istediğiniz MB cinsinden alan miktarıdır. Örneğin, shrink desired=10240.
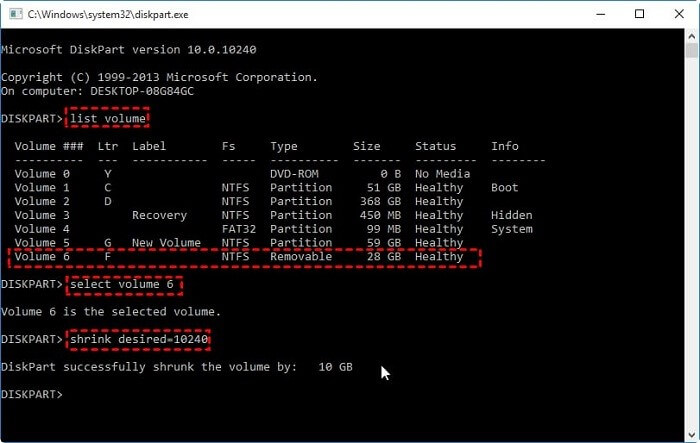
Bir küçültme hatasıyla uyarılmanız muhtemeldir; bu, birimi küçülttüğünüzde bazı sorunlarla karşılaşabileceğinizi gösterir. Sayfa dosyaları veya gölge kopya depolama alanları gibi bazı taşınamaz dosyalar anında yeniden konumlandırılmaz ve tahsis edilen alanı taşınamaz dosyaların çerçevesinin ötesine kadar azaltamazsınız. Birimi yalnızca taşınamaz dosya noktasına küçültmenize izin verilir.
Ancak daha fazla alan daraltmak gerekirse, taşınamayan dosyaları ayrı bir diske taşımanız veya tamamen silmeniz gerekir.
Özet
İşte karşınızda, Windows 11'de birimi küçültmek için kullanabileceğiniz üç yöntem . EaseUS Partition Master ve Disk Management'ı kullanırken bunun Diskpart'tan çok daha kolay ve anlaşılır olduğunu göreceksiniz. Disk Management'ı kullanırken küçültebileceğiniz bölümlerde sınırlamalar vardır ve ayrıca, Diskpart yalnızca NTFS dosya sistemindeki birimi küçültebilir. Bu nedenle, bu görevi gerçekleştirmek için EaseUS Partition Master'ı kullanmak daha verimlidir.
İlgili Makaleler
-
İşletim Sistemi Olmadan GPT'yi MBR'ye Dönüştürme
![author icon]() Ezgi Bıçakcı/2022/09/21
Ezgi Bıçakcı/2022/09/21
-
Şifre Olmadan Windows 7'yi Fabrika Ayarlarına Sıfırlamanın 4 Yolu
![author icon]() Banu/2024/11/20
Banu/2024/11/20
-
Ayrılmamış Alanı Bir Sürücünün Soluna, Sağına veya Sonuna Kolayca Taşıma
![author icon]() Ezgi Bıçakcı/2022/09/21
Ezgi Bıçakcı/2022/09/21
-
Windows 11/10'da Yüksek RAM Bellek Kullanımı Sorununu Düzeltin [10 Pratik Düzeltme]
![author icon]() Banu/2024/09/23
Banu/2024/09/23