İçindekiler
Windows 10 Yüksek Bellek Kullanımı: Bilgisayarınız takılırsa ve Windows Görev Yöneticisi burada gösterildiği gibi "Yüksek bellek kullanımı" uyarısı verirse endişelenmeyin.
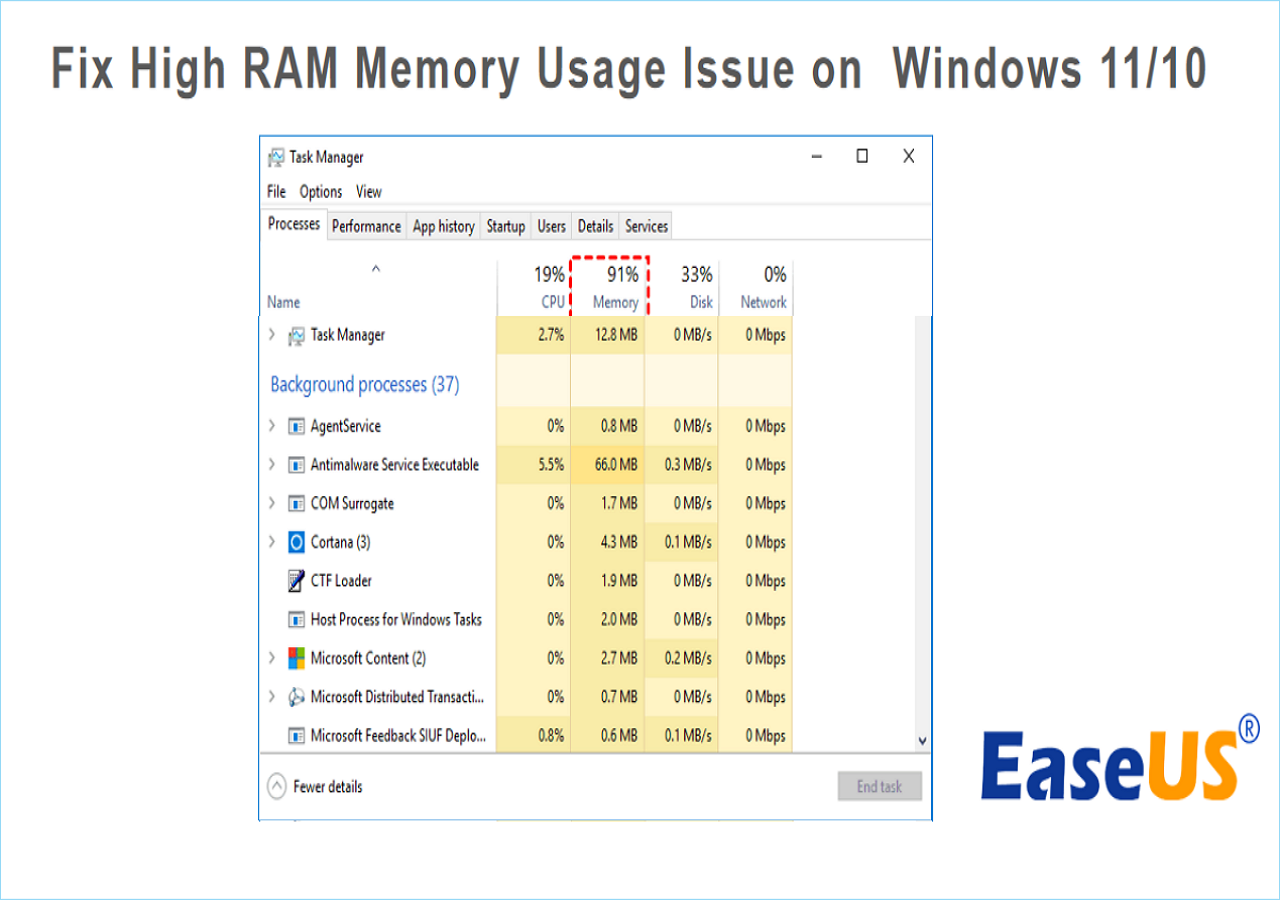
Bu sayfada, Windows 11 / 10 / 8 / 7'deki yüksek bellek kullanım sorununu aşağıdaki çözümlerle kolayca çözmenize yardımcı olacağız:
| Uygulanabilir Çözümler | Adım adım sorun giderme |
|---|---|
| Düzeltme 1. Gereksiz Programları Kapatın | Görev Yöneticisi'nde, yüksek bellek kaplayan çalışan programları bulun, Görevi Sonlandır'a tıklayın... Tüm adımlar |
| Düzeltme 2. Başlangıçtan itibaren Programları Devre Dışı Bırakın | Görev Yöneticisi'nde Başlangıç'a gidin, büyük programları Başlangıç'tan devre dışı bırakmak için sağ tıklayın... Tam adımlar |
| Düzeltme 3. Sabit Sürücüyü Birleştirin | Arama'ya dfrgui yazın, Sürücüleri Birleştir ve Optimize Et'i açın, Optimize edilecek sürücüleri seçin... Tüm adımlar |
| Düzeltme 4. Dosya Sistemi Hatasını Düzeltin | EaseUS Partition Master'ı çalıştırın ve dosya sistemi hatalarını düzeltmek için sürücülere sağ tıklayın... Tam adımlar |
| Daha Fazla Düzeltme... | Yüksek RAM bellek hatalarını takip edip düzeltmeniz için diğer 6 düzeltme burada mevcuttur... Tam adımlar |
Yüksek Bellek Kullanımı Nedir?
Yüksek Bellek Kullanımı, Windows bilgisayarların RAM, ROM veya Önbellek kullanımının aşırı yüksek bir seviyeye ulaştığı bir durumdur. Windows 10 yüksek bellek kullanımı hatası RAM ve sanal bellekle ilgilidir.

Bilgisayarınızda yüksek bellek kullanımı hatası olduğunda, bir program çalıştırılırken donar ve "Bilgisayarınızda bellek yetersiz" uyarısı veren bir hata mesajı çıkar.
Bu hatayı alıp almadığınızı ve yüksek bellek kullanımına neyin sebep olduğunu kontrol etmek için takip edin.
Yüksek Bellek Kullanımını Tanımla Windows 11/10 Hatası:
Bilgisayarınızda yüksek bellek kullanımı, yüksek CPU veya yüksek disk kullanımı hatası olup olmadığını belirlemek için aşağıdaki adımları deneyin:
Adım 1. Ctrl + Alt + Del tuşlarına basın ve "Görev Yöneticisi"ni seçin.
Adım 2. İşlem sekmesinde CPU, Bellek ve Disk kullanım durumunu kontrol edin.
Bellek sütununda aşağıda gösterilen iki rakam %70, %80, %90 veya %99 olarak görünüyorsa, bu bir "Yüksek Bellek Kullanımı" sorunudur.
İşlemlerde Yüksek Bellek Kullanımı:

Performansta Yüksek Bellek Kullanımı:

Bellek Kullanımım Neden Bu Kadar Yüksek? [Belirtiler ve Nedenler]
Tüm bilgisayar belleği CPU ve RAM'e bağlıdır. Ancak, yüksek bellek kullanımı sorunu esas olarak birçok dahili işlemin aşırı kalabalık olmasıyla ilgilidir. Peki bilgisayarınız yüksek bellek kullanımı sorunuyla karşılaştığında ne olacak? Ve bu hataya ne sebep oluyor? Kontrol edin.
| Yüksek Bellek Kullanımının Belirtileri | Yüksek Bellek Kullanımının Nedenleri |
|---|---|
|
|
Windows 11/10'da Yüksek (RAM) Bellek Kullanımı Sorununa Yönelik 10 Düzeltme
Peki "yüksek bellek kullanımı" veya "Yüksek RAM bellek kullanımı" sorunları nasıl düzeltilir? Windows 11/10'daki yüksek bellek kullanımını nasıl azaltırım veya düzeltirim?
İşte test edilmiş tüm düzeltmelerin listesi; Windows 11/10'daki yüksek bellek kullanımı sorunlarını hemen düzeltmek için takip etmeniz yeterli.
- 1. Gereksiz Çalışan Programları/Uygulamaları Kapatın
- 2. Başlangıç Programlarını Devre Dışı Bırakın
- 3. Sabit Sürücüyü Birleştirin ve En İyi Performansı Ayarlayın
- 4. Disk Dosya Sistemi Hatasını Düzeltin
- 5. Sanal Belleği Artırın
- 6. Superfetch hizmetini devre dışı bırakın
- 7. Kayıt Defteri Hack'ini Ayarla
- 8. Fiziksel Belleği Artırın
- 9. Kayıt Defterinde NDU'yu Devre Dışı Bırakın
- 10. Virüsü Temizle
Windows 11/8/XP gibi eski bir Windows işletim sisteminde benzer bir sorun yaşıyorsanız, burada yer alan video eğitimini izleyebilir veya her düzeltmede yer alan adım adım kılavuzu izleyerek sorunu deneyebilirsiniz:
1:18 - Kayıt Defteri Düzenleyicisini Kullanma
3:00 - Hizmet Ayarları
Bu kısım faydalı mı? Cevabınız "Evet" ise, aşağıdaki butonlara tıklayarak arkadaşlarınızla paylaşabilirsiniz.
Yöntem 1. Gereksiz Çalışan Programları/Uygulamaları Kapatın
Bilgisayarınızda bellek kullanımı yüksek olduğunda, bu sorunu gidermek için gereksiz çalışan bazı programları ve uygulamaları kapatmayı deneyebilirsiniz.
Adım 1. Windows simgesine sağ tıklayarak Görev Yöneticisi'ni açın ve "Görev Yöneticisi"ni seçin.
Adım 2. İşlem sekmesine gidin, fazla bellek kaplayan ancak hiç kullanmadığınız ekstra programları kontrol edin.
Adım 3. Gereksiz programlara tıklayın ve "Görevi Sonlandır"ı seçin.

Yöntem 2. Başlangıçtan itibaren çalışan programları devre dışı bırakın
Başlangıçta çalışan programları devre dışı bırakmak, sistem yükünü etkili bir şekilde azaltacak ve önemli miktarda CPU bellek alanı kazandıracaktır.
Adım 1. Ctrl + Alt + Del tuşlarına basın, "Görev Yöneticisi"ni seçin.
Adım 2. Görev Yöneticisi'nde "Başlangıç"a tıklayın, Başlangıç'ta çalıştırmak istemediğiniz uygulamalara sağ tıklayın ve "Devre Dışı Bırak"ı seçin.

Yöntem 3. Sabit Sürücüyü Birleştirin ve En İyi Performans İçin Ayarlayın
Ayrıca sabit diskleri birleştirerek oldukça fazla bellek alanı tasarrufu yapmanıza yardımcı olacaktır. Ayrıca, diski en iyi performansı için birleştirmek ve optimize etmek için manuel bir yola da başvurabilirsiniz.
Sabit diskleri birleştirin:
Adım 1. "Windows + R" tuşlarına basın, dfrgui yazın, bu uygulamayı açmak için "Sürücüleri Birleştir ve İyileştir"e tıklayın.
Adım 2. Birleştirmek istediğiniz sabit disklere (örneğin C: sürücüsü) tıklayın ve "Optimize"a tıklayın.

İşlemin birleştirme işlemini bitirmesini bekleyin. İşlem tamamlandığında bilgisayarı yeniden başlatmayı unutmayın.
En iyi performans için ayarlayın:
Adım 1. "Bu Bilgisayar"a sağ tıklayın ve "Özellikler"i seçin.
Adım 2. "Gelişmiş sistem ayarları"na tıklayın, Performans altında "Ayarlar"a tıklayın.
Adım 3. "En iyi performans için ayarla" seçeneğini işaretleyin, "Uygula" ve onaylamak için "Tamam"a tıklayın.

Yöntem 4. Disk Dosya Sistemi Hatasını Düzeltin
Dosya sistemi hatası, Windows 11/10/8/7 bilgisayarlarda yüksek bellek kullanımı veya yüksek CPU kullanımına neden olabilecek önemli bir nedendir. Profesyonel bölüm yöneticisi yazılımı - EaseUS Partition Master hatayı kolayca düzeltebilir ve bilgisayarınızdan kaldırabilir. Her seviyedeki Windows kullanıcısı için kolaydır.
Sistem Hatasını Kontrol Edin ve Düzeltin
Yöntem 5. Sanal Belleği Artırın
Sanal bellek, bilgisayar belleği stresini azaltmak için bellek olarak hizmet etmek üzere disk alanının bir kısmını kullanır. Bu nedenle, bilgisayarınız yüksek bellek kullanım sorunuyla karşı karşıyaysa, sanal belleği artırmak için aşağıdaki adımları deneyebilirsiniz:
Adım 1. Bu Bilgisayar'a sağ tıklayın, "Özellikler"i seçin.
Adım 2. Açılan pencerede "Gelişmiş sistem ayarları"na tıklayın.
Adım 3. Gelişmiş sekmesine gidin, Performans bölümünün altında "Ayarlar..."a tıklayın.

Adım 4. Gelişmiş sekmesine gidin, Sanal bellek bölümünün altında "Değiştir"e tıklayın.

Adım 5. "Tüm sürücüler için disk belleği boyutunu otomatik olarak yönet" seçeneğinin işaretini kaldırın.
Adım 6. C sürücüsünü seçin, "Sayfa dosyası yok" seçeneğini işaretleyin ve "Ayarla"ya tıklayın.
Adım 7. Devam etmek için "Evet"e tıklayın.

Adım 8. Sistem dışı bir bölüm seçin, "Özel boyut"u işaretleyin ve Başlangıç Boyutu ve Maksimum Boyut'a aynı değeri ayarlayın.
Değer boyutunun bilgisayarınızdaki fiziksel belleğin iki katı büyüklüğünde olması önerilir.
Adım 9. Değişiklikleri kaydetmek için "Ayarla" ve "Tamam"a tıklayın.

Yöntem 6. Superfetch Hizmetini Devre Dışı Bırakın
Adım 1. Windows + R tuşlarına basın, Çalıştır kutusuna services.msc yazın ve "Tamam"a tıklayın.
Adım 2. "Superfetch"i bulun ve sağ tıklayın > "Özellikler"i seçin > açılan pencerelerde "Durdur"a tıklayın.
Adım 3. Başlangıç türü açılır menüsünden "Devre Dışı" seçeneğine tıklayın.

Yöntem 7. Kayıt Defteri Hack'ini Ayarla
Bu yöntem, Kayıt Defterindeki sayfa dosyalarını silerek bilgisayarınızda biraz sanal bellek serbest bırakacaktır. Bunu yapmanın yolu şöyledir:
Adım 1. Windows + R tuşlarına basın, Kayıt Defteri Düzenleyicisi'ni açmak için regedit yazın.
Adım 2. Şuraya gidin: HKEY_LOCAL_MACHINE/SYSTEM/CurrentControlSet/Control/Session Manager/Memory Management.
Adım 3. ClearPageFileAtShutDown öğesini bulup sağ tıklayın, değerini "1" olarak değiştirmeyi seçin ve "Tamam"a tıklayın.

Yöntem 8. Fiziksel Belleği Artırın
Mantıksal olarak, bilgisayarınızda yüksek bellek kullanım sorunu varsa, bilgisayarınıza yeni bir bellek kartı ekleyerek fiziksel belleği genişletebilirsiniz.
Öncelikle bilgisayarınızdaki bellek parametrelerine bakarak bellek türünü kontrol etmeniz gerekir. Bilgisayarınızdaki fiziksel belleği nasıl artıracağınız aşağıda açıklanmıştır:
Adım 1. Fiziksel bellek boyutunu kontrol edin: Bu Bilgisayar'a sağ tıklayın ve "Özellikler"i seçin.
Adım 2. Görev Yöneticisi'ni açın ve Performans sekmesine gidin, "Bellek"e tıklayın.
Adım 3. Hangi tür belleğe ihtiyacınız olduğuna karar vermek için hızı ve belleğin boyutunu kontrol edin.

Adım 4. Daha sonra yeni bir hafıza kartı satın alın ve bilgisayarınıza ekleyin.
Bilgisayarınıza yeni belleği ekledikten sonra bilgisayarınızı yeniden başlatın, bilgisayar yeni belleği otomatik olarak algılayacaktır.
Yöntem 9. Kayıt Defterinde NDU'yu Devre Dışı Bırakın
Not: EaseUS teknik destek uzmanları bu yöntemin internet bağlantısı kullanımını etkileyebileceğini söylüyor.
Eğer denemek isterseniz, işte adımlar:
Adım 1. Windows Arama'ya regedit yazın ve Kayıt Defteri Düzenleyicisi'ni açmak için tıklayın.
Adım 2. Şuraya gidin: HKEY_LOCAL_MACHINE/SYSTEM/ControlSet001/Services/Ndu.

Adım 3. Başlat DWORD'üne sağ tıklayın ve "Değiştir"i seçin.

Adım 4. Değerini 4 olarak değiştirin ve değişiklikleri kaydetmek için "Tamam"a tıklayın.

Bundan sonra bilgisayarınızı yeniden başlattığınızda yüksek bellek kullanım sorununuz çözülmüş olmalıdır.
Eğer bilgisayarınızın internet bağlantısı kesilirse, adımları tekrarlamanızı ve Başlangıç kelimesi değerini önceki sayı olan 2'ye geri değiştirmenizi öneririz.
Yöntem 10. Virüsü Temizleyin
Bazen, virüs enfeksiyonu veya kötü amaçlı yazılımlar da bilgisayarınızdaki belleğin büyük bir bölümünü kaplayabilir. En iyi çözüm, bilgisayarınızda tüm mevcut virüsleri ve kötü amaçlı yazılımları hemen temizlemek için antivirüs yazılımı çalıştırmaktır:
Adım 1. Bilgisayarınıza antivirüs yazılımı indirin ve kurun.
Adım 2. Anti-virüs yazılımını çalıştırın ve tüm bilgisayar sürücünüzü taramayı seçin.
Adım 3. Bulunan tüm virüsleri veya virüs bulaşmış dosyaları veya cihazları temizlemeyi seçin.
Bonus İpuçları: Windows 11/10'da Yüksek Bellek Kullanımı Sorunundan Nasıl Kaçınılır
Windows 10/8/7'de Windows'un yüksek bellek kullanımını düzelttikten sonra, bazılarınız bu sorunun tekrar yaşanmasını nasıl önleyeceğinizi bilmek isteyebilir.
İşte Windows 10 bilgisayarınızı bu sorundan korumak için ipuçları.
Windows 10'da Yüksek Bellek Kullanımından Nasıl Kaçınılır - İpuçları
Windows 10/8/7'de yüksek bellek kullanımı sorunlarından kaçınmak için uygulayabileceğiniz bazı ipuçları şunlardır. Bilgisayarınızı en iyi performansla nasıl ayarlayacağınızı görün:
- #1. Bilgisayara yeterince büyük bir hafıza kartı ekleyin
- #2. Virüs temizleyicisini düzenli olarak çalıştırın
- #4. Başlangıçtan gereksiz programları devre dışı bırakın
- #5. Sanal belleği sabit sürücüden serbest bırakın
- #6. Dosya sistemi hatasını düzeltin ve sabit sürücüyü düzenli olarak birleştirin
Ayrıca İlginizi Çekebilir:
Bazılarınız ayrıca Yüksek CPU veya Yüksek Disk Kullanımı hatalarının nasıl tanımlanacağını bilmek isteyebilir. İşte adımlar"
Adım 1. Ctrl+Alt+Del tuşlarına basılı tutun ve "Görev Yöneticisi"ne tıklayın.
Adım 2. İşlemler sekmesinde Bellek veya Disk kullanım durumunu kontrol edin:
- CPU sütunu %99'a veya hatta %100'e ulaşırsa, bu bir "Yüksek CPU Kullanımı" sorunudur. Yardım için %99 veya %100 Yüksek CPU Kullanımını Düzeltme'ye bakın.

- Disk sütunu yüksek kullanım gösteriyor veya hatta %100 gösteriyorsa, bu bir "Yüksek Disk Kullanımı" sorunudur. Bu sorunu düzeltmek için %100 Disk Kullanımını izleyin.

Eylemde Bulunun, Bilgisayarınızı Yüksek Bellek Kullanım Sorunundan Koruyun
Bu sayfada, bilgisayarınızda yüksek bellek sorunları olup olmadığını belirlemenize yardımcı olacak ipuçları sunuyoruz. Ayrıca, yüksek bellek kullanımı Windows 10 hatalarını çözmek için 10 pratik düzeltme topladık ve bu sorundan kaçınmanıza yardımcı olacak ipuçlarını listeledik.
RAM ve sanal yüksek bellek kullanım sorunlarını yönetmenin yanı sıra, bilgisayarınızın tekrar sorunsuz çalışmasını sağlamak için EaseUS disk yönetim yazılımını da uygulamanızı öneririz. EaseUS Partition Master, bölümleri yönetmenize , disk alanından tam olarak yararlanmanıza ve disk performansını en iyi duruma optimize etmenize yardımcı olur.
Şimdi sıra sizde. Harekete geçin ve bilgisayarınızı yüksek bellek kullanım sorunundan kurtarın, tekrar sorunsuz çalışmasını sağlayın.
Yüksek Bellek Kullanımı Hakkında SSS
Aşağıda yüksek bellek kullanımı sorunuyla ilgili en çok merak edilen soruları listeledik. Eğer siz de aynı soruyu merak ediyorsanız, takip edin ve cevabı burada bulabilirsiniz.
1. Windows 10'da bellek kullanımım neden bu kadar yüksek?
- Bunun bir nedeni, yüksek sistem RAM'i kullanan büyük bir program veya oyun olabilir.
- Diğer bir neden ise cihazınızın hafızasını aşırı kullanan kötü amaçlı yazılımlar olabilir.
2. Yüksek bellek kullanımını nasıl düzeltebilirim?
Windows'ta yüksek bellek kullanımını düzeltmek için uygulayabileceğiniz tüm olası düzeltmelerin listesi aşağıdadır:
- Gereksiz Çalışan Programları/Uygulamaları Kapatın
- Başlangıç Programlarını Devre Dışı Bırak
- Sabit Sürücüyü Birleştirin ve En İyi Performansı Ayarlayın
- Disk Dosya Sistemi Hatasını Düzeltin
- Sanal Belleği Artırın
- Superfetch hizmetini devre dışı bırakın
- Kayıt Defteri Hack'ini Ayarla
- Fiziksel Belleği Artırın
- Kayıt Defterinde NDU'yu Devre Dışı Bırak
- Virüsü Temizle
Daha detaylı bilgi için yukarıda detaylı olarak anlatılan adımlara başvurarak bu sorundan hemen kurtulabilirsiniz.
3. Yüksek bellek kullanımı performansı etkiler mi?
Evet, yüksek bellek kullanımı bilgisayar performansını etkiler. Genel olarak, RAM ne kadar hızlıysa, bilgisayardaki işlem hızı da o kadar hızlı olur. Daha hızlı RAM elde etmek için, belleğin diğer bilgisayarlara bilgi aktarma hızını artırmanız gerekir. Ancak, bellek kullanımı çok yüksek olduğunda, çok fazla kaynak tükettiğinde, bilgisayar performansını tersine etkiler.
İlgili Makaleler
-
'Biçimlendirme Başarıyla Tamamlanmadı' Hatasını Düzeltmenin En İyi 4 Yolu
![author icon]() Ezgi Bıçakcı/2022/09/21
Ezgi Bıçakcı/2022/09/21
-
Windows 10/8 / 7'de Gizli Bölüm Bulma veya Bölüm Gizleme
![author icon]() Ezgi Bıçakcı/2022/09/21
Ezgi Bıçakcı/2022/09/21
-
En İyi Ücretsiz EXT4 Format Yazılımı ile Windows 10,8,7'de EXT4'ü Biçimlendirme
![author icon]() Ezgi Bıçakcı/2022/09/21
Ezgi Bıçakcı/2022/09/21
-
2021 Düzeltmesi | Sabit Diskin Biçimlendirilmesi Çok Uzun Sürüyor
![author icon]() Ezgi Bıçakcı/2022/09/21
Ezgi Bıçakcı/2022/09/21