İçindekiler
Media Creation Tool, Windows 10'da Windows sistemini en son sürüme yükseltmeye ve en son Windows'u başka bir cihaza yüklemeye yardımcı olabilecek kullanışlı bir araçtır. Peki Windows Media creation tool çalışmadığında ne yapmalısınız? EaseUS, düzeltmeleri bu makalede sizinle paylaşacaktır.
- Seçenek 1. Alternatif olarak EaseUS Partition Master'ı kullanın [👍]
- Seçenek 2 - Windows 10 Medya Oluşturma Aracının Çalışmaması İçin 6 Düzeltme
Windows medya oluşturma aracı hatalarını düzeltmenin en etkili yolu güvenilir üçüncü taraf yazılımlara yönelmektir.
Seçenek 1. Alternatif olarak EaseUS Partition Master'ı kullanın
EaseUS Partition Master Professional, Windows 10 oluşturma aracı olmadan bir Windows kurulum USB/diski oluşturmanıza olanak tanır. Windows 10 ISO'nuzu doğrudan USB'ye yazdırabilir ve böylece Windows 10'u istediğiniz zaman istediğiniz PC'ye yükleyebilirsiniz.
Windows 10 Media Creation Tool ile karşılaştırıldığında, bu araç yeni başlayanlar için daha uygundur. Tüm yazma işlemi boyunca neredeyse hiç hata oluşmadı. Tüm kurulum sürecini başarıyla tamamlamanızı sağlayabilir.
İşte nasıl:
Adım 1. EaseUS Partition Master'ı başlatın ve Önyüklenebilir Medya bölümüne gidin. "ISO Yaz"a tıklayın ve "İleri"ye tıklayın.

Adım 2. Bilgisayarınıza indirdiğiniz ISO imajını seçin ve "Aç"a tıklayın.

Adım 3. "İleri"ye tıklayın ve hedef USB'yi hedef olarak seçin ve işlemi yürütmek için "Yaz"a tıklayın.
Bu araç yeni başlayanlar için daha uygundur. Windows 10 önyüklenebilir kurulum diski yapmak veya Windows 10 iso'yu Windows 10 medya oluşturma aracını kullanmadan USB'ye yazdırmak istiyorsanız veya medya oluşturma aracı çalışmıyorsa, bu aracı kaçırmamalısınız.
Seçenek 2 - Windows 10 Medya Oluşturma Aracının Çalışmaması İçin 6 Düzeltme
Üçüncü taraf araçları denemek istemiyorsanız, bu aracı aşağıdaki yöntemlerle de düzeltebilirsiniz. Ancak, bu daha fazla zaman alacaktır ve bireysel onarım çözümleri bilgisayar işletim deneyimi gerektirir. Windows 10/11'de Media Creation Tool Not Working hatasını düzeltmeyi denemek için lütfen aşağıdaki adımları izleyin.
Düzeltme 1. Windows 10/11 Medya Oluşturma Aracını Yönetici olarak çalıştırın
Aracı yönetici olarak çalıştırarak deneyebilirsiniz. Önyüklenebilir USB'yi takın, Media Creation Tool'a sağ tıklayın ve Yönetici olarak çalıştır seçeneğini seçin. "Kullanıcı Hesabı Denetimi" arayüzü açılırsa, devam etmek için "Evet" düğmesine tıklamanız gerekir. Microsoft ayrıca bunun çoğu benzer durum için çözüm olduğunu öneriyor.
Düzeltme 2. Windows Kayıt Defterini Değiştirin
Media Creation Tool'u başarıyla çalıştırmak için, Kayıt Defteri Düzenleyicisi'ni de biraz değiştirmeniz gerekir. İşte nasıl:
Adım 1. Çalıştır'ı açmak için Win + R tuşlarına basın.
Adım 2. Çalıştır'a regedit yazın ve Enter'a basın.
Adım 3. Onay isteminde "Evet"e tıklayın.
Adım 4. Kayıt Defteri Düzenleyicisi'nde aşağıda belirtilen konuma gidin:
HKEY_LOCAL_MACHINE\\SOFTWARE\\Microsoft\\Windows\\Geçerli Sürüm\\WindowsUpdate\\OSUpgrade
Adım 5. OSUpgrade anahtarına sağ tıklayın ve Yeni > DWORD (32-bit) ) Değer seçeneğini seçin.
Adım 6. Bu değere AllowOSUpgrade adını verin.
Adım 7. AllowOSUpgrade'e çift tıklayın ve Değer verisi altına 1 yazın.
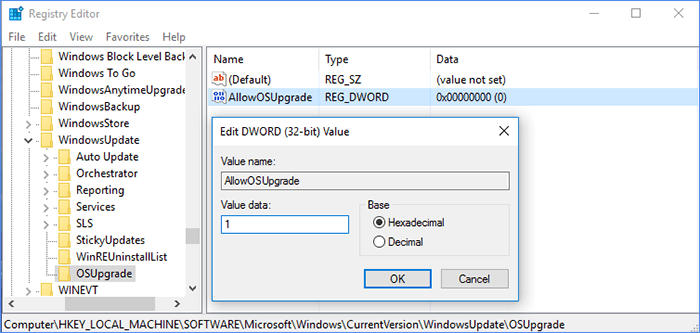
Adım 8. Kayıt Defteri Düzenleyicisi'ni kapatmak ve bilgisayarınızı yeniden başlatmak için Tamam'a tıklayın.
Windows kayıt defteri, Windows Update ile ilgili olan bir OSUpgrade kayıt defteri anahtarı içerir. Windows Media Creation Tool'un çalışmasına ve sisteminizi yükseltmesine izin vermek için bir AllowOSUpgrade kayıt defteri girişi oluşturun.
Ayrıca bakınız:
Düzeltme 3. İlgili Hizmetleri Etkinleştir
Windows'da belirli gerekli hizmetleri devre dışı bırakırsanız, medya oluşturma aracının çalışması engellenebilir. Medya Oluşturma Aracı'nı çalıştırmadan önce, gerekli hizmetleri etkinleştirmeli ve Medya Oluşturma Aracı'nı kullanırken çalışır durumda tutmalısınız. İşte adımlar:
Adım 1. Windows + R tuşlarına basın ve services.msc yazıp Enter'a basın.
Adım 2. Aşağıda gösterildiği gibi her bir hizmete sağ tıklayın ve etkinleştirmek için "Başlat"ı seçin.
- Arka Plan Akıllı Aktarım Hizmeti (BITS)
- Sunucu
- IKE ve AuthIP IPsec anahtar modülü
- TCP/IP NetBIOS Yardımcısı
- İş istasyonu
- Windows Update veya Otomatik Güncelleştirmeler
- Windows Güvenlik Duvarı

Bu adımları tamamladıktan sonra Medya Oluşturma Aracı'nı tekrar çalıştırarak başarılı bir şekilde çalışıp çalışmadığını kontrol edebilirsiniz.
Düzeltme 4. Sistem Diskinizdeki Boş Alanı Kontrol Edin
Medya oluşturma aracını kullanmak için bilgisayar sisteminizin sabit diskinde en az 8 GB boş alan olmalıdır. Ayrıca, işlem sırasında herhangi bir depolama sorunu yaşanmaması için USB'nizde de yaklaşık aynı miktarda boş alan olmalıdır. Depolama alanınızı kontrol etme ve depolama alanını boşaltma yöntemi aşağıdadır.
Düzeltme 5. Windows Update Önbelleğini Temizleyin
Windows güncelleştirme önbelleği ayrıca Windows 10 medya oluşturma aracının çalışmamasına neden olabilir. Windows 10/8/7'de Windows Güncelleştirme önbelleğini temizlemek için:
- Win + R tuşlarına basın, ardından services.msc yazın ve Enter'a basın.
- Windows Update’i bulup çift tıklayın ve ardından Durdur düğmesine tıklayın.
- Güncelleştirme önbelleğini silmek için - C:\Windows\SoftwareDistribution\Download klasörüne gidin.
- Tüm dosya ve klasörleri silmek için CTRL+A'ya ve ardından Delete'e basın.
- Tekrar Win + R tuşlarına basın, ardından services.msc yazın ve Enter'a basın.
- Windows Update’i bulup çift tıklayın ve ardından Başlat düğmesine tıklayın.
Düzeltme 6. Medya Oluşturma Aracını yeniden indirin
Medya oluşturma aracı hala çalışmıyorsa, aracı tekrar indirmeyi deneyebilirsiniz. İlk olarak, bilgisayarınızda Medya Oluşturma Aracı dosyasını arayın ve açıkça silin. Daha sonra aracı indirip tekrar çalıştırarak çalışıp çalışmadığını görebilirsiniz.
Bu yöntemleri başkalarıyla paylaşmayı unutmayın. Windows 10/11 medya oluşturma aracı çalışmadığında ne yapmaları gerektiğini onlara bildirin.
Çözüm
Windows Media Creation Tool, gerekli izinlerin olmaması, antivirüs yazılımının müdahalesi, yetersiz depolama alanı vb. gibi çeşitli nedenlerden dolayı USB flash sürücülerde veya .exe dosyalarında çalışamaz. Aşağıdaki hata mesajını alabilirsiniz:
- Windows 10 Medya Oluşturma Aracı Çalışmıyor Hata Kodu 0x80072f8f – 0x20000.
- Windows 10 medya oluşturma araçları uyumlu değildir.
- Bu aracı çalıştırırken bir sorun oluştu.
- Windows 10 Medya Oluşturma Aracı Windows 7'de çalışmıyor.
- Media Creation Tool 21h2 Windows 7'de çalışmıyor.
- Ne olduğunu bilmiyoruz ancak bu aracı bilgisayarınızda çalıştıramıyoruz.
Bu makale bu hatayı düzeltmenize yardımcı olacak yedi seçenek sunmuştur. Size biraz yardımcı olursa lütfen bu makaleyi daha fazla kişiyle paylaşın.
Windows 10/11 Medya Oluşturma Aracı SSS
Windows 10 medya oluşturma aracı hatasını düzeltiyor musunuz? Bu bölüm bazı ek ilgili soruları ve cevapları listeler. Yardıma ihtiyacınız varsa bunlara göz atın.
1. 0x80072f8f 0x20000 hata kodunu nasıl düzeltebilirim?
Uyumsuz sistem gereksinimleri, dengesiz internet bağlantısı veya yönetici haklarının eksikliği bu hataya neden olabilir. İnternete yeniden bağlanabilir, sistem uyumluluğunu kontrol edebilir ve Windows medya oluşturma aracını yönetici olarak açabilirsiniz.
2. Windows 10 medya oluşturma aracını nasıl indirip kurabilirim?
Windows 10 medya oluşturma aracını indirme ve yükleme kılavuzu şu şekildedir:
Microsoft web sitesine gidin ve Windows 10/11 yükleme medya aracını indirmek için Şimdi aracı indir'e tıklayın.
Aracın indirilen klasörüne gidin, ardından Media Creation Tool dosyasına çift tıklayarak bilgisayarınıza kurun.
3. Windows 10/11'de Medya oluşturma aracının yüklenmemesi hatasını nasıl düzeltebilirim?
Windows Media Creation Tool çalışmıyorsa veya Windows PC'nizde açamıyorsanız, aracı kaldırıp yeniden indirebilirsiniz. Bu, bu sorunu çözmenin en hızlı yoludur. İndirdiğiniz Media Creation Tool'un tamamlandığından emin olmanız gerektiğini unutmayın.
İlgili Makaleler
-
[Düzeltildi] Windows 10'da Sürücü Harfi ve Yolları Değiştirme Grileşti
![author icon]() Banu/2024/11/20
Banu/2024/11/20
-
Windows 10/11'de SD Kart Hız Testi Çalıştırın [Kolay Eğitim]
![author icon]() Banu/2024/09/23
Banu/2024/09/23
-
C Sürücüsünü Genişletemiyor musunuz? Şimdi Düzeltin
![author icon]() Banu/2024/09/11
Banu/2024/09/11
-
Çözüldü - Dosya Sistemi Hatası (-2147219196) - Düzeltme 2 En İyi Çalışır🔥
![author icon]() Banu/2024/11/20
Banu/2024/11/20