İçindekiler
Valorant, Riot Games tarafından geliştirilen ve yayınlanan ücretsiz bir birinci şahıs kahraman nişancı oyunudur. Küresel oyuncular arasında en popüler oyunlardan biridir. Ancak birçok oyuncu, Valorant'ı başlatırken, yüklerken veya oynarken oluşan vgk.sys mavi ekran hatasını bildirmiştir.
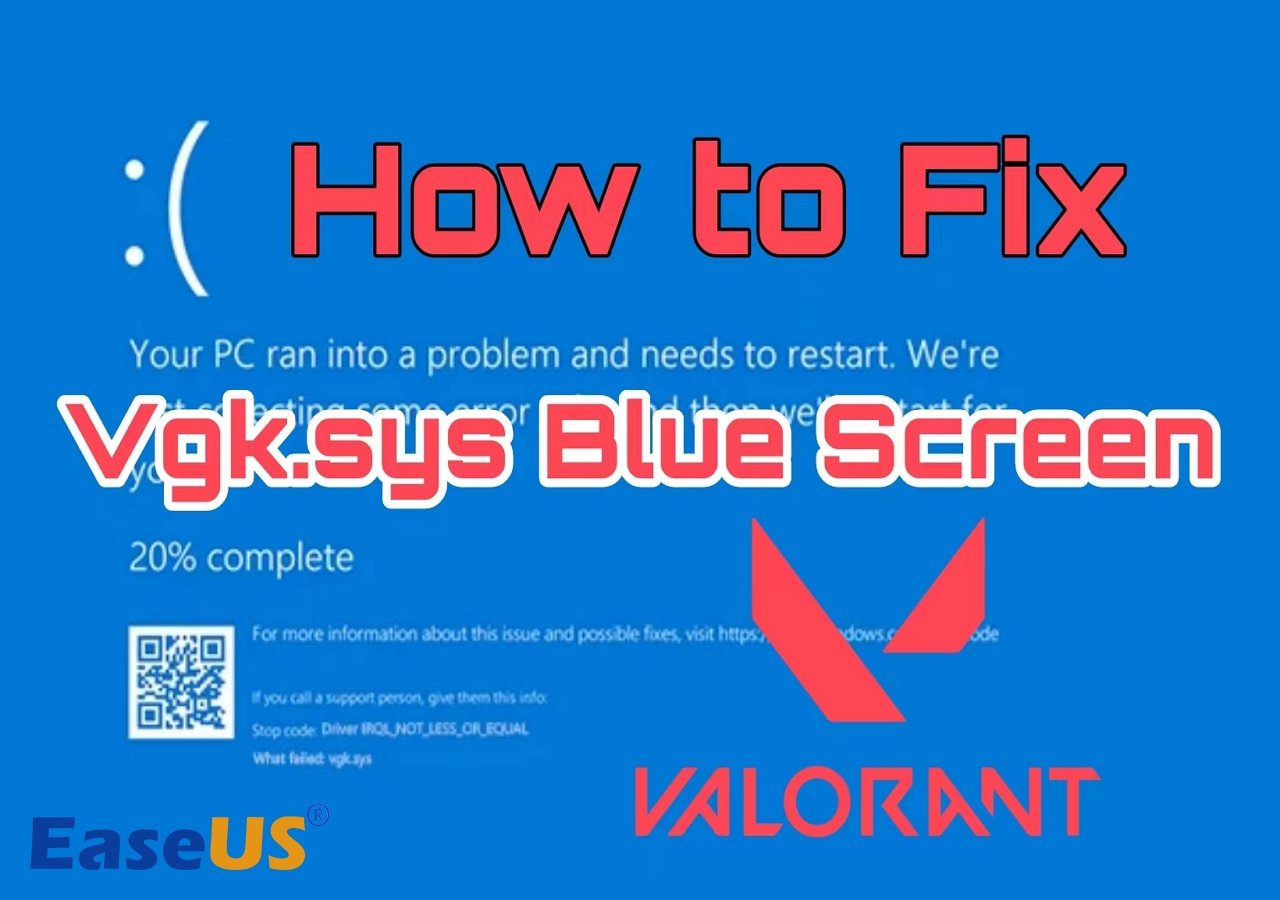
BSOD birçok nedenden kaynaklanabilir ve birden fazla farklı hata kodu vardır, örneğin:
- SİSTEM İŞ PARÇASI İSTİSNASI İŞLENMEDİ
- KMODE İSTİSNASI İŞLENMEDİ
- KRİTİK SÜREÇ ÖLDÜ
- SAYFALANMAMIŞ ALANDA SAYFA HATASI
Eğer siz de bu hatalardan veya diğer sorunlardan birini yaşıyorsanız, EaseUS'ın bu makalesini okuyun ve Valorant'ı geri getirmek için 9 çözümü öğrenin.
🔥 Sıcak Gönderi: Windows 11'de Mavi Ekran Günlükleri Nasıl Kontrol Edilir
Vgk.sys Mavi Ekran Hatasına 9 Çözüm
Bu BSOD çoğu durumda Windows PC önyükleme sorununa neden olmaz çünkü sistem yeniden başlatıldıktan sonra kurtarılır. Ancak, gerçekten can sıkıcı olan Valorant söz konusu olduğunda vgk.sys mavi ekranı tekrar tekrar ortaya çıkabilir. Bu yüzden okumaya devam edin ve sorunu çözmek için aşağıdaki çözümleri deneyin.
- Yol 1. Riot Client'ta Valorant'ı Onarın
- Yol 2. Vanguard'ı yeniden yükleyin ve hizmeti kontrol edin
- Yol 3. Windows'u GPT Disk'e koyun
- Yol 4. Windows ve Sürücüleri Güncelleyin
- Yol 5. Vgk.sys için Tam Kontrole İzin Verin
- Yol 6. Sanallaştırma Tabanlı Güvenliği Devre Dışı Bırakın
- Yöntem 7. EaseUS Partition Master aracılığıyla Önyükleme Onarımını çalıştırın
- Yol 8. Valorant'ı Kaldırın ve Yeniden Yükleyin
- Yol 9. Windows'u sıfırlayın
Yol 1. Riot Client'ta Valorant'ı Onarın
Son yöntem Riot istemcisinde Valorant'ı onarmak. Vanguard'daki hataları onarmak için çok güçlü olmasa da, yine de denemeye değer.
Adım 1. Riot istemcisini başlatın. Profil simgesine tıklayın ve Ayarlar'ı seçin.
Adım 2. Valorant'ı seçin ve Onar butonuna basın.
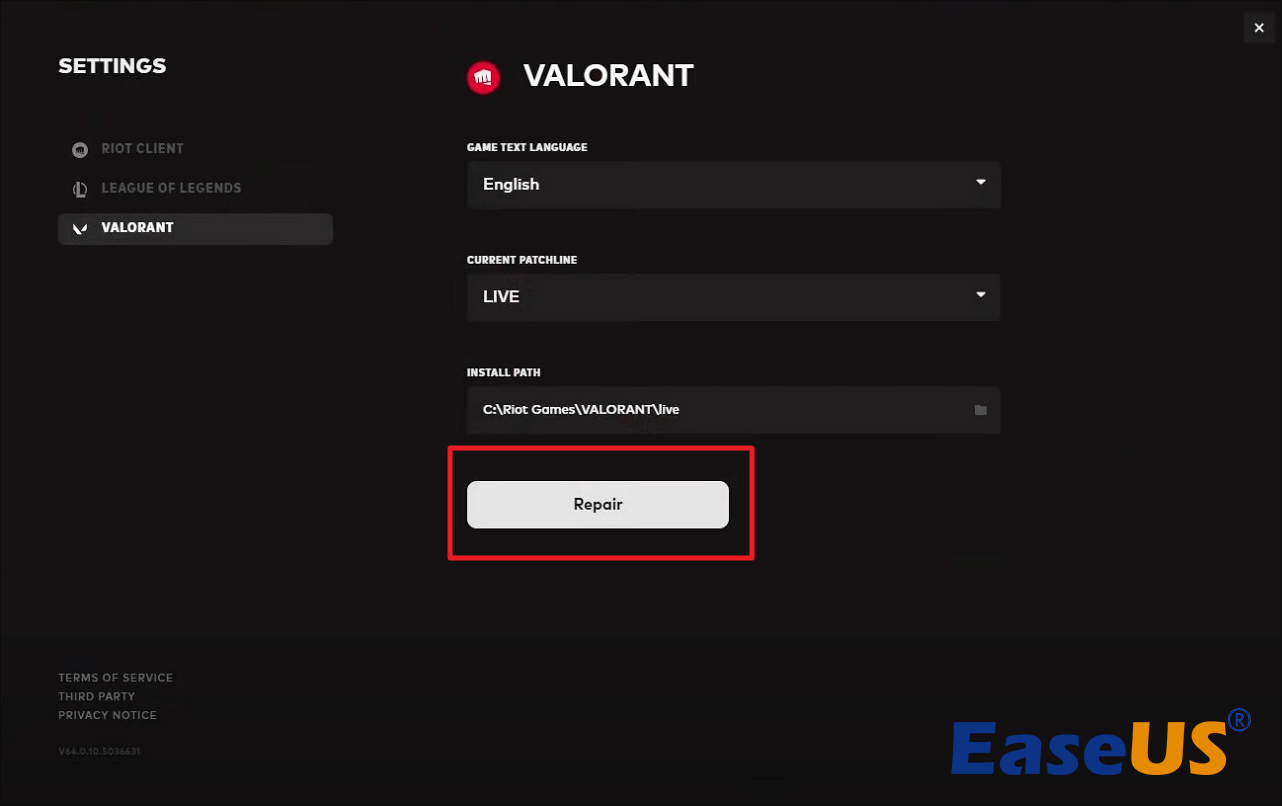
Adım 3. Hatanın düzelmesini bekleyin ve ardından oyununuzu yeniden başlatın.
Yol 2. Vanguard'ı yeniden yükleyin ve hizmeti kontrol edin
vgk.sys'nin başarısız olmasına neden olan olası nedenlerden biri anti-hile motorunun - Vanguard'ın başarısız olmasıdır. Birçok oyuncu, Vanguard'ın oyun deneyimlerini etkilediğinden veya beklenmeyen sorunlara yol açtığından şikayetçi olmuştur. Bu nedenle, onu yeniden yüklemeyi deneyebilir ve hizmetinin doğru şekilde yapılandırılıp yapılandırılmadığını kontrol edebilirsiniz.
Adım 1. Başlat menüsünü açın ve "Uygulamalar" > "Uygulamalar ve özellikler"e gidin.
Adım 2. Vanguard'ı arayın ve ardından kaldırın.
Adım 3. Valorant'ı başlatın ve otomatik olarak Vanguard'ı tekrar indirip yükleyecektir. Şimdi BSOD'nin oluşup oluşmadığına bakın. Hala oluşuyorsa, bir sonraki adıma geçin.
Adım 4. Arama kutusuna hizmetler yazın ve açın.
Adım 5. vgc'yi bulun, üzerine sağ tıklayın ve "Özellikler"i seçin.
Adım 6. Başlangıç türünü "otomatik" veya "manuel" olarak ayarlayın ve ardından "Başlat"a basın. Ardından "Uygula" ve "Tamam"a basın.

Şimdi oyunu çalıştırın ve çalışıp çalışmadığına bakın. Eğer çalışmazsa, bir sonraki yöntemi deneyin.
Yol 3. Windows'u GPT Disk'e koyun
Windows 11/10'unuz bir MBR diskindeyse, muhtemelen vgk.sys BSOD sorunuyla karşılaşırsınız. Windows 11/10 hala MBR disklerinde mevcut olsa da, Windows 11/10 işletim sistemi için en uygun bölüm stili GPT'dir. Bu nedenle, Windows işletim sisteminiz bir MBR diskindeyse MBR diskini GPT'ye dönüştürmeyi deneyebilirsiniz.
Standart yöntem, Windows'u ve diskteki uygulamalarınızı yeniden yüklemeyi gerektirdiğinden çok fazla zaman ve enerji alacaktır. Bu nedenle, Windows'u yeniden yüklemeden bunu yapmak için EaseUS Partition Master Professional gibi güvenilir bir yazılım kullanabilirsiniz.
Disk Dönüştürücü özelliği, birkaç basit tıklamayla bir diski MBR'den GPT'ye dönüştürmenize yardımcı olabilir. Görevi yürütmeden önce, PC'nizin hangi önyükleme modunu kullandığını bulmak için önce BIOS Modunu kontrol etmeniz gerekebilir.
📖İlgili makale: Windows'un UEFI mi yoksa Eski Sürüm mü Kullandığını Nasıl Anlarsınız (1 Dakikalık Kontrol)
#1. Disk Dönüştürücüyü Gerçekleştirin
Adım 1. EaseUS Partition Master'ı bilgisayarınıza indirin ve başlatın.
Adım 2. Disk Dönüştürücüsüne gidin, "MBR => GPT" seçeneğini seçin ve devam etmek için "İleri"ye tıklayın.

Adım 3. GPT'ye dönüştürmeyi düşündüğünüz hedef MBR diskini seçin ve dönüştürmeyi başlatmak için "Dönüştür"e tıklayın.

#2. TPM 2.0 ve Güvenli Önyüklemeyi Kontrol Edin
İşlemden sonra TPM 2.0'ı kontrol etmeli ve Güvenli önyüklemeyi etkinleştirmelisiniz çünkü Valorant bunların Windows 11 işletim sisteminde etkinleştirilmesini gerektirir. Eğitim ve daha fazla bilgi için aşağıdaki makaleleri okuyabilirsiniz.
- Uyarı:
- Anakartınız TPM2.0'ı desteklemiyorsa Valorant'ı başlatmak için Windows 11'den Windows 10'a geçmeniz gerekir.
⭐Ek Yardım
Ek sorular için etkili bir şekilde yönlendirme yapmak amacıyla kullanıcılar aşağıdaki danışma girişini kullanabilir ve EaseUS desteğiyle iletişime geçebilirler:
EaseUS Windows Önyükleme Onarım Hizmetleri
EaseUS Partition Master uzmanlarıyla ücretsiz iletişime geçmek için buraya tıklayın
EaseUS uzmanları size 1'e 1 manuel hizmetler (7/24) sağlamak ve Windows önyükleme hatası, BSOD veya bilgisayar önyükleme döngüsü sorunlarını düzeltmenize yardımcı olmak için hazırdır. Uzmanlarımız size ÜCRETSİZ değerlendirme hizmetleri sunacak ve onlarca yıllık deneyimlerini kullanarak sistem önyükleme hatasını, Windows durdurma kodlarını ve işletim sistemi gecikme sorunlarını etkili bir şekilde teşhis edip çözecektir.
- 1. Windows güncellemesi veya diğer nedenlerden dolayı oluşan BSOD - mavi/siyah ölüm ekranı hatasını düzeltin.
- 2. Önyüklenebilir aygıt bulunamadı veya BCD dosyası bozuldu gibi Windows önyükleme hatalarından kurtulun.
- 3. Windows sisteminde veya işletim sistemi önyükleme döngüsü sorunlarında 0X000_error kodlarını düzeltmek için kullanılır.
Yol 4. Windows ve Sürücüleri Güncelleyin
Güncel olmayan Windows ve sürücüler, özellikle grafik sürücüsü, Valorant'ın başlatılmasını ve performansını etkileyecektir. Windows güncelleştirmeleri yapmak ve sürücüleri güncellemek bilgisayarınızın performansını iyileştirebilir ve sonunda PC'nizin Valorant'ı sorunsuz bir şekilde çalıştırmasını sağlayabilir.
Windows güncellemeleri için "Ayarlar" > "Windows Update" bölümüne gidip güncellemeleri kontrol edebilirsiniz. Güncelleme için yeni bir yama varsa bildirimi görebilmeniz gerekir.
Grafik sürücüleri için NVIDIA Driver veya AMD Drivers'ın resmi sitesine giderek bilgisayarınıza uygun sürücüyü yükleyebilirsiniz.
Yol 5. Vgk.sys için Tam Kontrole İzin Verin
vgk.sys mavi ekran hatası, Vanguard'ın bilgisayarınızda gelişmiş izni yoksa oluşabilir. Bu nedenle, deneyebileceğiniz ikinci yol vgk.sys'ye tam kontrol vermektir.

Adım 1. Riot Vanguard dizinine gidin. Varsayılan klasör şudur:
C:\Program Dosyaları\Riot Vanguard
Adım 2. vgk.sys dosyasına sağ tıklayın ve "Özellikler"i seçin.
Adım 3. Güvenlik sekmesine gidin ve "Düzenle"ye tıklayın.
Adım 4. Tüm kullanıcılar için "Tam kontrol" izni verin. Sonra "Uygula" ve "Tamam"a basın.
Adım 5. Bilgisayarınızı yeniden başlatın ve Valorant'ı başlatın.
Bunu yaparak Vanguard hile önleme servisini normal bir duruma getirebilmelisiniz.
Daha fazla Valorant oyuncusuna yardımcı olmak için bilgilendirici çözümler içeren bu pratik yazıyı sosyal medyanızda paylaşmayı unutmayın.
Yol 6. Sanallaştırma Tabanlı Güvenliği Devre Dışı Bırakın
Hatayı düzeltebilecek ve vgk.sys BSOD'den kurtulabilecek başka bir test edilmiş yol var - Sanallaştırma tabanlı güvenliği devre dışı bırakın. Windows 11'deki Sanallaştırma tabanlı Güvenlik özellikleri oyun performansını etkileyebilir veya vgk.sys mavi ekranı gibi sorunlu sorunlara neden olabilir. Oyun performansını artırmak ve sistem arızası riskini azaltmak için bunu devre dışı bırakabilirsiniz.
Adım 1. Arama kutusunda Windows özelliklerini aç veya kapat'ı arayın ve açın.
Adım 2. "Hyper-V", "Microsoft Defender Application Guard", "Sanal Makine Platformu" ve "Windows Hypervisor Platform" öğelerini bulup işaretini kaldırın.
Adım 3. "Tamam"a tıklayın ve işlemi tamamlamak için bilgisayarınızı yeniden başlatın.
Adım 4. BIOS'a girmek için "F1", "F2", "F10", "F12", "Del" veya "Esc" tuşuna basın.
Adım 5. Gelişmiş sekmesine gidin ve Sanallaştırma seçeneğini devre dışı bırakın. Ardından değişiklikleri kaydedin ve çıkın.
(Ayarlar anakartlara göre farklılık gösterebilir.)

Yöntem 7. EaseUS Partition Master aracılığıyla Önyükleme Onarımını çalıştırın
Bazen Valorant, belirli sistem dosyalarının arızalanması nedeniyle düzgün bir şekilde başlatılamaz. Ancak, BSOD'nin kaynağının nerede olduğunu belirlemek zordur. Bu nedenle, hatayı otomatik olarak algılamak ve onarmak için EaseUS Partition Master'daki Boot Repair özelliğini gerçekleştirebilirsiniz.
Adım 1. Harici sürücüyü/USB'yi bilgisayarınıza bağladıktan sonra EaseUS Partition Master'ı başlatın, "Önyüklenebilir Ortam"a gidin ve "Önyüklenebilir ortam oluştur"a tıklayın.

Adım 2. Kullanılabilir bir USB Sürücü veya CD/DVD seçin ve "Oluştur"a tıklayın. Windows ISO dosyasını depolama ortamına da yazdırabilirsiniz.

Adım 3. Oluşturulan önyüklenebilir sürücüyü yeni bilgisayara bağlayın ve BIOS'a girmek için F2/Del tuşuna basılı tutarak bilgisayarı yeniden başlatın. Ardından, WinPE önyüklenebilir sürücüsünü önyükleme diski olarak ayarlayın ve çıkmak için F10 tuşuna basın.
Adım 4. Bilgisayarı tekrar başlatın ve WinPE arayüzüne girin. Ardından, EaseUS Partition Master'ı açın ve "Toolkit" seçeneği altında "Boot Repair"e tıklayın.

Adım 5: Onarmak istediğiniz sistemi seçin ve "Onar"a tıklayın.

Adım 6. Bir an bekleyin ve sistemin başarıyla onarıldığına dair bir uyarı alacaksınız. Önyükleme onarım sürecini tamamlamak için "Tamam"a tıklayın.

Bu güçlü aracı indirin ve Valorant keyfini geri kazanmak için onunla yapılabilecek her iki yöntemi de deneyin.
Yol 8. Valorant'ı Kaldırın ve Yeniden Yükleyin
Valorant'ı kaldırıp yeniden yüklemek de vgk.sys başarısız sorununu çözebilir. Emin olmak için, kapsamlı bir dosya değişimi için Riot istemcisini kaldırıp yeniden yükleyebilirsiniz.
Adım 1. Windows arama çubuğunda "Denetim Masası"nı arayın ve açın.
Adım 2. "Programlar" > "Program kaldır"a gidin.
Adım 3. "Riot Vanguard", "Valorant" ve "Riot Client"ı bulun, ardından sırayla kaldırın.
Adım 4. Bunları tamamen kaldırdıktan sonra Riot Games'in resmi sitesine giderek Riot istemcisini indirin ve Valorant'ı yeniden yükleyin.
Yol 9. Windows'u sıfırlayın
Yukarıdaki yöntemlerin hiçbiri vgk.sys mavi ekranını düzeltmenize yardımcı olmazsa, son seçeneğiniz bilgisayarınızı sıfırlamak ve uyumsuz dosyaların ve yapılandırmanın düzelmesini ummaktır.
Adım 1. Ayarlar'ı açın, "Sistem" > "Kurtarma"ya gidin ve "Gelişmiş başlangıç" sekmesi altında "Şimdi yeniden başlat"a tıklayın.
Adım 2. "Sorun Giderme" > "Bu Bilgisayarı Sıfırla"ya gidin.
Adım 3. "Dosyalarımı sakla" seçeneğini seçin ve bilgisayarınızı sıfırlamak için talimatları izleyin.
Umarım tüm bu yöntemler BSOD hatasını düzeltmenize ve Valorant'ı normal şekilde başlatmanıza yardımcı olur. Tüm denemelerden sonra Valorant'ı normal şekilde başlatamazsanız, teknik yardım için Riot'un resmi müşteri hizmetleriyle iletişime geçin.
Bu bilgilendirici makaleyi sosyal medya hesaplarınızda paylaşarak daha fazla Valorant oyuncusuna yardımcı olabilirsiniz.
Vgk.sys BSOD'nin Olası Nedenleri
Valorant'ı başlattığınızda, yüklediğinizde veya oynadığınızda vgk.sys'nin başarısız olmasına neden olabilecek birçok farklı neden vardır. En yaygın faktörler şunlardır:
- Vanguard hizmet hatası. Vanguard hile önleme hizmeti doğru şekilde etkinleştirilmezse, oyun üzerinde bir etkisi olabilir ve beklenmeyen sorunlara yol açabilir.
- Bozuk dosyalar. Oyunda bir hata oluştuğunda, bozuk oyun dosyalarıyla sonuçlanabilir ve bu da Valorant'ı her zamanki gibi başlatmanızı engelleyebilir. Ancak genellikle yeni yamalar ve hata düzeltmeleriyle bir güncellemeden sonra onarılır.
- Sürücü sorunları. Güncel olmayan veya uyumsuz sürücüler oyun performansını etkileyecek, hatta oyunun normal şekilde çalışmasını durduracaktır. Bazen, hatalar veya uygunsuz yapılandırma içeren en son güncellenmiş sürücüler de bu tür sorunlara neden olabilir.
Çözüm
Valorant vgk.sys mavi ekran sorunu global oyuncular arasında yaygındır. Böyle bir sorun zaman zaman forumda tartışılır. Oyuncuların sinir bozucu hatalar olmadan oyunun tadını çıkarmasına yardımcı olmak için bu makale 9 yöntem sunmuştur. Temel gereksinimlerden biri, güvenlik nedeniyle artık Windows 7, 8 ve 8.1'i desteklemediği için Valorant'ı Windows 11/10'da çalıştırmaktır.
Valorant'ı düzgün bir şekilde başlatamıyorsanız çünkü işletim sistemi bir MBR diskindeyse, EaseUS Partition Master'a başvurabilirsiniz. Onun yardımıyla, Windows'u yeniden yüklemeden bir MBR diski GPT'ye dönüştürebilirsiniz .
Vgk.sys Mavi Ekranı Hakkında SSS
vgk.sys mavi ekran veya Valorant ile ilgili başka sorularınız varsa, aşağıdaki SSS'leri kontrol edebilirsiniz. Aradığınız cevaplar burada olabilir.
1. Riot istemcimi nasıl temizlerim?
Riot istemcisini kaldırmak ve verileri tamamen temizlemek istiyorsanız, kaldırma işleminden sonra belirli dosyaları manuel olarak silmelisiniz:
- Dosya Gezgini'ni açın.
- Şu yola gidin: C:\Users\Kullanıcı_Adı\AppData\Local\Riot Games.
- Klasörü silin ve Geri Dönüşüm Kutusu'nu boşaltın.
2. VGK PC nedir?
Vgk.sys, Vanguard anti-cheat motoruyla ilişkili hayati bir dosyadır. BSOD'lerin çoğu vgk.sys ile ilgili sorundan kaynaklanır. Bunu düzeltmenin en yaygın yolu Windows'u güncellemek ve Vanguard anti-cheat'i yeniden yüklemektir.
3. Valorant TPM 2.0 ve Güvenli Önyükleme hataları nasıl düzeltilir?
Oynayabilmeniz için Vanguard'ın güvenli önyüklemeyi etkinleştirmesi gerektiğini belirten bir mesaj alırsanız, TPM 2.0'ı ve güvenli önyüklemeyi kontrol etmeniz gerekir.
- Ayarlar'ı açın, "Sistem" > "Kurtarma" bölümüne gidin ve "Gelişmiş başlatma" sekmesi altında "Şimdi yeniden başlat"a tıklayın.
- "Sorun Giderme" > "Gelişmiş Seçenekler" > "UEFI Donanım Yazılımı Ayarları"na gidin.
- "Yeniden Başlat" düğmesine tıklayın. Sonra, gelişmiş/güvenlik/önyükleme ayarları sayfasına gidin.
- TPM 2.0 ve Güvenli Önyükleme seçeneklerini bulun ve "Etkin" olarak ayarlayın.
Ancak Windows 11'de Güvenli Önyükleme ve TPM Ayarlarını atladıysanız, Valorant'ı oynamak için temel özelliklere uyacak şekilde yükseltmeniz veya Windows 10'a geri dönmeniz gerekecektir.
İlgili Makaleler
-
Windows 11 Parolası USB ile Nasıl Sıfırlanır - 3 Kolay İpucu
![author icon]() Banu/2024/10/17
Banu/2024/10/17
-
Windows 10/8 / 7'de Sabit Sürücü Hatalarını Düzeltmek İçin CHKDSK / F / R / X Çalıştırma
![author icon]() Ezgi Bıçakcı/2022/09/21
Ezgi Bıçakcı/2022/09/21
-
Windows 10/11 Disk Bölümleme için Partition Magic Freeware'i İndirin [Kaçırmayın]
![author icon]() Banu/2024/11/20
Banu/2024/11/20
-
Windows 10 Önyükleme Onarım Aracı: 2024'ün En İyi Seçimleri🔥
![author icon]() Banu/2024/10/17
Banu/2024/10/17