İçindekiler
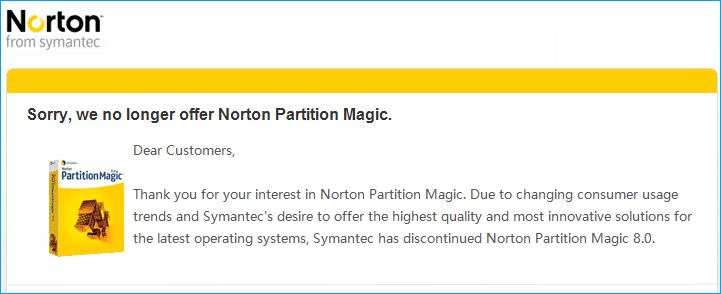
Partition Magic yazılımı artık insanlara hizmet etmese de, Windows bilgisayarlarda disk bölümlerini başarılı bir şekilde yönetmek için bu disk yardımcı programının yerini tamamen alabilecek çok sayıda benzer ücretsiz bölüm yöneticisi yazılımı bulunmaktadır.
Partition Magic Freeware Windows 10/11'in Önemli Noktaları:
- 1. PartitionMagic artık mevcut değil, ancak Partition Magic'e alternatif ücretsiz bir yazılım mevcut.
- 2. Windows 10 veya Windows 11'de disk sürücülerini yönetme sürecini basitleştirmek için güvenilir partition magic ücretsiz yazılımını buradan indirin.
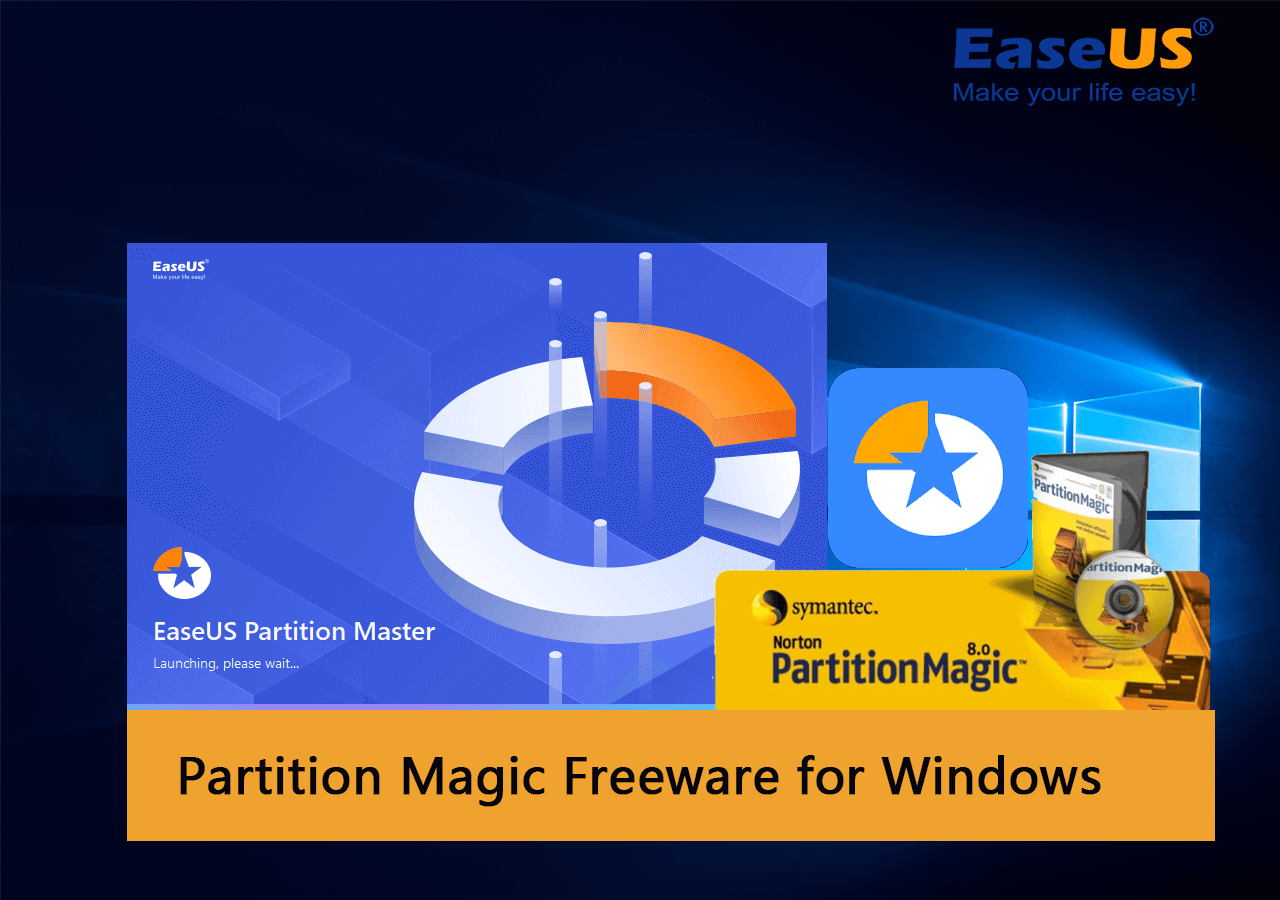
Windows 10/11 için Partition Magic Freeware var mı?
Windows 10 ve Windows 11'de Partition Magic freeware'inin yerini alabilecek ve onun gibi çalışabilecek ücretsiz bir bölüm yöneticisi var mı?
Elbette, "Partition Magic alternatif yazılımı", "Partition Manager Freeware" veya "Magic partition freeware" arayın. Eski Partition Magic yazılımıyla eşit ve hatta daha iyi çalışan uzun bir önerilen yazılım listesi elde edeceksiniz.
Peki seçtiğinizin ihtiyaçlarınıza uygun olup olmadığını nasıl seçersiniz veya tanımlarsınız? İşte kontrol etmeniz için bir faktör listesi.
Partition Magic Freeware Seçim Kontrol Listesi 2022
- Özgür
- %100 güvenli ve risksiz, virüs veya kötü amaçlı yazılım bulaşması yok
- Paket yazılım yok.
- İşletim sisteminizi destekleyin
- Sabit disk bölümlerini yönetme taleplerinizi karşılamaya yetkiliyiz.
- Müşteri desteğine ulaşmak ve destek olmak mümkündür.
- Düzenli öne çıkan güncelleme veya kalite güncellemesi de önemlidir.
Partition Magic Freeware Windows 10/11 için Öneri ve İndirme
Şunlar için geçerlidir: Windows 10 ve Windows 11 için güvenilir Partition Magic ücretsiz yazılımını bulun ve ücretsiz indirin.
Bu bölümde, Windows 10/11'de disk bölümlendirme için tamamen güvenebileceğiniz ve itimat edebileceğiniz profesyonel ve %100 ücretsiz bir bölüm sihirbazı yazılımı önermek istiyoruz. Ayrıntıları burada kontrol edelim:
| Uygun kullanıcılar | EaseUS Partition Master Ücretsiz Sürüm |
| Desteklenen İşletim Sistemi: | Windows 11/10/8/1/8/7 ve Windows XP/Vista |
| Desteklenen Depolama Aygıtları: |
|
| Temel Disk Bölümlendirme: |
|
| Gelişmiş Disk Yönetimi: |
|
EaseUS Partition Master Free Edition, Windows 10/11 bilgisayarlarınızda disk bölümlerinizi yönetmek için indirip kullanmaya başlamanız için burada mevcuttur.
Ayrıca Şunları da Beğenebilirsiniz: Windows için Partition Magic Professional
Partition magic freeware'in yanı sıra, bazı kullanıcılar Windows 10 64bit için partition magic'in Pro sürümünü de ücretsiz indirmek isteyebilir. EaseUS Partition Master Professional , ücretsiz sürümüyle karşılaştırıldığında, Windows kullanıcılarının gelişmiş disk performansı optimizasyon görevlerini daha kolay ve daha hızlı işlemesine yardımcı olmak için bazı ücretli bonus özellikler sunar:
Windows ve Disk Optimizasyonu:
- İşletim Sistemini HDD/SSD'ye Taşı
- İşletim sistemi diskini MBR/GPT arasında dönüştürün
- C sürücüsünü 2. diskle genişletin
- 1-Yeni sabit diski bölümlemek için tıklayın.
- Herhangi bir hedef bölümü genişletmek için disk alanı ayırın.
Öyleyse Windows 10 veya Windows 11 için Partition Magic Professional yazılımını edinin? Aşağıdaki bağlantıları takip ederek anında ücretsiz indirebilirsiniz:
Windows 10/11 Diskini Yeniden Boyutlandırmak ve Yönetmek için EaseUS Partition Magic Freeware'i Uygulayın
Peki EaseUS Partition Magic Freeware - Partition Master'ı Windows 10'da disk bölümlerini yönetmek için nasıl kullanırım?
Aşağıdaki adım adım eğitim kılavuzunu takip edin ve Windows bilgisayarlarda disk alanını ayırmak ve tam olarak kullanmak için Partition Magic ücretsiz yazılımını uygulamanın ne kadar kolay olduğunu öğrenin.
#1. Windows 10/11 Bölümünü Yeniden Boyutlandır/Taşı
Şunlar için geçerlidir: Windows bilgisayarlarda bölümleri yeniden boyutlandırma ve taşıma.
Adım 1: Hedef sürücüyü/bölümü bulun ve seçin
EaseUS Partition Master'ı başlatın ve Partition Manager'a gidin, boyutunu ayarlamak istediğiniz hedef sürücüyü/bölümü seçin, üzerine sağ tıklayın ve "Yeniden Boyutlandır/Taşı"yı seçin.

Adım 2: Bölümü yeniden boyutlandırın veya taşıyın
1.Bölümü küçültmek için, ayrılmamış alanı boşaltmak için uçlarından birini sürüklemeniz yeterlidir. İşlem tamamlandığında, "Tamam"a tıklayın.

2. Bölümü genişletmek için, ayrılmamış alan olduğundan emin olun (eğer yoksa, oluşturmak için yukarıdaki adımları izleyin). Aynı şekilde, farenizi ayrılmamış alana sürükleyin. "Tamam"a tıklayın.

3. Bir bölüm konumunu taşımak için hedef bölümün yanında tahsis edilmemiş alan bırakmanız gerekir. Hayır ise, önce tahsis edilmemiş alandan birazını boşaltın.
Hedef bölüme sağ tıklayın, "Yeniden Boyutlandır/Taşı"yı seçin. Ardından konumunu ayarlamak için tüm bölümü sola veya sağa sürükleyin. Onaylamak için "Tamam"a tıklayın.

Adım 3: Sonucu onaylayın ve değişiklikleri uygulayın
Bu adımda yeni disk bölüm bilgilerini ve diyagramını göreceksiniz.

Değişiklikleri kaydetmek için "Görevi Yürüt" butonuna ve ardından "Uygula" butonuna tıklayın.

#2. Veri Diskini MBR/GPT Arasında Ücretsiz Dönüştürün
Şunlar için geçerlidir: Veri kaybı olmadan veri disk türünü MBR veya GPT'ye değiştirmek.
#3. İşletim Sistemi Bölümünü Ücretsiz Olarak Yeni Diske Kopyalayın
Şunlar için geçerlidir: sistem bölümünü yeni bir diske kopyalamak ve Windows'u yeniden yüklemeden işletim sistemi diskini taşımak.
ÖNEMLİ: İşletim sistemi sürücünüz ve önyükleme sürücünüz iki sürücüye ayrılmışsa, her iki sürücüyü de ikinci yeni diske kopyalamak için işlemi tekrarlamanız gerekir.
Adım 1. Sol menüden "Clone"u seçin. "Clone Partition" ve "Next"e tıklayın.
Adım 2. Kaynak bölümü seçin ve "İleri"ye tıklayın.
Adım 3. Hedef bölümünüzü seçin ve devam etmek için "İleri"ye tıklayın.
- Bölümü mevcut bölüme klonlarsanız, üzerine yazılmasını önlemek için klonlamadan önce verileri aktarmalı veya yedeklemelisiniz.
- Uyarı mesajını kontrol edin ve "Evet"i onaylayın.
Adım 4. Başlat'a tıklayın ve klonlamanın tamamlanmasını bekleyin.
Bu video eğitiminde, bölüm veya sistem ayrılmış bölümün nasıl klonlanacağını inceleyebilirsiniz.
İşletim sistemi bölümünü yeni bir sürücüye başarılı bir şekilde klonlamak için EaseUS partition magic freeware'i uyguladığınızda yeni diski bir önyükleme sürücüsü olarak ayarlamanız gerektiğini unutmayın. Bilgisayarı yeniden başlatmayı, BIOS'a girmek için F2/Del tuşlarına basmayı ve klonlanmış sistem ve önyükleme sürücüsü olan yeni diski önyükleme sürücüsü olarak ayarlamayı unutmayın. Ardından, bilgisayarı yeniden başlatarak yeni diskten önyükleme yapabilirsiniz.
Partition Magic Freeware Ücretsiz İndirilebilir, Şimdi Disk Bölümleme İçin Edinin
Bu sayfada, Partition Magic Freeware'in ne olduğunu ve edinmeniz gereken en iyi aracın hangisi olduğunu tanıttık. EaseUS Partition Master Free Edition, tüm özellikleriyle, diskinizi ve Windows performansınızı etkili bir şekilde iyileştirebilir.
Güçlü disk yönetim özelliklerinin yanı sıra, EaseUS yazılımının sağladığı yeni özellik güncellemelerini ve profesyonel teknik desteği de alabilir ve keyfini çıkarabilirsiniz.
Partition Magic Freeware hakkında SSS
Partition Magic Freeware veya ücretsiz yazılım hakkında daha fazla sorunuz varsa, aşağıda listelenen soruları takip edin ve burada anında yanıt bulun:
1. Partition Magic Windows 10 64bit full crack nasıl edinilir?
Partition Magic crack, eski PartitionMagic yazılımının cracklenmiş bir sürümü değildir. Bunun yerine, bazı geek'ler tarafından cracklenmiş modern bir bölüm yöneticisi yazılımı olabilir. Bu yalnızca yazılım üreticilerinin imajlarını ve faydalarını ihlal etmekle kalmaz, aynı zamanda kullanıcılarına veri kaybı, gizlilik sızıntısı ve hatta ekonomik kayıp gibi bazı felaketlere neden olabilir.
Bilinmeyen kırık yazılımlar yerine yardım için orijinal partition magic yazılımını edinmek akıllıca bir karardır.
2. En iyi ücretsiz bölüm yöneticisi hangisidir?
Mükemmel bir bölüm yöneticisi yazılımı işletim sistemlerinizi mükemmel bir şekilde desteklemeli, her türlü disk yönetimi talebini karşılamalı, güçlü ve anında teknik destek sağlamalı ve son olarak ücretsiz olmalıdır! EaseUS Partition Master Free Edition, tamamen güvenebileceğiniz ve yardım için başvurabileceğiniz en iyi ücretsiz bölüm yöneticisi yazılımlarından biridir.
3. Windows 10 için en iyi bölümleme yazılımı hangisidir?
Windows 10'da disk sürücülerini bölümlendirmek için yardım için Disk Yönetimi'ni veya CMD'yi deneyebilirsiniz. Ancak, ikisi de Windows yeni başlayanlar için kullanıcı dostu değildir.
Basitleştirilmiş kullanıcı arayüzü tasarımı, gelişmiş disk bölümleme algoritmaları ve güçlü özellikleriyle EaseUS Partition Master Professional, her türlü Windows 10 kullanıcısının disk sürücülerinde değişiklik yapmasına ve bunları verimli bir şekilde optimize etmesine yardımcı olabilir.
4. Windows 10'da bölümleri ücretsiz olarak nasıl birleştirebilirim?
EaseUS Partition Magic Freeware ile bölümleri birleştirmek için - Partition Master Free:
- EaseUS Partition Master'ı başlatın, tutmak istediğiniz bölüme sağ tıklayın ve "Birleştir"i seçin.
- Bir komşu birim seçin ve "Tamam"a tıklayın.
- "Görevi Yürüt" ve "Uygula"ya tıklayın.
Disk Yönetimi ile bölümleri ücretsiz birleştirmek için:
- Disk Yönetimi'ni açın, saklamayı düşündüğünüz hedef birimin yanındaki bir bölüme sağ tıklayın ve "Birimi Sil" seçeneğini seçin.
- Onaylamak için "Tamam"a tıklayın.
- Birleştirmek istediğiniz hedef birime sağ tıklayın ve "Birimi Genişlet" seçeneğini seçin.
- Komşu birimin silinmesiyle oluşturulan tahsis edilmemiş boş alanı hedef bölüme eklemeyi seçin ve "Tamam"a tıklayın.
İlgili Makaleler
-
Windows 10 Onarım Aracı Ücretsiz İndir | Nasıl Yapılır Kılavuzu
![author icon]() Banu/2024/09/12
Banu/2024/09/12
-
Windows 10 da C Sürücüsüne Ayrılmamış Alan Nasıl Eklenir [Yeni]
![author icon]() Ezgi Bıçakcı/2022/09/21
Ezgi Bıçakcı/2022/09/21
-
Veri Kaybetmeden Bölümü Yeniden Boyutlandırma (Genişletme ve Küçültme)
![author icon]() Ezgi Bıçakcı/2022/09/21
Ezgi Bıçakcı/2022/09/21
-
TF Kartı - SD Kart: Bilmek İstediğiniz 10+ Şey
![author icon]() Ezgi Bıçakcı/2022/09/21
Ezgi Bıçakcı/2022/09/21