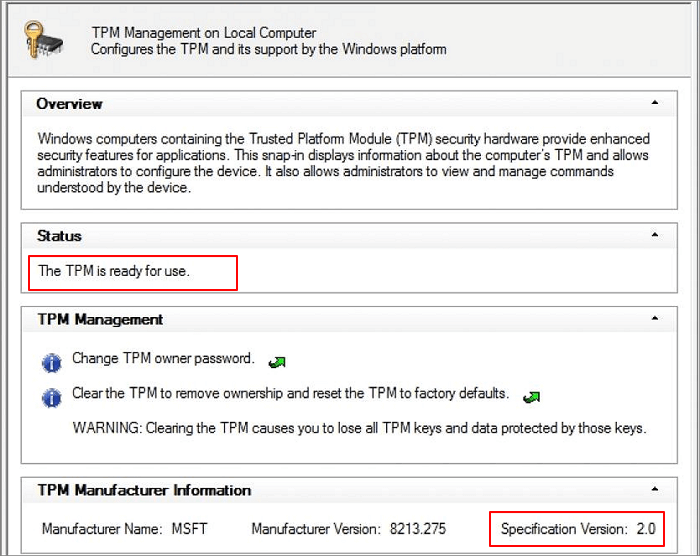İçindekiler
Windows 8'imi 11'e yükseltebilir miyim? Windows 8.1/8'imi Windows 11'e, Windows 10 kullanıcılarının yaptığı gibi ücretsiz yükseltebilir miyim? Elbette! Bazı profesyonellere göre, Windows'ta ücretsiz yükseltme almak mümkün olabilir, bu biraz karmaşıktır.
Windows 8 bilgisayarınızın Windows 11'i destekleyip desteklemediğinden emin değilseniz veya yeni güncellemeyi yüklemek için erişiminiz yoksa endişelenmeyin. Aşağıdaki adım adım kılavuzu izleyin ve yeni güncellemeyi eski bilgisayarınıza hiçbir veri kaybetmeden nasıl yükleyeceğinizi öğrenin. Başlayalım.
Başlamadan Önce: Önemli dosya ve verilerinizin yedeğini önceden harici bir sabit sürücüye almanızı öneririz.
Kılavuz 1. Windows 11 Gereksinimlerini Kontrol Edin
Microsoft Windows 11'de bazı değişiklikler yaptığı için, en yeni işletim sistemini edinmek için bazı sistem ve donanım gereksinimleri vardır. Windows 8/8.1'den Windows 11'e yükseltme sürecini başlatmak için, öncelikle minimum sistem gereksinimlerini öğrenmenizi öneririz.
İşte Windows 11'in minimum gereksinimlerinin listesi:
- İşlemci: Uyumlu 64 bit işlemci veya Çip Üzerinde Sistem (SoC) üzerinde 2 veya daha fazla çekirdekle 1 gigahertz (GHz) veya daha hızlı
- Bellek: 4 GB RAM
- Depolama: 64 GB veya daha büyük depolama aygıtı
- Sistem yazılımı: UEFI, Güvenli Önyükleme yeteneğine sahip
- TPM: Güvenilir Platform Modülü (TPM) sürüm 2.0
- Ekran kartı: DirectX 12 uyumlu ekran kartı / WDDM 2.x
- Ekran: >9” HD Çözünürlük (720p)
- İnternet bağlantısı: Windows 11 Home sürümü internet bağlantısı ve bir Microsoft hesabı gerektirir İlk kullanımda cihaz kurulumunu tamamlamak için.
Windows 11 gereksinimleri hakkında daha fazla ayrıntı öğrenmek için Windows 11 özelliklerini takip edebilirsiniz.
Peki, bilgisayarınızın Windows 11 gereksinimlerini karşılayıp karşılamadığını nasıl öğrenebilirsiniz? Gidip Rehber 2'yi takip edin.
Kılavuz 2. Windows 11'i Destekleyip Desteklemediğini Test Etmek İçin Windows 8 Bilgisayarda Windows 11 Checker'ı Çalıştırın
Çevrimiçi olarak birçok Windows 11 uyumluluk kontrol uygulaması mevcuttur ve yardım için bir tanesini indirebilirsiniz. Microsoft'un PC sağlık kontrolü adlı kendi Windows 11 kontrolcüsünü ürettiği söylenmesine rağmen, henüz mevcut değil.
Burada, EaseUS Windows 11 Yükseltme Denetleyicisi ile bilgisayarınızın Windows 11 uyumluluğunu nasıl kontrol edeceğinizi göstereceğiz.
Adım 1. EaseUS Partition Master'ı başlatın ve "Toolkit"e tıklayın.
Adım 2. Bu özelliği açmak için "Win11 Checker"a tıklayın. Daha sonra Hemen Kontrol Et butonuna tıklayarak işleminizi başlatabilirsiniz.

Adım 3. Windows 11 uyumluluk sonucu penceresi yakında görünecektir. Tüm uyumsuz ve uyumlu yapılandırma öğeleri listelenecektir.

Tek yapmanız gereken uyumsuz yapılandırma bölümüne odaklanmaktır. Sonuçta sorunlardan herhangi birinin göründüğünü görürseniz, bu bilgisayarınızın şu anda Windows 11'i desteklemediği anlamına gelir:
- Disk Bölümleme Türü
- Önyükleme Yöntemi
- Güvenli Önyükleme
- TPM
Peki, bu sorunları düzeltebilir ve Windows 8/8.1'i Windows 11 yükseltmesine hazır hale getirebilir miyim? Elbette. Bir sonraki bölümde, bilgisayarınızı Windows 11'den engelleyen bu 4 büyük sorundan nasıl kurtulacağınızı öğreneceksiniz.
Kılavuz 3. Windows 8.1/8 PC'de Windows 11 Uyumluluk Sorunlarını Düzeltme
Bu bölüm, yukarıdaki sorunlardan kurtulmanız ve Windows 8 bilgisayarlarınızın Windows 11'i desteklemesini sağlamanız için uygulayabileceğiniz 3 düzeltmeyi içeriyor. Detaylara bakalım.
#1. İşletim Sistemi Diskini MBR'den GPT'ye Dönüştürün
Windows 11, UEFI ve Güvenli Önyükleme Modları için işletim sistemi sürücüsünün GPT olmasını ister. Bu nedenle Disk Yönetimi'ni açabilir ve işletim sistemi diskine sağ tıklayarak disk türünü kontrol edebilirsiniz. MBR ise, Windows 11 yükseltmesi için onu GPT'ye dönüştürmeniz gerekir.

Burada, yardım için güvenilir bölüm yöneticisi yazılımına - EaseUS Partition Master'a başvurabilirsiniz. Herhangi bir veri kaybı olmadan diskinizi MBR veya GPT türüne dönüştürür.
Bunu nasıl yapacağınız aşağıda açıklanmıştır:
Ayrıca, GPT'ye disk dönüşümü için tüm bölümleri silmek üzere Disk Yönetimi veya CMD'yi de deneyebilirsiniz. Ancak, her iki yöntem de veri ve bölüm silmeyi gerektirdiğinden bu kullanıcı dostu bir çözüm değildir. MBR ve GPT arasında güvenli bir disk görüşmesi için, yukarıdaki kılavuzla EaseUS Partition Master'a tamamen güvenebilirsiniz.
Bilgisayarınızın GPT'den başlatılmasını ve Windows 11'e hazırlanmasını sağlamak için, bir sonraki adımda Önyükleme Yöntemi ve Güvenli Önyükleme Sorunları'nı düzeltmeniz gerektiğini unutmayın. Ve daha fazla kullanıcının bunları bilmesini sağlamak için bu makaleyi paylaşmaktan çekinmeyin.
#2. UEFI Önyükleme Modunu ve Güvenli Önyüklemeyi Etkinleştirin
Bilgisayarınız UEFI modunu desteklemiyorsa, bilgisayarınızın güvenli önyüklemeyi desteklemeyeceğini ve Windows 11'e güncellenemeyeceğini unutmayın.
Peki, bilgisayarın UEFI modunu destekleyip desteklemediğini nasıl kontrol edersiniz? İşte adımlar:
Adım 1. Bilgisayarı yeniden başlatın ve BIOS'a girmek için F2/F10/F12/Del tuşlarına basın.
Adım 2. Önyükleme Menüsüne gidin, Önyükleme Modu bölümüne tıklayın ve bilgisayarınızın UEFI modunu destekleyip desteklemediğine bakın.

- Eğer UEFI modunu görüyorsanız, bilgisayarınız bu önyükleme modunu destekliyor demektir.
- Şu anda devre dışıysa, UEFI ve Güvenli Modu etkinleştirmek için bir sonraki kılavuza geçin.
UEFI Modunu Etkinleştir:
Adım 1. Bilgisayarı yeniden başlatın ve BIOS'a girmek için F2/F10/F12/Del tuşlarına basın.
Adım 2. Önyükleme Menüsüne gidin, Önyükleme Modu'na tıklayın ve modu Eski'den UEFI'ye değiştirin.

Adım 3. Değişiklikleri kaydedin ve bilgisayarınızı yeniden başlatmak için çıkın.
Güvenli Önyüklemeyi Etkinleştir:
Adım 1. Bilgisayarı yeniden başlatın ve BIOS ayarlarını tekrar girin.
Adım 2. Önyükleme menüsüne gidin ve "Güvenli Önyükleme"ye tıklayın ve Devre Dışı'ndan Etkin'e değiştirin.
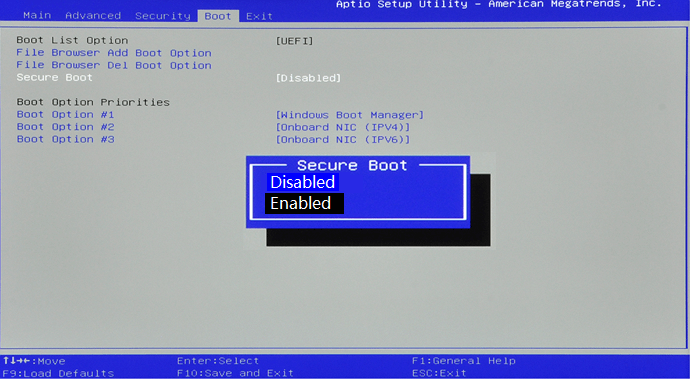
Adım 3. Değişiklikleri kaydedin ve bilgisayarınızı yeniden başlatmak için çıkın.
#3. Windows 11 için TPM 2.0 Çipini Etkinleştirin
Windows 11 güncelleştirmesi için bir diğer donanım gereksinimi, bilgisayarın bir TPM 2.0 çipini desteklemesi gerektiğidir. Çoğunlukla, bir bilgisayarı güvence altına almak ve BitLocker gibi şifreleme özelliklerini kullanmak için bir TPM'nin etkinleştirilmesi gerekir.
Windows 11 güncelleştirmesini almak için bilgisayarınızın TPM 2.0'ı desteklediğinden emin olmanız ve etkinleştirmeniz gerekir.
Windows 8 Bilgisayarınızın TPM 2.0'ı Destekleyip Desteklemediğini Kontrol Etme Kılavuzu:
Adım 1. Windows + R tuşlarına basın, Çalıştır iletişim kutusuna tpm.msc yazın ve "Tamam"a tıklayın .

Adım 2. Güvenilir Platform Modülü (TPM) yardımcı programı açıldığında, TPM'nin kullanımda olup olmadığını kontrol edin.
Evet ise, bunu Durum bölümünde TPM kullanıma hazır olarak işaretlenmiş olarak göreceksiniz.
Adım 3. TPM Üretici Bilgileri bölümünden TPM sürümünü kontrol edin.
Değilse veya daha eski bir sürümse, işletim sisteminin kararlılığı için lütfen Windows 8'de kalın.
Eğer TPM 2.0 ise, bilgisayarınız Windows 11'i kurmak ve çalıştırmak için uygundur. Etkinleştirmek için bir sonraki kılavuza geçin.
Windows 11 Yükseltmesi için TPM 2.0 Çipini Etkinleştirin:
Adım 1. Bilgisayarı yeniden başlatın ve BIOS'a girmek için F2/F10/Del tuşuna basın.
Adım 2. Güvenlik bölümüne gidin > Gelişmiş > TPM Desteği'ne tıklayın.
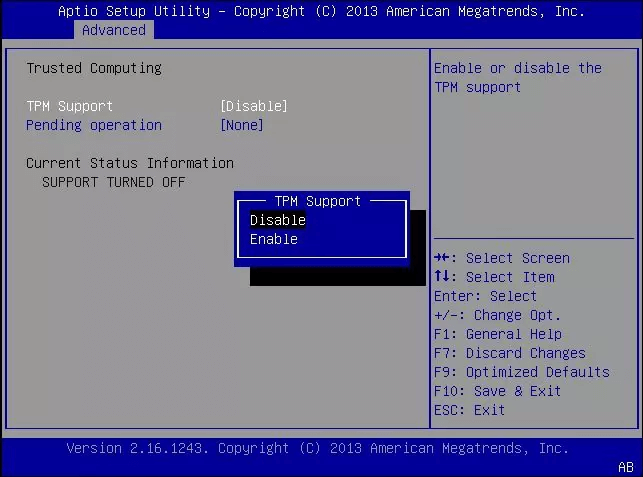
Adım 3. TPM Durumunu kontrol edin ve Devre Dışı ise Etkin olarak değiştirin.

Adım 4. Değişiklikleri kaydedin ve BIOS'tan çıkın.
Bu sorunları düzelttikten sonra bilgisayarınız artık hazır ve yeni Windows 11 güncelleştirmesini yükleyebilirsiniz.
Kılavuz 4. Windows 11 Nasıl Kurulur, Windows 8'i Windows 11'e Ücretsiz Yükseltme
Peki, Windows 11'i nasıl edinebilirim? Şu anda, bildiğimiz gibi, Windows kullanıcılarının Windows 11'in beta sürümüne erişmesinin iki ana yolu var:
İşte size üçüncü yolu sunuyoruz - EaseUS Win11 Builder'ı kullanarak, bilgisayarınıza kurmanız için en son Windows 11'i otomatik olarak kontrol edip indireceksiniz.
Şimdi Windows 8 bilgisayarınıza Windows 11'i bu 3 yöntemle nasıl kurabileceğinize bakalım:
Yöntem 1. EaseUS Win11 Builder aracılığıyla Windows 8'e Windows 11 indirin
Adım 1. Kurulumdan sonra OS2Go'yu başlatın ve Windows Install Drive Creator'a tıklayın. Elde edilen sistem bilgisi ana ekranda mevcuttur ve sürekli olarak güncellenir. Windows 11'in yanı sıra, Win11 oluşturucusu Windows 10/8.1'i indirmenizi de destekler.
Adım 2. USB flash sürücünüzü bilgisayara bağlayın. Win11 builder USB cihazınızı otomatik olarak algılayacaktır, bu yüzden yapmanız gereken tek şey Oluştur düğmesine tıklamaktır.

Adım 3. Yazılım, kullanılmış bir USB sürücünüz varsa verilerinizi boşaltacaktır. İndirme işlemi başladıktan sonra, bitene kadar bekleyin veya kendi işinizi yapmak için bir süre bekleyin.

Adım 4. Windows 11 iso imaj dosyasını USB sürücünüze başarıyla indirdikten sonra, kurulum sihirbazını adım adım izleyerek bilgisayarınızdaki önyüklenebilir USB sürücünüzden Windows 11'i yüklemeye başlayın.
Takip adımları Yöntem 3'te sunulan adımlarla aynıdır.
Yöntem 2. Insider Programı aracılığıyla Windows 8'i Windows 11'e Ücretsiz Yükseltin
Adım 1. Windows 11 Güncelleştirmesini indirin
#1. Windows 11 Güncelleştirmesini Insider Olarak Edinin:
- Windows Insider Program sayfasını açın ve oturum açın.
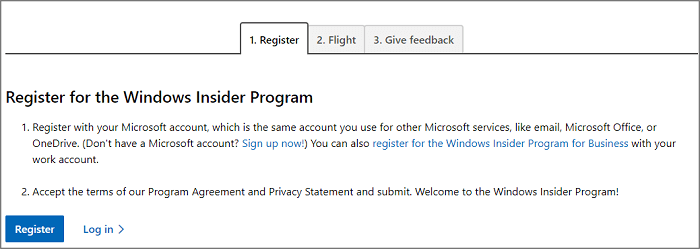
- Ayarlar > Güncelleştirme ve Güvenlik > Windows Insider Programı > Başlarken öğesine gidin.
- Hesabınızı bağlamak için + öğesini seçin ve Dev kanalını seçin.
- Gizlilik Bildirimi'ni ve program koşullarını onaylayın ve Şimdi Yeniden Başlat veya Daha Sonra Yeniden Başlat seçeneğini belirleyin.
- Bilgisayarınız yeniden başlatıldıktan sonra Ayarlar > Güncelleştirme ve Güvenlik > Windows Update > Güncelleştirmeleri Denetle'ye gidin.
#2. Bilgisayarınızda Windows 11 Güncelleştirmesini Kontrol Edin ve Yükleyin
- Ayarlar > Güncelleştirme ve Güvenlik > Windows Update > Güncelleştirmeleri Denetle'ye gidin.

Adım 2. Yeni güncelleme mevcut olduğunda İndir ve Yükle'ye tıklayın.
Adım 3. Ekrandaki talimatları izleyin ve Windows 11'in bilgisayarınıza yüklenmesini bekleyin.
Adım 4. Windows 11'i yükledikten sonra işletim sistemini yeni kurulan SSD'ye taşıyabilir veya aktarabilirsiniz.
Yöntem 3. Windows 11'i USB'den Windows 8'e Manuel Olarak Yükleyin
Adım 1. En fazla 8 GB alana sahip boş bir USB harici sürücü hazırlayın.
Adım 2. Windows 11 sayfasına gidin ve ISO dosyasını bilgisayarınıza indirin.
Adım 3. ISO dosyasını USB sürücünüze yazdırın.
Veya Windows 11 oluşturma medyasını doğrudan indirip USB sürücünüze yükleyebilirsiniz.
Adım 4. Bilgisayarı yeniden başlatın ve BIOS'a girin, USB sürücüyü önyükleme sürücüsü olarak ayarlayın.
Adım 5. Bilgisayar USB diskten önyükleme yaptıktan sonra, Windows 11'i yüklemek için ekrandaki talimatları izleyin.
Adım 6. Dil, Saat ve para birimi biçimini, Klavye veya giriş yöntemini ayarlayın ve devam etmek için İleri'ye tıklayın.

Adım 7. Bir sonraki adıma geçmek için Şimdi Yükle'ye tıklayın.

Adım 8. Devam etmek için Ürün anahtarım yok'a tıklayın.
Adım 9. Yüklemek istediğiniz Windows 11 sürümünü seçin ve devam etmek için İleri'ye tıklayın.

Adım 10. Microsoft Lisans Koşullarını kabul etmek için tıklayın ve İleri'ye tıklayın.
Adım 11. Özelleştir'e tıklayın: Windows'u yalnızca yeni diske yükleyin .

Adım 12. Hedef disk olarak Windows 8 işletim sistemi sürücüsünü seçin ve devam etmek için İleri'ye tıklayın.

Adım 13. Kurulum işleminin tamamlanmasını bekleyin; bilgisayar otomatik olarak yeniden başlatılacaktır.

Ardından bilgisayarı kurmak için ekrandaki kılavuzu izleyin. Tamamlandığında, şimdi oturum açabilir ve bilgisayarı Windows 11'den başlatabilirsiniz.

Ek İpucu: Windows 11 Ürün Anahtarı Hakkında
Çoğu Microsoft ve bilgisayar meraklısına göre Windows 8 veya 8.1'i Windows 11'e yükseltmek hala ücretsiz. Yani ürün anahtarı sorunuyla uğraşmanıza gerek yok.
Windows 8'i Windows 11'e Yükseltmek Biraz Karmaşık Olsa da Bunu Tek Başınıza Yapabilirsiniz
Bu sayfada Windows 8.1/8'i Windows 11'e nasıl yükselteceğinizi anlatan eksiksiz süreci sizlere sunduk.
Windows 8 gibi eski bir bilgisayarı Windows 11'e yükseltebileceğinizi merak ediyorsanız, cevap evet. Bilgisayarınız Windows 11 gerekliliklerini karşıladığı sürece bunu kendi başınıza yapabilirsiniz. İşletim sistemi diskiniz GPT değil de MBR olduğunda endişelenmeyin. EaseUS Partition Master, disk dönüştürme özelliğiyle herhangi bir veri kaybetmeden disk türünü sizin için değiştirebilir.
İşlem biraz karmaşık olsa da, bu kılavuzu dikkatlice takip ederseniz, Windows 8 bilgisayarınıza Windows 11'i kendi başınıza kurabilirsiniz.
Windows 8'i Windows 11'e Yükseltme Hakkında SSS
Windows 8'i Windows 11'e yükseltme konusunda daha fazla şüpheniz varsa, aşağıdaki listede yer alan popüler soruların yanıtlarını takip edin:
1. Windows 8.1'imi Windows 11'e ücretsiz olarak nasıl yükseltebilirim?
İşte ISO dosyalarıyla Windows 8.1'den Windows 11'e yükseltmenin bir yolu:
- Windows 11 ISO dosyasını indirin.
- ISO dosyasına sağ tıklayarak sürücüye bağlayın.
- Bağlanan sürücüye tıklayın ve kurulum dosyasına çift tıklayın.
- Windows 8.1 PC'nize Windows 11 yüklemek için Windows 11 yükseltme sürecini izleyin.
2. Windows 11, Windows 8.1 kullanıcıları için ücretsiz mi?
Evet, Windows 11, Windows 8.1 kullanıcıları için ücretsizdir. Windows 11'i Windows 8.1'e manuel olarak yükleyebilir veya Windows 8.1'i Windows 10'a yükseltebilir ve ardından Microsoft tarafından gönderilen Windows 11 güncelleştirmelerini alabilirsiniz.
3. Windows 8'den Windows 11'e yükseltme yapabilir miyiz?
Evet, bunu yapmak için öncelikle Windows 8.1'de önemli verilerinizin yedeğini oluşturmanız gerekir. Daha sonra, Windows 8.1'i Windows 11'e başarıyla yükseltmek için bu sayfadaki kılavuzu takip edebilirsiniz.
İlgili Makaleler
-
Veri Kaybetmeden Bölümü Yeniden Boyutlandırma (Genişletme ve Küçültme)
![author icon]() Ezgi Bıçakcı/2022/09/21
Ezgi Bıçakcı/2022/09/21
-
Ayrılmamış Alanı Bir Sürücünün Soluna, Sağına veya Sonuna Kolayca Taşıma
![author icon]() Ezgi Bıçakcı/2022/09/21
Ezgi Bıçakcı/2022/09/21
-
Bölümleri Güvenle Yönetmek için USB Önyüklenebilir Bölüm Yöneticisi Oluşturma
![author icon]() Ezgi Bıçakcı/2022/09/21
Ezgi Bıçakcı/2022/09/21
-
Windows XP'de CD Olmadan Sabit Disk Nasıl Kalıcı Olarak Silinir
![author icon]() Ezgi Bıçakcı/2022/09/21
Ezgi Bıçakcı/2022/09/21