İçindekiler
Bir SSD sabit disk eklemek sisteminizi çok daha hızlı hale getirebilir. Ancak, disk sağlığını izlemez ve sorunları zamanında çözmezseniz sistem hızı düşecektir. Bu nedenle bilgisayarınızın sabit disklerinin hızını düzenli olarak kontrol etmelisiniz. Bir M.2 SSD kullanıyorsanız ve M.2 hızını nasıl test edeceğinizi bilmiyorsanız, bu makale size yol gösterecektir.
M.2 SSD Hızımı Test Edebilir miyim?
Evet, Windows bilgisayarınızda M.2 hızını kolayca test edebilirsiniz. Bilgisayarınızın sabit disk hızını test etmek için birden fazla yerleşik ve üçüncü taraf araç mevcuttur. Bu yöntemlerin yardımıyla M.2, NVMe, SSD, HDD, USB veya herhangi bir harici diskin hızını kontrol edebilirsiniz. M.2 SSD hızını neden test etmeniz gerekir? Aşağıda disk hızını kontrol etmenin faydalı olduğu birkaç senaryo bulunmaktadır:
- Ekran Donması: Bilgisayarınızın ekranı sık sık donuyorsa veya takılıyorsa, bu yavaş bir sabit sürücüye işaret ediyor olabilir. M.2 hızını kontrol etmek, bu sorunun arkasındaki suçlunun bu olup olmadığını doğrulayacaktır.
- Yavaş Önyükleme Süresi: Sisteminizin uzun önyükleme süresi yavaş önyükleme sürücüsünü simgeler. M.2 sürücüsü sisteminizin önyükleme sürücüsüyse, olası sorunları keşfetmek için hızını test etmelisiniz.
- Yavaş Dosya Aktarımı: Bir M.2 SSD en hızlı sabit diskler arasındadır. Bu nedenle, veri taşırken yavaş bir dosya aktarım süreci yaşıyorsanız, sabit diskin hızını etkileyen sorunlar olduğu açıktır.
- Vasat Yazılım Performansı: M.2 sürücünüzün hızı yavaşlıyorsa, yazılım performans sorunları yaşamaya başlayacaktır. Bunların aksadığını, donduğunu ve çöktüğünü göreceksiniz, bu da iş akışınızı etkileyecektir.
- Gecikmeli Oyun Oynanışı: M.2 SSD'ye rağmen oyununuz gecikmeler, hatalar ve ekran gecikmeleriyle mi dolu? Bu, sabit sürücünüzde ciddi bir hız sorunu olduğunu gösterir. M.2 hızını test etmek, sürücüdeki olası sorunlar hakkında size ipucu verecektir.
- Sistem Çökmeleri: M.2 sürücüsü düşük hız nedeniyle sistem yükünü kaldıramıyorsa sisteminiz çökmeye başlayabilir. Sistem çökmeleri sık sık meydana geliyorsa, sabit sürücü onarılamayacak şekilde hasar görmeden önce M.2 hızını test etmelisiniz.
M.2 Hızımı Nasıl Test Ederim? 3 Ücretsiz ve Denenmiş Yöntem
Daha önce bahsedilen senaryolardan herhangi biriyle karşı karşıyaysanız, M.2 sürücünüzün hızını kontrol etmeyi düşünün. Bir hız testi çalıştırmadan önce, doğru test değerlerini elde etmek için hedeflenen sürücüyü kullanmayı bırakmalısınız. M.2 hızını test etmek için birden fazla yöntem mevcuttur. Bilgisayarınızdaki M.2 SSD'nin hızını test etmek için aşağıdaki üç kılavuzdan birini seçin:
#1. Disk Speed Test Freeware'i kullanarak M.2 Hızını Test Edin
#2. CMD Kullanarak M.2 Hızını Test Edin
#3. Görev Yöneticisini Kullanarak M.2 Dinamik Hızını Test Edin
Hangi yöntemin en iyi ve en doğru olduğunu bilmek ister misiniz? Yöntem #1'i kullanmanızı öneririz çünkü takip etmesi kolay bir yoldur ve en kesin ve ayrıntılı hız testi sonuçlarını sağlar. Diğer yöntemlerin uygun olmadığı anlamına gelmez. Ancak, aşağıdaki karşılaştırma tablosu yöntemin diğerlerinden çok daha iyi olduğunu ortaya koyacaktır:
| Kategori | Yöntem 1 | Yöntem 2 | Yöntem 3 |
|---|---|---|---|
| Karmaşıklık | En kolayı | Zor | Kolay |
| Hız | En hızlı | Hızlı | Daha hızlı |
| Kesinlik | En Doğru | Kesin | Nispeten Doğru |
Kılavuz 1: Ücretsiz Disk Hız Testi Yazılımı ile M.2 Hızını Test Edin
İlk yöntem, M.2 hızını test etmek için güvenilir bir üçüncü taraf aracı kullandı. Birçok araç en doğru araç olduğunu iddia etse de, yalnızca birkaçı geçer not aldı. Araştırmamız sırasında, EaseUS Partition Master Free'nin en iyi ücretsiz disk hızı test yazılımı olduğunu bulduk. Tüm sabit disklerin hızını doğru bir şekilde test edebilen "DiskMark" adlı harika bir özelliği var.
EaseUS Partition Master'ı ücretsiz indirdikten sonra tüm dahili veya harici sabit disklerinizin disk hızını test edebilirsiniz.EaseUS Partition Master ile M.2 Hızını Test Etme Adımları
EaseUS Partition Master, M.2 SSD hızını test etmek için basit ve hızlı bir işleme sahiptir. Bilgisayarınızda M.2 hızını test etmek için aşağıdaki adımları izleyin:
Adım 1. EaseUS Partition Master'ı başlatın. Ve "Discovery" bölümünün altındaki "DiskMark" özelliğini etkinleştirmek için indirme düğmesine tıklayın.

Adım 2. Hedef sürücüyü, test verilerini ve blok boyutunu seçmek için açılır kutuyu tıklayın.

Adım 3. Her şey yapılandırıldıktan sonra, disk testini başlatmak için "Başlat"a tıklayın. Ardından, Sıralı veya Rastgele okuma/yazma hızı, G/Ç ve Gecikme verilerini görebilirsiniz.

Bu nvme hız test yazılımını kullanarak hız testi yapılabilen sabit diskler şunlardır:
- SATA Sabit Disk
- SATA SSD
- M.2 SSD
- NVMe SSD
- SD Kart
- USB
- Harici HDD , SSD, USB
EaseUS Partition Master Free ayrıca diğer çarpıcı özelliklerle donatılmıştır, birini seçin ve sorunlarınızı hemen çözün.
- Windows 10'da SSD sağlığını kontrol edin
- Bölümü Yeniden Boyutlandır/Taşı
- Bölüm hatalarını kontrol edin ve onarın
- Diski biçimlendir
Kılavuz 2: CMD Kullanarak M.2 SSD Hızını Test Edin
Komut İstemi'ni kullanmak, M.2 SSD sürücünüzün disk hızını doğru bir şekilde kontrol etmenin bir yoludur. CMD ve komutların nasıl çalıştırılacağı konusunda biraz bilginiz varsa bu yöntemi deneyebilirsiniz. Komut İstemi'nde, bir sabit disk hızını test etmek için bir WinSAT komutu çalıştırmanız gerekecektir. Örneğin, CMD kullanarak M.2 hızını test etmek için aşağıdaki adımı kullanın:
Adım 1: Komut İstemi'ni yönetici olarak çalıştırarak başlayın. Bunu, arama çubuğunu kullanarak Komut İstemi'ni arayıp "Yönetici olarak çalıştır"a tıklayarak yapabilirsiniz.
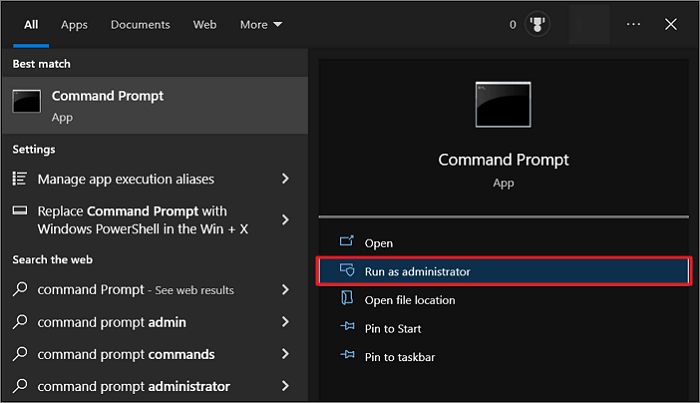
Adım 2: CMD'de " winsat disk -ran -write -drive X " komutunu çalıştırın. Buradaki "X" sürücünüzün adını temsil eder.
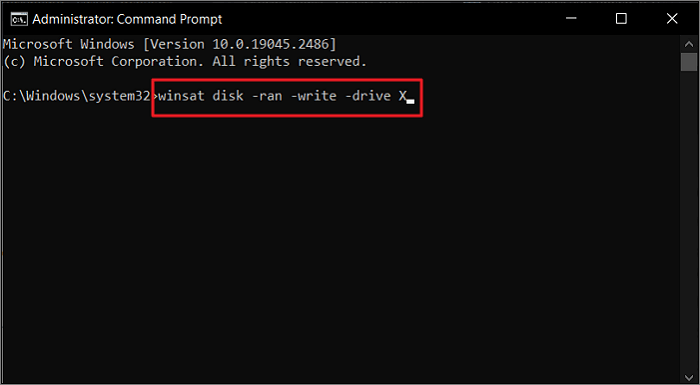
Komut satırları karmaşıktır ve özellikle cmd'de SSD hızını kontrol etmek gibi süreçte ustalaşmak zordur. Çoğu Windows acemisi yardım için Komut İstemi alternatif aracına yönelir.
Kılavuz 3: Görev Yöneticisini Kullanarak M.2 Dinamik Hızını Kontrol Edin
Windows Görev Yöneticisi, M.2 hızını kontrol etmenize yardımcı olan bir diğer araçtır. Şu anda çalışan tüm işlemlerin ve uygulamaların bulunduğu yer olduğundan, sürücü sağlığının iyi bir göstergesi olabilir. Windows'ta Görev Yöneticisi'ni kullanarak M.2 dinamik hızını kontrol etmek için aşağıdaki adımları kullanabilirsiniz:
Adım 1: "Ctrl + Shift + Esc" kısayol tuşunu kullanarak Windows Görev Yöneticisi'ni açın. Şimdi, ana bilgisayar bileşenlerinin performansını görüntülemek için "Performans" sekmesine tıklayın.

Adım 2: Burada, M.2 SSD'nize gidin ve ona dokunun. M.2 sürücünüzün yazma ve okuma hızlarını yandaki pencerede görebilirsiniz.
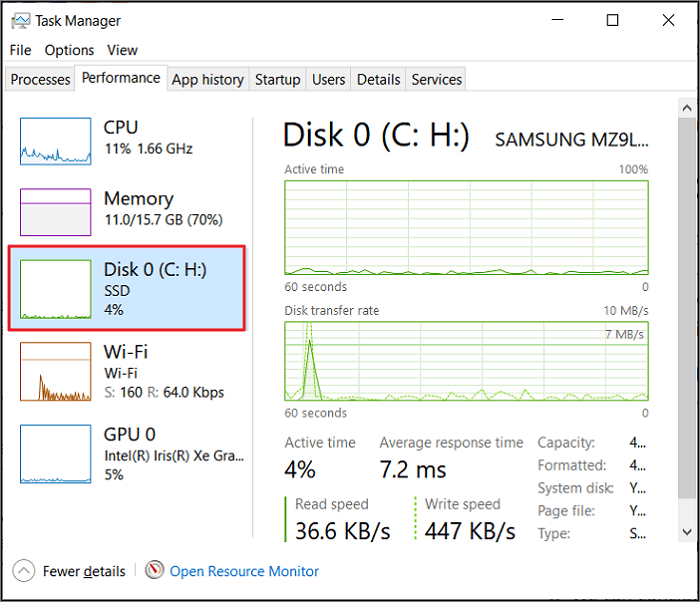
Ayrıca Şunları da Beğenebilirsiniz:
Çözüm
Bilgisayarınızın performansı düşüyorsa M.2 hızını test etmenin son derece yararlı olduğu sonucuna varabiliriz. Bu makale size yardımcı olması için M.2 hızını test etmenin üç kolay yolunu içerir. Disk hızını ilk kez test ediyorsanız, EaseUS Partition Master doğru yoldur. Onun yardımıyla yalnızca disk hızını kontrol etmekle ve SSD okuma ve yazma hızını iyileştirmekle kalmaz, aynı zamanda olası disk sorunlarını da çözebilirsiniz.
M.2 Hız Testi Hakkında SSS
M.2 SSD'ye rağmen yavaş bir bilgisayar performansı çok can sıkıcı olabilir. M.2 SSD performansını test etmek, sisteminizin yavaş performansının ardındaki sorunlar hakkında ipuçları sağlayabilir. Bu sorunu daha iyi anlamanıza yardımcı olmak için, aşağıda M.2 hız testi hakkında birkaç SSS'nin yanıtları bulunmaktadır:
1. SSD hızımı çevrimiçi olarak kontrol edebilir miyim?
Hayır, SSD hızını çevrimiçi olarak kontrol edemezsiniz. Disk hızını test etmek için çevrimiçi olarak birden fazla araç mevcut olsa da, önce indirilmeleri ve kurulmaları gerekir. SSD hızını test etmek için en iyi ücretsiz araç EaseUS Partition Master'dır.
2. Windows 11'de SSD hız testi nasıl yapılır?
Windows 11 kullanıyorsanız, CMD aracılığıyla bir SSD hız testi çalıştırmak için aşağıdaki adımı kullanabilirsiniz:
Adım 1: Çalıştır fonksiyonunu başlatmak için "Win + R" tuşlarını kullanın ve " cmd " yazın. Şimdi yönetici olarak çalıştırmak için "Ctrl + Shift + Enter" tuşlarını kullanın.
Adım 2: SSD hızını kontrol etmek için " winsat disk -ran -write -drive Y " komutunu çalıştırın; "Y" sürücü adınızı temsil eder.
3. SSD hız testini çevrimiçi olarak nasıl çalıştırabilirim?
SSD hızını çevrimiçi olarak kontrol etmek mümkün değildir. Bunu iddia eden bir araç veya web sitesi görseniz bile muhtemelen yanlıştır. SSD hız testini çalıştırmak için EaseUS Partition Master gibi üçüncü taraf bir araç indirmeniz gerekecektir. CMD kullanmak istemiyorsanız, ücretsiz olarak sunulan en güvenilir araç olduğu için EaseUS Partition Master'ı tercih edin.
İlgili Makaleler
-
Windows 10 Disk Sürücülerini Düşük Seviyede Biçimlendirebilir miyim? Evet, Rehberiniz Burada
![author icon]() Banu/2024/11/20
Banu/2024/11/20
-
Ayrılmamış Alanı Bir Sürücünün Soluna, Sağına veya Sonuna Kolayca Taşıma
![author icon]() Ezgi Bıçakcı/2022/09/21
Ezgi Bıçakcı/2022/09/21
-
Şifre Olmadan Windows Giriş Ekranını Atlatmanın 4 Yolu
![author icon]() Banu/2024/11/20
Banu/2024/11/20
-
Windows 11/10/8/7'de Bir Sürücüden Diğerine Alan Nasıl Aktarılır
![author icon]() Banu/2024/11/20
Banu/2024/11/20