İçindekiler
- Yöntem 1. Şifre Kaldırma Aracı ile Şifre Olmadan Windows Oturum Açma Ekranını Atlatın
- Yol 2. Parola Sıfırlama Diski ile Parola Olmadan Windows Oturum Açma Ekranını Atlayın
- Yol 3. Başka Bir Yönetici Hesabıyla Parola Olmadan Windows Oturum Açma Ekranını Atlatın
- Yöntem 4. Komut İstemi ile Parola Olmadan Windows Oturum Açma Ekranını Atlatma
Bilgisayarınızın şifresini hatırlayamıyorsanız, şifre olmadan Windows oturum açma ekranını atlamanın bir yolu var mı? Cevap EVET! Windows hesabınıza erişmenize yardımcı olmak için, EaseUS'tan bu makale size oturum açma ekranını atlatmak için 4 pratik yöntem sunacaktır. Ayrıntıları öğrenmek için okumaya devam edin.

Yöntem 1. Şifre Kaldırma Aracı ile Şifre Olmadan Windows Oturum Açma Ekranını Atlatın
Windows oturum açma ekranını çok fazla zaman harcamadan atlatmak için en iyi seçenek profesyonel bir parola kaldırma aracı kullanmaktır. En iyi araçlardan biri, kullanıcı dostu bir arayüze ve birkaç saniye içinde Windows parolasını atlamanıza olanak tanıyan Password Reset adlı bir özelliğe sahip olan EaseUS Partition Master Professional'dır .
Şimdi, güçlü yazılımı indirin ve bir USB sürücü alın. Hadi bunu yapalım.
Adım 1. Hedef USB diski bilgisayara takın, EaseUS Partition Master'ı indirip çalıştırın ve "Araç Takımı" > "Parola Sıfırlama"ya tıklayın.

Adım 2. Küçük bir pencere açılacak. Dikkatlice okuduktan sonra "Oluştur"a tıklayın.

Adım 3. Doğru USB flash sürücüyü veya harici mobil sabit diski seçin ve tekrar "Oluştur"a tıklayın. Sabırla bekleyin. Parola sıfırlama USB flash sürücüsü oluşturulduktan sonra "Bitir"e tıklayın.

Adım 4. Parola sıfırlama USB'sini çıkarın, kilitli bilgisayara takın ve yeniden başlatın. Bilgisayarı USB'den başlatmak için önyükleme sürücüsünü değiştirmeniz istenecektir. Tamamlandığında, sistem otomatik olarak USB'den önyüklenecektir.
Adım 5. Yeniden başlattıktan sonra, EaseUS Partition Master'ı tekrar bulun ve "Parola Sıfırlama"ya gidin. Bilgisayardaki tüm hesaplar arayüzde görüntülenecektir; hedef hesaba tıklayın ve "Sıfırla ve Kilidi Aç"ı işaretleyin.

Adım 6. Bu istemi aldığınızda, devam etmek için "Onayla"ya tıklayın. Parolanız silinecektir.

Windows PIN ile şifre arasındaki farkı öğrenmek istiyorsanız bu yazımızda detaylı bilgi bulabilirsiniz.

Windows PIN ve Parola Arasındaki Fark Nedir
Bu makale Windows PIN ve parolası hakkında bilmek istediğiniz her şeyi kapsar. Daha fazlasını öğrenmek için okumaya devam edin. Daha fazlasını okuyun >>
Bu güçlü aracı, buna ihtiyaç duyabilecek aileniz ve arkadaşlarınızla paylaşmayı unutmayın.
Yol 2. Parola Sıfırlama Diski ile Parola Olmadan Windows Oturum Açma Ekranını Atlayın
Windows oturum açma ekranınızdan kilitlenirseniz ne yapmalısınız? Bir parola sıfırlama diski yaparak Windows oturum açma ekranını atlayabilirsiniz. Bir parola sıfırlama diski, Windows bilgisayar parolasını sıfırlamanıza yardımcı olabilecek gerekli dosyaları ve talimatları içerir. Aşağıdaki kılavuzu izleyin ve parola sıfırlama diskinizi kullanın.
Adım 1. Bilgisayarınızı açın ve rastgele yanlış bir şifre girin.
Adım 2. Giriş ekranında "Şifreyi sıfırla" butonuna tıklayın ve şifre sıfırlama diskini bilgisayarınıza bağlayın.
Adım 3. Parola Sıfırlama Sihirbazı'nda diski seçin.
Adım 4. Yeni bir şifre ve hatırlayabileceğiniz bir ipucu girin.
Adım 5. İşlemi tamamlamak için "İleri" ve "Bitir" butonuna tıklayın.

Parola sıfırlama diski oluşturmada sorun yaşıyorsanız, aşağıdaki makale sorunu nasıl çözeceğiniz konusunda size yol gösterecektir.
Çözüldü: Windows 10 Parola Sıfırlama Diski Oluşturulamıyor
Windows 10 parola sıfırlama diski neden oluşturamıyorum? Windows 10'da parola sıfırlama diski oluşturulabilmesi için bu sorunu çözmek için ne yapabilirim? Bu bilgilendirici makale bu sorun için ihtiyacınız olan her şeyi içerir. Öğrenmeye devam edin.

Yol 3. Başka Bir Yönetici Hesabıyla Parola Olmadan Windows Oturum Açma Ekranını Atlatın
Şu anda bir USB diskiniz yoksa ancak sisteminizde ikinci bir yönetici hesabı varsa, bu da gününüzü kurtarabilir. Yönetici hesabına erişiminiz olduğu sürece, o hesaba giriş yapabilir ve diğer hesapların parolalarını değiştirebilirsiniz .
Adım 1. Bilgisayarınızda erişilebilir başka bir yönetici hesabında oturum açın.
Adım 2. Başlat menüsünde Denetim Masası'nı arayın ve açın.
Adım 3. Kullanıcı Hesapları bölümüne gidin ve "Başka bir hesabı yönet" seçeneğini seçin.

Adım 4. Atlamak istediğiniz hedef hesabı seçin ve "Şifreyi değiştir"e tıklayın.
Adım 5. Yeni parolanızı ve ipucu girin. Ardından, "Parolayı değiştir"e tıklayın.
Ayrıca bakınız:
Yöntem 4. Komut İstemi ile Parola Olmadan Windows Oturum Açma Ekranını Atlatma
Yukarıdaki yöntemlerin yanı sıra, Komut İstemi kilitli hesabınızın parolasını aşmanıza da yardımcı olabilir. Ancak bu yol, Windows'u yıllardır kullanan bazı kullanıcılar için bile oldukça zordur. Doğru işlemi sağlamak için talimatları adım adım izleyin.
Adım 1. Eğer yoksa geçerli bir bilgisayarda önyüklenebilir bir Windows USB sürücüsü oluşturun .
Adım 2. USB sürücüsünü kilitli bilgisayara takın ve ardından USB sürücüsünden önyükleme yapacak şekilde ayarlayın.
Adım 3. Windows Kurulum penceresinde "İleri" ve "Bilgisayarınızı onarın"a tıklayın.
Adım 4. "Sorun Giderme" ve "Sistem Görüntüsü Kurtarma"ya gidin.
Adım 5. "Bilgisayarınızı yeniden görüntüleyin" penceresi açılacaktır. Devam etmek için "İptal" ve "İleri"ye basın.
Adım 6. Sonra, "Gelişmiş"e tıklayın ve sonra "Sürücü yükle"yi seçin. "Tamam"a tıklayın ve bir Aç iletişim kutusu göreceksiniz.

Adım 7. C:\Windows\System32 konumuna gidin. (Sistem sürücüsünün harfi "C", Windows'unuzun yüklü olduğu yere göre farklılık gösterebilir.)
Adım 8. System32 klasöründe Utilman.exe'yi bulun ve adını Utilman1.exe olarak değiştirin. Ardından klasörü yenileyin.
Adım 9. Daha sonra cmd.exe dosyasını bulun ve adını Utilman.exe olarak değiştirin.
Adım 10. Tüm pencereleri kapatın ve Bilgisayarı yeniden başlatmak için Bir seçenek belirleyin ekranında "Devam"a tıklayın.
Adım 11. Komut İstemi penceresini görmek için Windows oturum açma ekranında "Erişimi Sil"e tıklayın.
Adım 12. Net user username "" girin ve Windows parolanızı kaldırmak için "Enter" tuşuna basın. ( Kullanıcı adını Windows hesap adınızla değiştirin.)
Adım 13. Komut İstemi'ni kapatın ve parola olmadan Windows'a girmek için "Oturum aç"a tıklayın.
Windows oturum açma ekranını nasıl atlayacağınıza dair bir video kılavuzunu tercih ederseniz, aşağıdaki sayfa yardımcı olabilir.
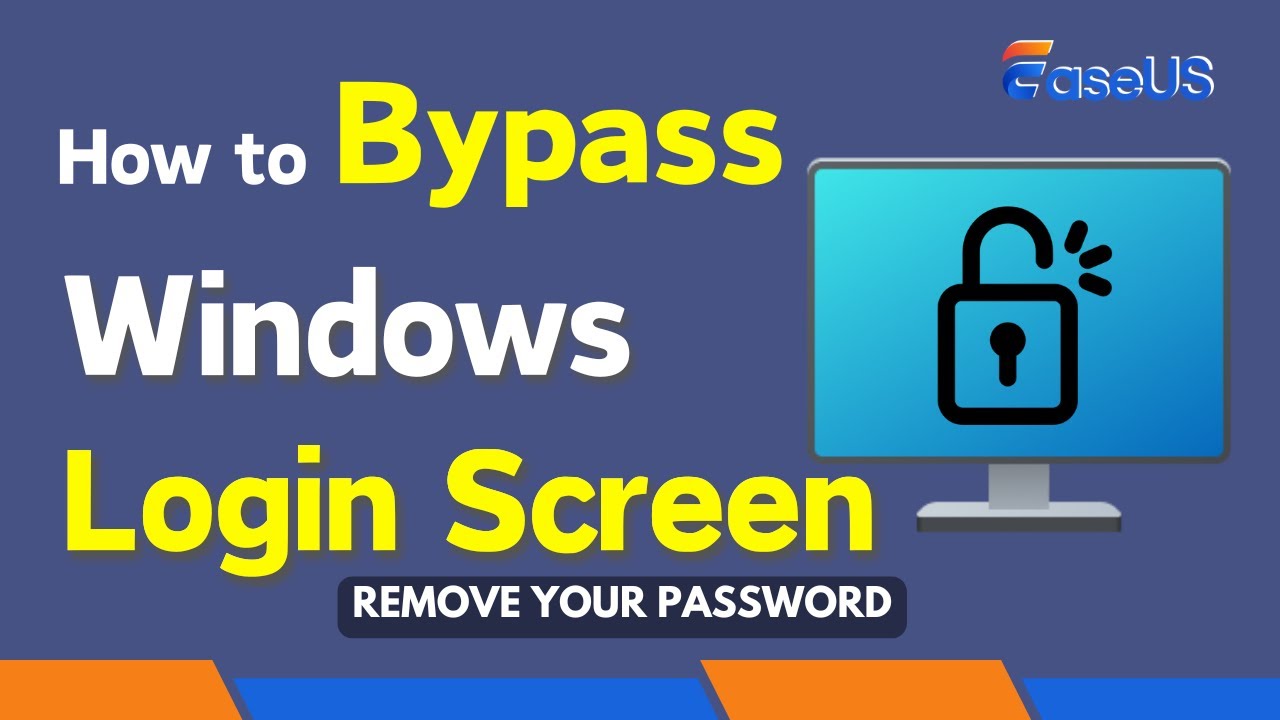
Bu makaleyi sosyal medyanızda paylaşmak ve daha fazla kullanıcıya yardımcı olmak için aşağıdaki butonlara tıklayın.
Çözüm
Windows oturum açma ekranını parola olmadan atlatmanın tüm yöntemleri arasında EaseUS Partition Master en kolay ve en hızlı olanıdır. Parolayı sıfırlamanız için oturum açmadan parolayı kaldırma yeteneğine sahiptir. Ancak, üçüncü taraf yazılımları indirmek istemiyorsanız, diğer pratik yöntemleri de sağladık. Bu makaleyi okuduktan sonra Windows sistemine girebileceğinizi umuyoruz.
Parola Olmadan Windows Oturum Açma Ekranını Atlatma Hakkında SSS
Aşağıda diğer kullanıcılar tarafından sıkça sorulan bazı sorular ve sizin için faydalı olabilecek yanıtlar yer almaktadır.
1. Windows'un şifresiz otomatik olarak oturum açmasını nasıl sağlayabilirim?
Parola olmadan Windows'a otomatik olarak nasıl giriş yapılır? İşte yapmanız gerekenler:
- Kayıt Defteri Düzenleyicisi'ni açmak için "Windows" + "R" tuşlarına basın ve regedit yazın.
- HKEY_LOCAL_MACHINE\SOFTWARE\Microsoft\WindowsNT\CurrentVersion\PasswordLess\Device konumuna gidin.
- "DevicePasswordLessBuildVersion" öğesine çift tıklayın ve değeri "0" olarak değiştirin.
- Kullanıcı Hesaplarını açmak için "Windows" + "R" tuşlarına basın ve netplwiz yazın.
- "Kullanıcılar bu bilgisayarı kullanmak için bir kullanıcı adı ve parola girmelidir" seçeneğinin işaretini kaldırın.
2. Yönetici şifresini unuttuğumda bilgisayarı nasıl sıfırlayabilirim?
Parola olmadan bir bilgisayarı sıfırlamak için şunları yapmanız gerekir:
- "Shift" tuşuna basılı tutun ve bilgisayarınızı yeniden başlatın.
- "Sorun Giderme" > "Bu Bilgisayarı Sıfırla"ya gidin. Ardından, gelişmiş bir seçeneği seçtikten sonra bilgisayarınızı sıfırlayın.
3. Dizüstü bilgisayar şifresini açabilir misiniz?
Evet, bir dizüstü bilgisayarı parola olmadan birkaç şekilde açabilirsiniz. Bir parola sıfırlama diski veya bir Windows kurulum diski, dizüstü bilgisayarın kilidini açmanıza yardımcı olabilir. Hazırlanmış bir diskiniz yoksa, EaseUS Partition Master gibi üçüncü taraf yazılımlara da başvurabilirsiniz.
İlgili Makaleler
-
En İyi 6 Ücretsiz SSD Klonlama Yazılımı 2024 [Artıları ve Eksileri]🔥
![author icon]() Banu/2024/11/20
Banu/2024/11/20
-
Düzeltildi: WD My Passport Ultra Windows 11/10'da Görünmüyor
![author icon]() Banu/2024/09/11
Banu/2024/09/11
-
Seagate Sabit Disk Onarım Aracı Ücretsiz [Seagate Hatalarını Hızlı ve Kolayca Düzeltin]
![author icon]() Banu/2024/10/17
Banu/2024/10/17
-
(3 Ücretsiz Yöntem) Windows 10’da Bölüm Nasıl Kaldırılır veya Silinir
![author icon]() Ezgi Bıçakcı/2022/09/21
Ezgi Bıçakcı/2022/09/21