İçindekiler
Sabit diskler bilgisayar sistemleri için hayati önem taşır. Ancak, sabit diskler zamanla yavaşlayabilir. Ancak, sabit diskinizi uygun bakımla hızlandırarak sorunu kolayca çözebileceğiniz için endişelenmenize gerek yok. Bu makale, Windows'ta sabit diskleri hızlandırma konusunda ayrıntılı kılavuzlar sağlar. İlk olarak, sabit diskin neden yavaş çalıştığını öğrenelim.
Sabit Sürücünün Yavaş Çalışmasının Nedeni Nedir?
Eski sabit diskin performansı kaçınılmaz olarak giderek yavaşlayacaktır çünkü yüksek okuma ve yazma sıklığı yüksek kayıp dezavantajı anlamına gelir. Sabit disk bozulduğunda, " bilgisayar yavaş çalışıyor " sorunuyla karşı karşıya kalırsınız ve bilgisayar rastgele çökebilir. Sabit diskinizi yavaşlatabilecek bazı sorunlar şunlardır.
- Kötü sektörler: Sabit diskinizde ne kadar çok kötü sektör varsa, o kadar yavaş olur.
- Çok sayıda geçici dosya: Bunlar birikebilir ve sabit disk alanınızı kaplamaya devam edebilir.
- Sabit disklerdeki virüsler ve kötü amaçlı yazılımlar: Kötü amaçlı uygulamalar bilgisayarınıza yasa dışı görevlerle saldırabilir veya hasara yol açmak için virüs yerleştirebilir.
- Dosya parçalanması: Tek tek dosyaların parçaları sabit diskin her tarafına dağılmıştır ve bunlara hızlı bir şekilde erişilemez.
Elbette, sabit disklerimizin yavaşlamasının başka birçok nedeni var, ancak neden ne olursa olsun, " HDD yavaş " sorununu nasıl çözeceğinizi bilmek günlük kullanımımızı iyileştirmek için çok önemlidir. Öğrenmeye devam edin.
Bu arada, sabit disklerle ilgili başka bağlantılar da var. Öğrenmek için tıklayın.
Windows 11/10/8/7'de Sabit Sürücü Nasıl Hızlandırılır - 8 Etkili Yol
Yukarıdaki tüm nedenler sabit diskinizi yavaşlatabilir, ancak günlük kullanımda sabit diskimizi yine de koruyabiliriz. Bu bölümde, sabit diskinizi hızlandırmanın sekiz etkili yolunu görebilir ve öğrenebilirsiniz:
- Yöntem 1. Sabit Sürücünüzü Bölümlere Ayırın
- Yol 2. Kötü Sektörleri Kontrol Edin
- Yol 3. Geçici Dosyaları Silin
- Yol 4. Yazma Önbelleğini Etkinleştir
- Yöntem 5. Sabit Sürücünüzü Birleştirin
- Yol 6. CHKDSK Komutunu Çalıştırın
- Yol 7. Disk Temizlemeyi Çalıştırın
- Yöntem 8. İstenmeyen Uygulamayı Kaldırın
Şimdi ilk yöntemle başlayalım ve sabit diskinizi hızlandırmak için sabit diskinizi bölümlere ayıralım.
Yöntem 1. Sabit Sürücünüzü Bölümlere Ayırın
Sabit sürücünüzü düzgün bir şekilde bölümlendirmek sabit sürücünüzü büyük ölçüde hızlandırabilir. Sabit diskiniz ne kadar düzenliyse, sabit sürücünüz o kadar hızlı olur. Sabit sürücünüzü verimli bir şekilde bölümlendirmeniz için güvenilir bir araç var, EaseUS Partition Master . Tüm Windows sürümlerini destekler ve bu bölümleri yeniden boyutlandırma/birleştirme/bölme/silme/bölüm oluşturma gibi yönetmek için kullanabilirsiniz. Şimdi, bu aracı indirin ve sabit sürücülerinizi bölümlendirin.
Adım 1. Partition Manager bölümünde boş alan olup olmadığını kontrol etmek için EaseUS Partition Master'ı başlatın.
- Sabit diskinizde ayrılmamış alan varsa, bölüm oluşturmak için 3. Adıma geçin.
- Sabit diskinizde ayrılmamış alan yoksa 2. Adıma geçin.
Adım 2. Ayrılmamış alan oluşturmak için disk bölümünü küçültün.
Çok fazla boş alanı olan hedef sürücü bölümüne sağ tıklayın ve "Yeniden Boyutlandır/Taşı" seçeneğini seçin.

Bölmenin her iki ucunu sağa veya sola sürükleyerek bol miktarda tahsis edilmemiş alan elde etmek için bölme boyutunu küçültün. "Bölüm boyutu" alanında ne kadar alan azalttığınızı görsel olarak görebilirsiniz. "Tamam"a tıklayın.

Tüm değişiklikleri kaydetmek için "xx Görevini Yürüt"e ve ardından "Uygula"ya tıklayın.

Partition Manager'a geri dönün, aynı diskte ayrılmamış alan görünüyor olmalı ve sabit diskinizde yeni bir bölüm oluşturmak için bir sonraki adıma geçebilirsiniz.
Adım 3. Hedef sabit diskte tahsis edilmemiş alana sahip yeni bir bölüm oluşturun.
Ayrılmamış alana sağ tıklayın ve "Oluştur"u seçin.

Gelişmiş Ayarlar'da bölüm boyutunu, bölüm sürücü harfini, bölüm etiketini, dosya sistemini (NTFS, FAT32, EXT2/3/4, exFAT) ve daha fazlasını özelleştirin. "Tamam"a tıklayın.

Son olarak, diskinizdeki tahsis edilmemiş alanla bölüm oluşturmayı tamamlamak için "Görevi Yürüt" ve "Uygula"ya tıklayın. Bir sabit sürücüyü bölümlemek ve daha fazla bölüm elde etmek için adımları tekrarlayın.

Yol 2. Kötü Sektörleri Kontrol Edin
Sabit diskinizde ne kadar çok kötü sektör varsa, o kadar yavaş olur. EaseUS Partition Master, disk yüzey testi yapmanıza ve sabit diskinizi kötü sektörler açısından taramanıza yardımcı olabilir. İşte EaseUS Partition Master'ı kullanarak kötü sektörleri tarama adımları:
Adım 1. EaseUS Partition Master'ı açın. Toolkit'e gidin ve "Bad Sector Scan"i seçin.
Adım 2. "Diski Tara" seçeneğini işaretleyin ve açılan menüden hedef diski seçin.
Adım 3. Kötü sektör tarama işlemini uygulamak için "Tara" butonuna tıklayın.
Disk yüzey testi sonrasında sabit diskinizdeki tüm bozuk sektörleri tespit edebilirsiniz.
Yol 3. Geçici Dosyaları Silin
Geçici dosyaları silmeli misiniz? Evet, Chrome ve Firefox gibi tarayıcılar, yer kaplayan ve sabit diskinizi yavaşlatan çok sayıda geçici dosya depolar. Sabit disk alanını boşaltmak için aşağıdaki kılavuzu izleyin. İşte adımlar:
Adım 1. Windows simgesine tıklayın ve "Ayarlar"ı seçin.
Adım 2. Depolama > Bu Bilgisayar > Geçici dosyalar'a tıklayın. Windows bu bilgisayardaki tüm geçici dosyaları listeleyecektir.
Adım 3. Silmek istediğinizi seçin ve "Kaldır"a tıklayın.

Yol 4. Yazma Önbelleğini Etkinleştir
Yazma önbelleğini etkinleştirmek, kaydedilmeden önce sabit sürücüdeki bir NAND çipinde saklandığı için sabit sürücü hızını da artırabilir. İşte adımlar:
Adım 1. "Çalıştır" penceresini açmak için "Windows" + "R" tuşlarına basın. Sonra "Aygıt Yöneticisi"ni açmak için devmgmt.msc yazın.
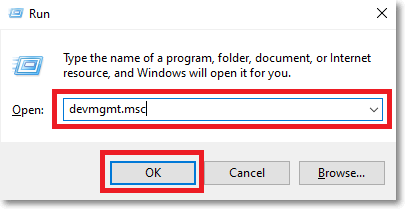
Adım 2. "Disk Sürücüleri" bölümünde hedef sabit sürücüyü seçin.
Adım 3. Üzerine sağ tıklayın ve "Özellikler"i seçin.
Adım 4. "Özellikler" penceresinde "Politikalar"a tıklayın.

Adım 5. "Daha iyi performans (varsayılan)" ve "Cihazda yazma önbelleğini etkinleştir" seçeneklerini işaretleyin ve ardından Tamam'a dokunun.
Yöntem 5. Sabit Sürücünüzü Birleştirin
Parçalar zamanla gelişir ve sabit disklerin yavaş çalışmasına neden olur. Dosyaları sildikten veya eriştikten sonra, bunlar her yere dağılacak şekilde birden fazla parçaya bölünebilir. Bu nedenle, sabit diski birleştirmemiz gerekir.
Adım 1. Windows'taki arama kutusuna optimize yazın ve başlatmak için Sürücüleri Birleştir ve Optimize Et simgesine tıklayın.
Adım 2. Hedef sabit sürücüyü seçin ve optimize edin.

Yöntem 6. CHKDSK Komutunu Çalıştırın
Depolama aygıtınızda herhangi bir bozuk sektör olup olmadığını kontrol eden ve bunları onarmaya çalışan chkdsk komutunu çalıştırabilirsiniz. İşte kılavuz:
Adım 1. Çalıştır penceresini açmak için Windows + R tuşlarına basın. Komut İstemi'ni açmak için cmd yazın.
Adım 2. Yeni pencerede chkdsk e: /f /r/x yazın. (e harfini doğru sürücü harfiyle değiştirin)

Ancak komutları yazarken dikkatli olun. Yanlış komutlar kolayca veri kaybına neden olabilir, bu nedenle çok fazla bilgisayar deneyiminiz yoksa, EaseUS Partition Master daha iyi bir seçimdir.
Bu arada, CHKDSK komutlarıyla ilgili başka bağlantılar da var. Daha fazla bilgi edinmek istiyorsanız bunlara tıklayın:
Yol 7. Disk Temizlemeyi Çalıştırın
Disk Temizleme, depolama aygıtlarınızı istenmeyen geçici dosyalar açısından tarar ve siler, bu da sabit disk performansını iyileştirir. İşte adımlar:
Adım 1. "Bu Bilgisayar"a tıklayın, hedef sürücüye sağ tıklayın ve "Disk Temizleme"yi seçin.

Adım 2. Alınan birçok dosya ve dosya boyutu listelenecektir. Ardından silmek istediğiniz dosyaları seçin. Ardından "Tamam"a tıklayın.
Yöntem 8. İstenmeyen Uygulamayı Kaldırın
Artık ihtiyacınız olmayan programları, disk alanınızı boşaltmak ve diskinizi hızlandırmak için kaldırabilirsiniz. İşte nasıl:
Adım 1. Windows Başlat Menüsüne sağ tıklayın ve "Uygulamalar ve Özellikler" seçeneğine tıklayın.
Adım 2. Daha sonra artık ihtiyacınız olmayan programları bulun ve üzerlerine sağ tıklayın. "Kaldır"ı seçin.
Adım 3. İstenmeyen tüm uygulamaları kaldırmak için bu işlemi tekrarlayabilirsiniz.
Çözüm
Bu makale, bir sabit sürücüyü hızlandırmanın sekiz yolunu ele alıyor ve umarız yardımcı olabilirler. EaseUS Partition Master, güvenilir bir disk bölümleme aracıdır. " Düşük disk alanı " hatasını düzeltmek ve hedef sürücüye alan ayırmak için C sürücüsünü genişletebilir. Ayrıca, herhangi bir veri kaybı olmadan MBR'yi GPT'ye dönüştürebilir. Disk bölümleme sorununuza yardımcı olması için indirmekten çekinmeyin.
Sabit Sürücüyü Hızlandırma SSS
Sabit diskleri hızlandırmanın sekiz yolunu öğrendik. Bu bölümde konumuzla ilgili üç popüler soru daha listeleniyor. İhtiyacınız olursa aşağıdaki cevaplara bakın.
1. Yavaş bir sabit disk nasıl düzeltilir?
Yavaş sabit diskler onarılabilir. Aşağıdaki çözümleri deneyebilirsiniz:
- Disk temizlemeyi çalıştır
- Kötü sektörleri kontrol edin
- Sabit diskleri bölümleme
- Yazma önbelleğini etkinleştir
- CHKDSK komutlarını çalıştır
- İstenmeyen uygulama ve geçici dosyaları kaldırın
2. HDD'ler neden bu kadar yavaş?
HDD'nin yavaşlamasının birkaç nedeni vardır, örneğin:
- Virüs
- Kötü sektörler
- Dosya parçalanması
- Çok fazla geçici dosya var
3. HDD neden SSD'den daha yavaştır?
Çünkü SSD'ler devreler kullanır ve fiziksel hareketli parçaları yoktur. Bu, başlattığınızda bekleme sürelerini azaltır ve uygulamaları açarken veya ağır bilgi işlem görevlerini gerçekleştirirken gecikmeleri azaltır.
İlgili Makaleler
-
12 Yol: 2021'de Windows Düşük Disk Alanı Hatası Nasıl Onarılır
![author icon]() Ezgi Bıçakcı/2022/09/21
Ezgi Bıçakcı/2022/09/21
-
Windows 10'da C Sürücüsü Biçimlendirmeden Nasıl Genişletilir
![author icon]() Banu/2024/09/23
Banu/2024/09/23
-
Kolay VHD'den Fiziksel Diske Çözüm
![author icon]() Banu/2024/09/23
Banu/2024/09/23
-
Windows Başka Bir Bilgisayara Nasıl Kopyalanır? 2024'teki Kontrol Listeniz
![author icon]() Banu/2024/11/20
Banu/2024/11/20