İçindekiler
| 🚩Yönler | 📃Detaylar |
|---|---|
| 🧩Şunlar için geçerlidir: | Windows 11, 10, 8, 7'de bilgisayar performansını hızlandırın |
| 🔨Düzeltmeler |
|
| 🔦Karmaşık Seviye | Düşük, adım adım kılavuz |
Bu makale, bilgisayarınızı yükseltmeden bilgisayar performansını nasıl hızlandıracağınıza ve daha hızlı ve daha iyi bir bilgisayar deneyimi elde edeceğinize odaklanıyor. Öğrenmeye dalalım.
Bu makale, " bilgisayarın yavaş çalışması " sorununu ortadan kaldırmanız için dokuz hızlı çözüm sunmaktadır:
Tüm bilgisayarlar kaçınılmaz olarak bir noktada daha yavaş hızlar deneyimler. Yazılım gereksinimleri daha zorlu hale geldikçe, bilgisayarınızın değişikliklere nasıl tepki verdiği performansı üzerinde büyük bir etkiye sahip olabilir. Şimdi, çözümleri tek tek öğrenmeye başlayalım. Lütfen bu makaleyi arkadaşlarınızla paylaşın.
Çözüm 1. Sürücüleri Güncelleyin
En son aygıt sürücülerini kullanmak, PC'nizin performansını iyileştirmenize de yardımcı olabilir. EaseUS DriverHandy, tüm sürücülerinizi otomatik olarak güncellemenize yardımcı olan güvenilir bir araçtır. Aşağıdaki kılavuzu izleyerek deneyin:
Adım 1. EaseUS DriverHandy'yi indirip başlatın ve bu aracı açın.
Adım 2. Güncellenmesi gereken tüm sürücüleri etkin bir şekilde bulmak için "Tara"ya tıklayın.
Adım 3. Güncellemek istediğiniz her şeyi seçin ve "Tümünü güncelle"ye tıklayın.
Çözüm 2. Gereksiz Başlangıç Programlarını Devre Dışı Bırakın
Bilgisayarınızı açtığınızda, belirli programlar otomatik olarak başlar ve arka planda çalışır. Hedef programları devre dışı bırakabilirsiniz, böylece bilgisayarınız başlatıldığında çalışmazlar. Bu aynı zamanda bilgisayarınızı hızlandırabilir. İşte nasıl:
Adım 1. Görev Yöneticisi'ni açmak için Shift + Ctrl + Esc tuşlarına basın.
Adım 2. Yüklü tüm programlar listelenecek ve her birinin ne kadar RAM kapladığı gösterilecektir.
Adım 3. "Başlangıç"a tıklayın, hedef programa sağ tıklayın ve "Devre Dışı Bırak"ı seçin.

Çözüm 3. OneDrive Senkronizasyonunu Duraklatın
Dosyalar PC'niz ve OneDrive arasında senkronize edilmelidir; senkronizasyon PC'nizi yavaşlatacaktır. PC'nizin performansını iyileştirmeyi denemek için OneDrive senkronizasyonunu geçici olarak duraklatabilirsiniz.
Adım 1. Görev çubuğundaki bildirim alanının yakınında OneDrive'ı bulun.
Adım 2. OneDrive > Diğer > Eşitlemeyi duraklat'a tıklayın.
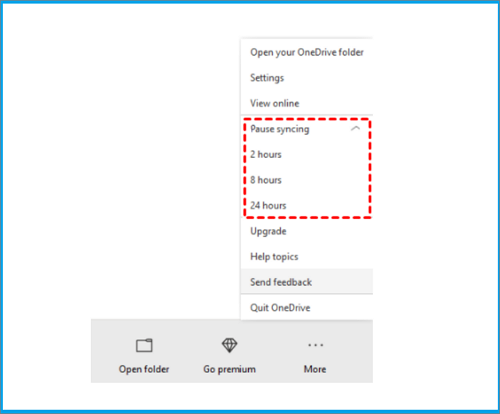
Adım 3. Eşitlemeyi 2, 4 veya 12 saatliğine durdurmayı seçebilirsiniz.
Çözüm 4. Sistemin Sayfa Dosyası Boyutunu Yönettiğinden Emin Olun
Sayfalama dosyası, Windows'un bellek için kullandığı sabit diskteki bir alandır. Windows 10'da sayfalama dosyası boyutunu otomatik olarak yöneten ve bilgisayarların performansını artıran bir seçenek vardır. Denemek için şu adımları izleyin:
Adım 1. Arama kutusuna gelişmiş sistem yazın. Ardından Gelişmiş sistem ayarlarını görüntüle'yi seçin.
Adım 2. Sistem Özellikleri'nde Gelişmiş sekmesini seçin, ardından Performans alanında Ayarlar'ı seçin.
Adım 3. Gelişmiş sekmesine tıklayın ve ardından Sanal Bellek alanında Değiştir'e tıklayın.

Adım 4. "Tüm sürücüler için disk belleği boyutunu otomatik olarak yönet" seçeneğinin seçildiğinden emin olun. Ardından, çalışıp çalışmadığını görmek için bilgisayarınızı yeniden başlatın.
Çözüm 5. Disk Alanını Kontrol Edin ve Daha Fazlasını Boşaltın
C sürücüsüne daha fazla alan ayırmak, bilgisayar performansını iyileştirmenin etkili bir yoludur. EaseUS Partition Master profesyonel bir disk yöneticisidir ve daha fazla alan elde etmek için C sürücünüzü genişletmenize olanak tanır. Sabit diskte nerede olursa olsun, tahsis edilmemiş alanı doğrudan C sürücüsüne birleştirebilir. Ayrıca, tahsis edilmemiş alanın genişletilecek bölüme bitişik olması için bölümü taşıyabilirsiniz.
Aşağıdaki kılavuzu takip ederek indirip C sürücüsünü genişletebilirsiniz.
Seçenek 1. Sistem C sürücüsünü tahsis edilmemiş alanla genişletin
- 1. Sistem C: sürücüsüne sağ tıklayın ve "Yeniden Boyutlandır/Taşı"yı seçin.
- 2. Sistem bölümü ucunu ayrılmamış alana sürükleyin ve C: sürücüsüne ekleyin. Ve "Tamam"a tıklayın.
- 3. İşlemleri yürütmek ve C sürücüsünü genişletmek için "Görevi Yürüt" ve "Uygula"ya tıklayın.
Seçenek 2. Ayrılmamış alan olmadan Sistem C sürücüsünü genişletin
- 1. Sistem diskinde yeterli boş alana sahip büyük bir bölüme sağ tıklayın ve "Alan Ayır" seçeneğini seçin.
- 2. Allocate Space From (*) To bölümünde sistem sürücüsünü seçin ve System C sürücüsünün ucunu tahsis edilmemiş alana sürükleyin. Onaylamak için "OK"e tıklayın.
- 3. "Görevi Yürüt"e tıklayın, bekleyen işlemler listelenecektir. Değişiklikleri kaydetmek ve C sürücüsünü genişletmek için "Uygula"ya tıklayın.
0:00-0:26 Ayrılmamış Alanla Sistem Sürücüsünü Genişlet; 0:27-0:58 Ayrılmamış Alan Olmadan Sistem Sürücüsünü Genişlet.
Bu araç ayrıca " düşük disk alanı " hatalarını düzeltmek için diğer sürücüleri genişletmenize veya disk bölümünüzü iyi yönetmenize yardımcı olabilir. Daha fazla özelliğine bakalım.
EaseUS Partition Master'ın temel özellikleri:
- Diskte hata olup olmadığını kontrol edin
- C sürücüsünde yer açın
- Ayrılmamış Alanı C sürücüsüne taşı
- Daha fazla alan kazanmak için sabit sürücüyü silin/biçimlendirin
- Sabit sürücüyü hızlandırmak için sabit sürücüyü bölümlere ayırın
- Bölümleri yeniden boyutlandır/oluştur/sil/birleştir/böl
Bu aracı kullanarak disk bölümlerinizi kolayca düzenli tutabilirsiniz. Bilgisayarınızın performansını hızlandırmak için hemen indirin.
Çözüm 6. Bilgisayarı Sistem Geri Yükleme Noktasından Geri Yükleyin
Bilgisayarınızı geri yüklemek, soruna neden olmuş olabilecek son değişiklikleri geri alacaktır. Son zamanlarda yüklenen Windows uygulamaları veya sürücüler bilgisayarınızda sorunlara neden oluyorsa, bilgisayarınızı daha önceki bir noktaya ( Geri yükleme noktası ) geri yükleyerek bilgisayarınızın performansını optimize edebilirsiniz.
Adım 1. Arama kutusuna geri yükleme noktası yazın. Ardından arama sonuçlarından "Geri yükleme noktası oluştur" seçeneğini seçin.

Adım2. Sistem Koruması bölümünde Sistem Geri Yükleme'yi seçin.
Adım 3. Devam etmek için İleri'ye tıklayın ve ardından soruna neden olabilecek uygulamalar, sürücüler veya güncellemelerle ilgili bir geri yükleme noktası seçin. Ardından İleri > Son'u seçin.
Çözüm 7. Windows'un Performansını ve Görünümünü Ayarlayın
Windows 10, harika görünen animasyonlar ve gölge efektleri gibi birçok görsel efekt sunar. Ancak, bu görsel efektler ayrıca ek sistem kaynaklarınızı kullanır ve bilgisayarları yavaşlatır.
Bunları ayarlamak için aşağıdaki adımları izleyin:
Adım 1. Arama kutusuna " Performans " yazın ve "Windows'un görünümünü ve performansını ayarla" seçeneğini seçin.
Adım 2. En iyi performans için Ayarla > Uygula'yı seçin.

Çözüm 8. Virüs ve Kötü Amaçlı Yazılımları Kontrol Edin ve Kaldırın
Virüsler veya kötü amaçlı yazılımlar bilgisayarınızı yavaşlatabilir veya başka belirtilere neden olabilir. Virüsleri ve kötü amaçlı yazılımları taramak cihazınızı sağlıklı tutmak için önemlidir. İşte adımlar:
Adım 1. Görev çubuğundaki arama kutusunu bulun, kutuya " Windows Güvenliği " yazın ve açmak için tıklayın.
Adım 2. Virüs ve tehdit korumasını seçin ve Mevcut tehditleri bulun. Tarama seçenekleri > Windows Defender Çevrimdışı tarama > Şimdi tara'ya tıklayın.
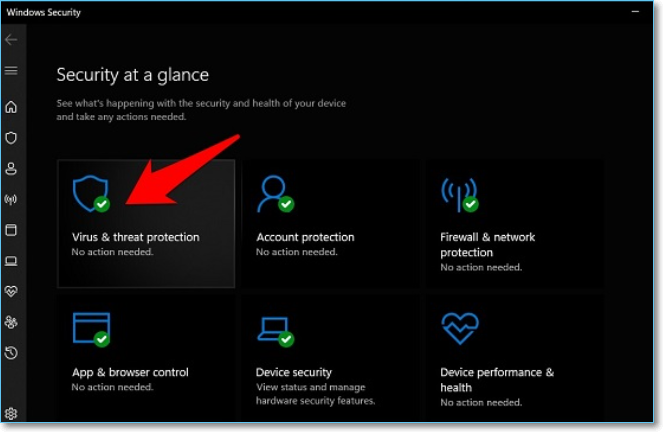
Adım 3. Windows Defender Offline virüs ve kötü amaçlı yazılımları tarayacak ve yaklaşık 15 dakika sürecektir. Bundan sonra, bilgisayarınız yeniden başlatılacaktır.
Çözüm
Windows'un daha hızlı çalışmasını mı istiyorsunuz? Bu sorunu sizin için çözmek üzere dokuz etkili yol sunuyoruz. Bu ipuçlarını deneyin; makineniz daha hızlı tepki verecek ve performans ve sistem sorunlarına daha az eğilimli olacak.
Ayrıca, sabit disklerinizi yönetmeniz için profesyonel bir araç olan EaseUS Partition Master'dan bahsettik. Disk performansınızı test edebilir ve sıcaklığını izleyerek sabit diskin ve PC'nin sağlığını iyileştirebilir. Sorunlarınızı çözmek için indirin.
Bilgisayar Performansını Hızlandırma SSS
Daha iyi PC performansı kullanıcılara daha iyi bir deneyim sunar. Burada, bilgisayar performansıyla ilgili diğer bazı soru ve cevapları listeliyoruz. Yardıma ihtiyacınız varsa bunları kontrol edin.
1. Bilgisayarımın performansını ücretsiz olarak nasıl hızlandırabilirim?
Bilgisayarınızın performansını ücretsiz olarak hızlandırmak için pek çok yolu deneyebilirsiniz, örneğin:
- OneDrive senkronizasyonunu duraklat
- Eski sürücüleri güncelleyin
- Bilgisayara daha fazla RAM ekleyin
- Sabit diskte yer açın
- Bazı gereksiz başlangıç programlarını devre dışı bırakın
Ve sabit diskinizi iyi yönetip bilgisayarınızı hızlandırmak için güvenilir bir program olan EaseUS Partition Master'ı kullanabilirsiniz.
2. Bilgisayarım neden bu kadar yavaş çalışıyor?
Aynı anda birçok uygulama ve web tarayıcısının açık olması PC'nizi yavaşlatabilir. Öte yandan, hafızanız otomatik olarak başlayan ve arka planda çalışan veya açtığınız ancak kapatmayı unuttuğunuz uygulamalarla meşgul olabilir.
3. Hangi yükseltmeler bilgisayar hızını artırır?
Bilgisayarınızın performansını daha fazla ve daha hızlı RAM ekleyerek, SSD depolama alanınızı yükselterek veya CPU'nuzu hız aşırtarak artırabilirsiniz.
İlgili Makaleler
-
[En İyi 5] En İyi USB Biçimlendirme Aracı | USB Formatlayıcı
![author icon]() Ezgi Bıçakcı/2022/09/21
Ezgi Bıçakcı/2022/09/21
-
4 İpucu | Windows 10 / 8.1 / 8 / 7'de C Sürücüsü Nasıl Biçimlendirilir
![author icon]() Ezgi Bıçakcı/2022/09/21
Ezgi Bıçakcı/2022/09/21
-
Windows 10 Harici Sabit Sürücüye Nasıl Yüklenir [2 Yol]
![author icon]() Ezgi Bıçakcı/2022/09/21
Ezgi Bıçakcı/2022/09/21
-
Windows SD Kartı ve USB Sürücüyü Biçimlendirmeyi Tamamlayamadı İçin Etkili Düzeltmeler
![author icon]() Ezgi Bıçakcı/2022/09/21
Ezgi Bıçakcı/2022/09/21