İçindekiler
Önyükleme Sürücümü Nasıl Değiştiririm?
"Merhaba, sistem diskimi nasıl değiştirebileceğimi biliyor musunuz? Yani SSD'yi işletim sistemi sürücüsü olarak ayarlayıp eski HDD'yi bilgisayarım için depolama diski olarak değiştirmek istiyorum. Bunu kendi başıma yapabilir miyim? Nasıl?"
"Geçtiğimiz günlerde yeni bir SSD sürücüsü satın aldım ve mevcut Windows 10'umu yeni SSD'ye kurmak ve mevcut HDD'yi veri sürücüsü olarak bırakmak istiyorum. Değişiklik nasıl yapılır? Yani sistem diskini nasıl değiştirebilirim ve SSD'yi sistem sürücüsü olarak nasıl ayarlayabilirim? Bana yardımcı olabilir misiniz?"
Bilgisayarınız için yeni SSD/HDD'yi sistem sürücüsü diski olarak ayarlamanın bir yolunu arıyorsanız, doğru yerdesiniz. Aşağıda, bu sorunu çözmeniz için iki pratik yöntemimiz var:
Yöntem 1. İşletim Sistemini HDD/SSD'ye Taşıyarak Sistem Diskini Değiştirin
Yöntem 2. İşletim Sistemini Yeni SSD veya HDD'ye Temiz Kurulumla Kurun ve İşletim Sistemi Sürücüsünü Değiştirin
Sistem sürücünüzü değiştirmeye başlamak ve Windows'u başka bir diskte önyüklenebilir hale getirmek için buradaki eğitim kılavuzunu izleyin.
Hazırlıklar - Yedekleme Sistemi, Veriler ve SSD/HDD Kurulumu
Başlamadan önce, bilgisayarınızdaki sistem önyükleme sürücüsünü değiştirmeden önce yeni SSD veya HDD'nizi hazırlamak için izlemeniz gereken bazı ipuçları şunlardır:
İpucu 1: Öncelikle Windows sistemini ve verilerinizi yedekleyin
SSD ve HDD arasında sistem diskini değiştirirken beklenmeyen sistem arızası veya veri kaybı sorununu önlemek için, öncelikle mevcut Windows sisteminizi ve PC'nizdeki önemli verileri yedeklemeniz şiddetle tavsiye edilir. Ayrıca bkz: Windows 10'u USB sürücüye yedekleme .
İpucu 2: Yeni disk kurun - SSD/HDD
Yeni bir disk için - yeni SSD/HDD: Yeni sürücüyü SATA ve Güç kabloları aracılığıyla bilgisayarınıza düzgün bir şekilde takın. Daha fazla ayrıntı için şunu okuyun: Yeni bir sabit disk/SSD nasıl kurulur .
Kullanılmış veya veri diski için: Öncelikle verilerinizi başka bir cihaza yedekleyin. Harici bir sabit diske yedeklemek en iyi seçenek olacaktır.
Yöntem 1. İşletim Sistemini HDD/SSD'ye Taşıyarak Sistem Diskini Değiştirin
Çalışma: sistem diskini değiştirmek, işletim sistemini yeni SSD/HDD'ye taşımak, Windows sistemini yeni bir diske takmak.
Bu basit yöntem kullanıcıların Windows 11/10/8/7 vb. sistemlerde sistemi yeniden yüklemeden doğrudan işletim sistemi disklerini değiştirmelerine olanak tanır. Tek ihtiyacınız olan sistemi HDD veya SSD'ye özgürce taşımayı destekleyen profesyonel bir bölüm yöneticisi yazılımıdır.
- Gerekli Araçlar - "İşletim Sistemini HDD/SSD'ye Taşı" özelliğiyle EaseUS Partition Master
EaseUS Partition Master, işletim sistemini HDD'den SSD'ye aktarmanızı destekler, böylece sistem diskini ve depolama diskini kolayca değiştirebilirsiniz. Ve sadece birkaç basit tıklama yeterli olacaktır.
- Eğitim - Bu yazılımı ücretsiz indirin ve hemen yapmak için şu adımları izleyin:
Not: İşletim sistemini SSD veya HDD'ye taşıma işlemi, hedef diskte yeterli tahsis edilmemiş alan olmadığında hedef diskinizdeki mevcut bölümleri ve verileri silecek ve kaldıracaktır. Önemli verilerinizi oraya kaydettiyseniz, bunları önceden harici bir sabit sürücüye yedekleyin.
Adım 1. Sol menüden "Clone"u seçin. "Migrate OS"u seçin ve devam etmek için "Next"e tıklayın.

Adım 2. Klonlamak istediğiniz hedef diski seçin. "İleri"ye tıklayın.
Adım 3. Uyarı mesajını kontrol ettikten sonra "Evet"e tıklayın. Hedef diskteki veriler ve bölümler silinecektir. Önemli verilerinizi önceden yedeklediğinizden emin olun. Değilse, şimdi yapın.

Adım 4. Hedef diskinizin düzenini önizleyin. Ayrıca, hedef diskinizin düzenini istediğiniz gibi özelleştirmek için disk düzeni seçeneklerine tıklayabilirsiniz. Ardından, işletim sisteminizi yeni bir diske taşımaya başlamak için "Başlat"a tıklayın

Adım 5. "Bilgisayarı klon hedef diskinden başlatmak istiyorsanız" diyen bir onay mesajı gördüğünüzde, "Klon hedef diskinden önyükleme sırasını ayarla" seçeneğini işaretleyin ve talepleriniz doğrultusunda ilgili düğmeye tıklayın.
- Şimdi Yeniden Başlat: Bilgisayarı yeniden başlatmak ve işletim sistemini hemen yeni diskten başlatmak anlamına gelir.
- Tamam: Değişikliklerin daha sonra yapılacağı anlamına gelir.

- Bilgisayarı Kur - Yeni HDD/SSD'de İşletim Sistemini Önyüklenebilir Hale Getir
İşlemi tamamladığınızda yapmanız gereken tek şey BIOS'tan boot sırasını değiştirerek bilgisayarı yeni HDD veya SSD'nizden boot edecek şekilde ayarlamaktır.
Yeni diskinizi önyükleme sürücüsü olarak ayarlamak ve Windows işletim sistemini önyüklenebilir hale getirmek için aşağıdaki adımları izleyin:
Adım 1. Bilgisayarı yeniden başlatın ve BIOS'a girmek için F2/F8/Del tuşlarına basın.
Adım 2. Önyükleme menüsüne gidin, Önyükleme Önceliği veya Önyükleme Sırası bölümünde, taşınan işletim sistemine sahip yeni HDD/SSD'yi önyükleme sürücüsü olarak ayarlayın.

Adım 3. Değişiklikleri kaydedin ve BIOS'tan çıkın. Sonra bilgisayarınızı yeniden başlatın.
Bundan sonra Windows'unuz otomatik olarak yeni diskten önyükleme yapacaktır. Sistem sürücüsündeki her şey, veri kaybı veya önyükleme hatası olmadan yeni diske taşınmıştır. Artık eski sürücünüzdeki eski sistem bölümünü silebilir ve verileri kaydetmek için yeni bir bölüm oluşturabilirsiniz.
- İpucu
- Yukarıdaki eğitimi takip ettiğinizde Windows normal şekilde çalışacak ve yeniden etkinleştirmenize gerek kalmayacaktır.
- Microsoft Windows bir bildirim açar ve yeniden etkinleştirme isterse, anahtarınızla yeniden etkinleştirin veya daha fazla yardım için Microsoft destek ekibiyle iletişime geçebilirsiniz.
Önyükleme sürücüsünü değiştirmek, işletim sisteminizi başlatıp başlatamayacağınızı belirlediği için çok önemlidir, bu yüzden daha fazla kullanıcıya yardımcı olmak için yolu paylaşın.
Yöntem 2. İşletim Sistemini Yeni SSD veya HDD'ye Temiz Kurulumla Kurun ve İşletim Sistemi Sürücüsünü Değiştirin
Çalışma şekli: Önyükleme sürücüsünü değiştirerek yeni SSD/HDD'ye Windows işletim sistemini yeni veya temiz bir şekilde yükleyin veya Windows'u ikinci bir sürücüye yükleyin.
Mevcut işletim sistemini beğenmeyen kişiler yeni SSD veya HDD'ye yeni bir Windows işletim sistemi yüklemek için bu yöntemi deneyebilirler. Bu yöntem ayrıca Windows sistemlerinde SSD/HDD'yi yeni bir işletim sistemi diski olarak kurmak için de işe yarar ve daha karmaşık olabilir.
İşletim sistemini yeni SSD'ye temiz kurulumla yükleyin ve onu önyükleme sürücünüz olarak ayarlayın.
- Hazırlıklar - USB'yi boşaltın (en az 8GB), Windows Media Creation Tool'u indirin, Windows ürün anahtarını (kurulumdan sonra etkinleştirin).
- Eğitim - SSD/HDD'ye Windows 10'u yeniden yükleyin ve önyükleme sürücüsü olarak ayarlayın:
Adım 1. USB'de Windows Kurulum Medyası Oluşturun.
Windows Media Creation Tool'u çalıştırmak için çift tıklayın ve Windows Kurulum Medyası oluşturmak için hedef olarak USB'yi seçin.

Adım 2. Bilgisayarı USB Kurulum Medyasından başlatın.
Eski sistem diskini çıkarın. Yeni SSD'yi ve önyüklenebilir USB'yi bilgisayarınıza takın, bilgisayarı yeniden başlatın, BIOS'a girin ve Kurulum Ortamından PC önyüklemesini ayarlayın.

Adım 3. Yeni sürücüye Windows'u yüklemeden önce tercihleri ayarlayın.
"Şimdi yükle" butonuna tıklamadan önce dili ve diğer tercihleri ayarlayın.

Adım 4. Yeni SSD'ye Windows'u yükleyin.
Ürün anahtarını girin, "Yalnızca Windows'u yükle" seçeneğini seçin ve yeni SSD'ye Windows'u yüklemeyi seçin.

İşlemin tamamlanmasını bekleyin.
Adım 5. SSD/HDD'yi önyükleme sürücüsü olarak ayarlayın.
Kurulumdan sonra bilgisayarınızı yeniden başlatın, BIOS'a girerek işletim sistemi sürücüsü olarak SSD'yi ayarlayıp önyükleme sürücüsünü değiştirin.

Adım 6. Eski işletim sistemi diskini yeniden takın ve veri sürücüsü olarak ayarlayın.
Bilgisayarınızı kapatın, kurulum USB sürücüsünü çıkarın, eski HDD'yi bilgisayara yeniden takın ve bilgisayarınızı yeniden başlatın.
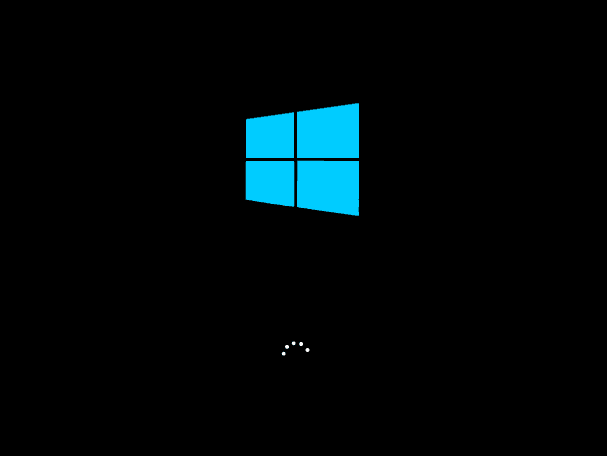
Adım 7. Ürün anahtarıyla Windows’u etkinleştirin.
Eğer çift önyüklemeli bir işletim sistemine sahip bir bilgisayar istiyorsanız, burada durup sürücüyü yeniden bölümlendirerek yedekleme verilerinizi kaydetmek için yeni bir bölüm oluşturabilirsiniz.
Tüm sürücüyü veri diski olarak kullanmak istiyorsanız, eski sistem sürücüsündeki yararlı dosyaları yedekleyin ve silin. Daha sonra yedeklenen verileri veri diskinize geri kopyalamak için yeni bir bölüm oluşturabilirsiniz.
Not: Herhangi bir yanlış işlem, bilgisayarınızda sistem önyükleme hatasına veya beklenmeyen sistem sorununa neden olabilir. Ve lütfen bunu çok dikkatli yapın. Daha kararlı ve doğru bir yol için, lütfen sistemi ve veri güvenliğini korumak için EaseUS Partition Master ile Yöntem 1'i deneyin.
Ayrıntılı talimatlar için aşağıdaki kapsamlı rehber videosunu izleyebilirsiniz:

Çözüm
Bu sayfa, işletim sistemini taşıyarak veya Windows'u SSD/HDD'ye temiz bir şekilde yükleyerek sistem diskini değiştirmenize yardımcı olacak iki pratik ve etkili yolu ele almaktadır. Hangisinin sizin için daha uygun olduğunu bilmiyorsanız, şu ipuçlarını izleyin:
- Sadece sistem sürücüsünü değiştirmek istiyorsanız, sistem diskini yeni bir SSD'ye veya daha büyük bir HDD'ye değiştirmek ancak işletim sistemini korumak istiyorsanız, EaseUS Partition Master ile Yöntem 1 yardımcı olabilir.
Windows'u yeniden yüklemeden işletim sistemini SSD/HDD'ye taşımanıza yardımcı olacaktır. Yeni SSD'yi BIOS'ta önyükleme sürücüsü olarak sıfırlamanıza gerek yoktur. Her şey taşıma işlemi sırasında yapılacaktır.
- Bilgisayarınıza iki farklı Windows işletim sistemi sürümü yükleyerek çift önyüklemeli bir işletim sistemi oluşturmak veya yeni SSD/HDD'ye temiz Windows kurulumu yapmak istiyorsanız, Temiz Windows Kurulumu öğreticisiyle Yöntem 2 işe yarayabilir.
Kurulum sırasında dikkatli olmalısınız ve kurulumdan sonra önyükleme diski olarak SSD veya HDD ayarlamayı unutmayın. Aksi takdirde Windows yeni diskten önyükleme yapmaz.
İnsanlar Ayrıca Soruyor
Bu sayfa esas olarak "Sistem diskini nasıl değiştirebilirim ve yeni SSD/HDD'yi önyükleme sürücüsü olarak nasıl ayarlayabilirim" sorusuna yanıt verir. Ancak, bazı kişiler Google'da ilgili soruları da aradı.
Burada en çok merak edilen 3 soruyu ele alacağız ve her soruya bir cevap bırakacağız. Eğer siz de aynı şüpheleri yaşıyorsanız, şimdi buradaki cevaplara göz atın.
1. Önyükleme sürücümü veya önyükleme diskimi nasıl değiştirebilirim?
Önyükleme sürücüsünü değiştirmek için diğer diskinizde Windows işletim sisteminin yüklü olması gerekir. Bunu yapmak için iki seçeneğiniz var: 1). EaseUS Partition Master'ı Migrate OS özelliğiyle kullanarak işletim sistemini yeni diske taşıyın; 2). Yeni sürücüye Windows'u yeni veya temiz bir şekilde yükleyin.
- İşletim sistemini taşımak için ilk yöntemi kullanırsanız, sadece PC'yi yeniden başlatmanız gerekir ve Windows otomatik olarak yeni sürücüden önyüklenir. Başka bir işlem gerekmez.
- Windows işletim sistemini yeni sürücüye yeniden yüklemek için ikinci yöntemi kullandıysanız, önyükleme sürücünüzü değiştirmek için şu adımları izleyin:
- Adım 1. Bilgisayarınızı kapatın ve eski sürücüyü çıkarın.
- Adım 2. Bilgisayarınızı yeniden başlatın, BIOS'a girmek için F2, F10 veya Del tuşuna basın.
- Adım 3. Önyükleme sırası bölümüne gidin, yeni diski önyükleme sürücüsü olarak ayarlayın ve değişiklikleri kaydedin.
- Adım 4. Bilgisayarınızı yeniden başlatın.
Her şey yolunda giderse, bilgisayarı kapatın ve eski sürücüyü bilgisayarınıza geri takın. Tekrar başlatın.
2. Windows 10'u yeni bir SSD'ye nasıl taşıyabilirim?
Windows 10'u yeni bir SSD'ye taşımanın yolu bu sayfadaki 1. Yönteme benzerdir. SSD'yi bilgisayarınıza güvenli bir şekilde yükleyebilir ve işletim sistemi geçiş işini yürütmek için EaseUS Partition Master'ı çalıştırabilirsiniz.
İşlem tamamlandığında, sadece PC'yi yeniden başlatın ve her şey tamamdır. Ayrıntılı bir kılavuz için Windows 10'u SSD'ye aktarma konusuna da bakabilirsiniz.
3. İşletim sistemimi yeni bir sabit sürücüye nasıl aktarabilirim?
İşletim sistemini yeni bir sabit diske aktarmak için başvurabileceğiniz iki yol vardır:
- 1). İşletim sistemini doğrudan yeni sabit sürücüye taşıyın;
- 2). Sistemi yeni sabit diske kopyalayın ve yeni sürücüyü önyükleme sürücüsü olarak ayarlayın.
İlk yolu tercih ederseniz, ayrıntılı bir kılavuz için bu sayfadaki Yöntem 1'e doğrudan geri dönebilirsiniz. Sistemi yeni sürücüye klonlamayı seçerseniz, kılavuz olarak Windows'u Yeniden Yüklemeden İşletim Sistemini Yeni Sabit Sürücüye Aktarma'ya bakın.
İlgili Makaleler
-
C Sürücü Alanını Artırmak İçin C Sürücüsüne Alan Ekleme
![author icon]() Ezgi Bıçakcı/2022/09/21
Ezgi Bıçakcı/2022/09/21
-
Çok Bölüm Olan Harici Sabit Sürücüyü Biçimlendirme
![author icon]() Ezgi Bıçakcı/2022/09/21
Ezgi Bıçakcı/2022/09/21
-
[2021] Windows'ta En İyi İki Disk Yazılımı (10/8/7 / Vista / XP)
![author icon]() Ezgi Bıçakcı/2022/09/21
Ezgi Bıçakcı/2022/09/21
-
Windows Server 2003 C Sürücüsünü Genişletin: Sistem Bölümünü Genişletmenin İki Yolu
![author icon]() Ezgi Bıçakcı/2022/09/21
Ezgi Bıçakcı/2022/09/21