İçindekiler
UEFI veya Birleşik Genişletilebilir Ürün Yazılımı Arayüzü, disk bölümlerinden girdileri okuyabilen ve Windows'u başlatabilen bir ürün yazılımı uzantısıdır, yani işletim sistemi (OS) ile platform ürün yazılımı arasında bir arayüzdür. Windows UEFI önyükleyici, Windows işletim sistemini yüklemekten ve dizüstü bilgisayardaki diğer aygıtları başlatmaktan sorumludur. UEFI önyükleyici bozulursa veya hasar görürse, geri yüklenmediği sürece Windows'a önyükleme yapamazsınız.
Bu sorunu düzeltmek için, tek yapmanız gereken EFI önyükleme dosyasını işaret etmek ve onu EFI/Microsoft/Boot dizinine kopyalamaktır. Bu gönderi, sorunu çözebilecek çeşitli yöntemlere bakmaktadır.
| Uygulanabilir Çözümler | Adım adım sorun giderme |
|---|---|
| Düzeltme 1. Windows 11'de UEFI Önyükleme Hatasını Düzeltmek İçin Diskpart'ı Kullanın | Sorun Giderme > Gelişmiş Seçenekler > Komut İstemi'ne gidin ve Kurtarma Modu'nda başlatın... Tam adımlar |
| Düzeltme 2. Bilgisayarı Windows yükleme diski/USB ile onarın | Windows Media Creation Tool'u indirin ve önyüklenebilir bir USB sürücüsü oluşturmak için kullanın... Tam adımlar |
| Düzeltme 3. Windows 11 için Önyükleme Modunu UEFI olarak değiştirin | Adım 1: Ayarlar'ı açın (Win + I) ve Seçenekler > Güncelleştirme ve Güvenlik > Kurtarma'ya gidin... Tam adımlar |
| Düzeltme 4. EaseUS Partition Master ile MBR'den GPT'ye dönüştürme | Adım 1. USB sürücü, flash bellek veya CD/DVD diski gibi bir disk veya sürücü hazırlayın... Tüm adımlar |
Eski bir PC'yi kullanmayan ve çalıştıranlar için UEFI, BIOS'un modern biçimidir. Daha fazla güvenlik ve özellik sunar.
Uzman destekli çözümlerimizi inceleyerek "Boot Manager Failed to Find OS Loader" sorununu zahmetsizce çözün. Bu sorunu gidermek ve çözmek için adım adım talimatları izleyin.

Windows 11'de UEFI Önyükleme Hatasını Düzeltmek İçin Diskpart'ı Kullanın
Windows'a önyükleme yapamadığınız için, sorunu düzeltmenin tek yolu Gelişmiş Kurtarma'yı kullanmaktır. Başka bir Windows PC'de oluşturabileceğiniz önyüklenebilir bir USB sürücüye ihtiyacınız olacak. Windows Media Creation Tool'u indirip kullanabilirsiniz. Bunu yaptıktan sonra, UEFI veya BIOS'unuzda ilk önyükleme aygıtını bir USB sürücü olarak ayarladığınızdan emin olun.
Kurtarmaya Önyükleme
USB sürücüsünden önyükleme yaptığınızda, normal bir Windows kurulumu gibi görünecektir. Kurulum ekranının sol alt kısmında bulunan Repair PC seçeneğine tıklamanız gerekir. Bu sizi Advanced Recovery'ye götürecektir. Troubleshoot > Advanced Options > Command Prompt'a gidin
EFI Bölümünü Bulun
Komut istemine aşağıdaki komutları yazın.
- disk bölümü
- disk 0'ı seçin
- liste cilt
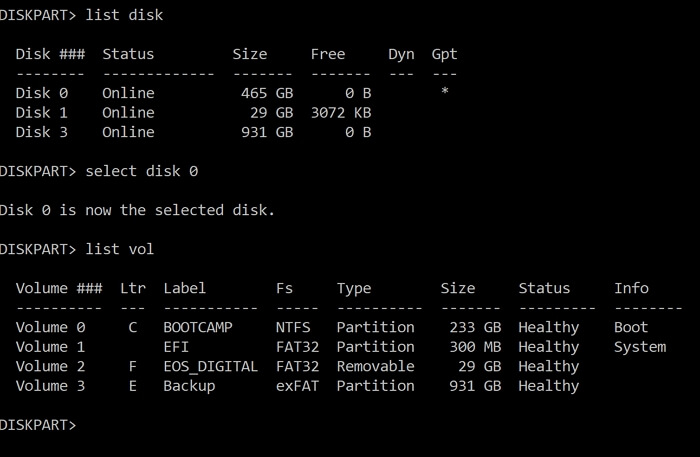
Genellikle, EFI bölümü ilk diskte bulunur, bu nedenle Select Disk 0 komutu, ardından list vol komutunda bölümlerin veya birimlerin bir listesi bulunur.
Dosya Gezgini'nde gizli olanlar da dahil olmak üzere bölümlerin listesini görüntüler. Üzerinde EFI etiketi bulunan birimi bulun.
EFI Bölümüne Sürücü Harfi Ata
EFI bölümü gizlidir çünkü sürücü harfi yoktur. Ayrıca, herhangi bir işlem yapmanız gerekirse, bir sürücü harfi atanması gerekir. Bunu yapmak için aşağıdakileri yürütün.
EFI Bölümüne Sürücü harfi atayın Bir Görüntü Seçin
- vol'ü seçin
- harf atamak
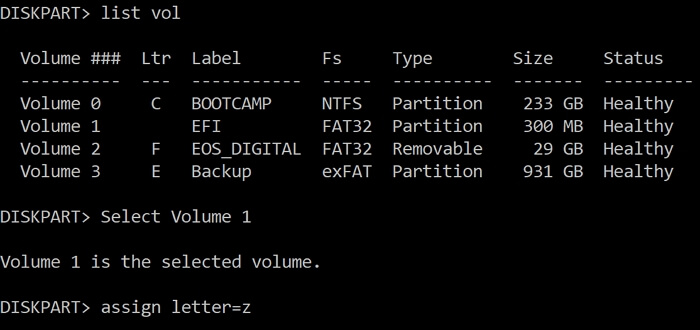
Öncelikle, birimi veya bölümü seçin. Bu durumda, EFI bölümü veya birim numarası 2'dir. Sonra, henüz atanmamış bir sürücü harfi atayın. En iyisi, Q veya R gibi rastgele bir alfabe veya listede olmayan herhangi bir şey seçmektir.
Exit yazın ve Enter tuşuna basarak Diskpart aracını kapatın ve Komut İstemi'ne dönün.
Önyükleme Kaydını Düzelt
Bir sonraki adım EFI bölümüne gidip bu komutlar yardımıyla boot kaydını düzeltmektir.
- cd /gün
- bootrec /Önyüklemeyi Düzelt
- ren BCD BCD.bak
- bcdboot C:\Windows /l en-us /sx: /f TÜMÜ
- önyükleme / yeniden oluşturmabcd
Artık bozulan BCD dosyasını BCDBoot komutunu kullanarak yenisiyle değiştirdiğimize ve ardından bootrec komutunu kullanarak yeniden oluşturduğumuza göre her şey yerli yerine oturdu.
Şimdi yapmanız gereken tek şey bilgisayarı yeniden başlatmak, USB'yi çıkarmak ve Windows'un normal şekilde başlatılmasına izin vermek. Gördüğünüz gibi, Diskpart'ı kullanmak biraz zordur, bu yüzden bu öğreticiyi çok fazla bilgisayar deneyimi olmayan kullanıcılara yardımcı olmak için paylaşın.
Bilgisayarı Windows yükleme diski/USB'si ile onarın
Windows Gelişmiş Kurtarma modu, bu tür sorunları çözebilen otomatik onarım seçeneği de sunar.
Önyüklenebilir Medya Oluştur
Windows Media Creation Tool'u indirebilir ve önyüklenebilir bir USB sürücüsü oluşturmak için kullanabilirsiniz. Bu, çökmeler durumunda PC'nizi kurtarmanıza yardımcı olabilecek bir dizi araç içerir. Sonra, cihazı takın ve USB'yi kullanarak bilgisayarınızı önyükleyin.
Gelişmiş Kurtarma—Otomatik Onarım
Bilgisayar USB'yi kullanarak önyüklendiğinde, bir Windows kurulumu gibi görünecektir. Göründüğünde, Gelişmiş Kurtarma'ya önyükleme yapmak için Bilgisayarı Onar'ı seçin.
Sorun Giderme > Gelişmiş Seçenekler > Otomatik Onarım'a tıklayın. Bozuk EFI Önyükleyici sorununu düzeltebilmelidir.

Windows 11 için Önyükleme Modu UEFI'ye Nasıl Değiştirilir
UEFI destekli bir anakartınız olabilir, ancak hala Legacy BIOS modunda çalışıyorsunuz. Windows 11 eski aygıt yazılımlarında çalışmayacaktır ve UEFI'ye ihtiyaç duyar. Bununla birlikte, önyükleme modunu UEFI'ye değiştirmek oldukça kolaydır.
Adım 1: Ayarlar'ı açın (Win + I) ve Seçenekler > Güncelleştirme ve Güvenlik > Kurtarma >Gelişmiş Başlangıç'a gidin. Yeniden Başlat düğmesine tıklayın.
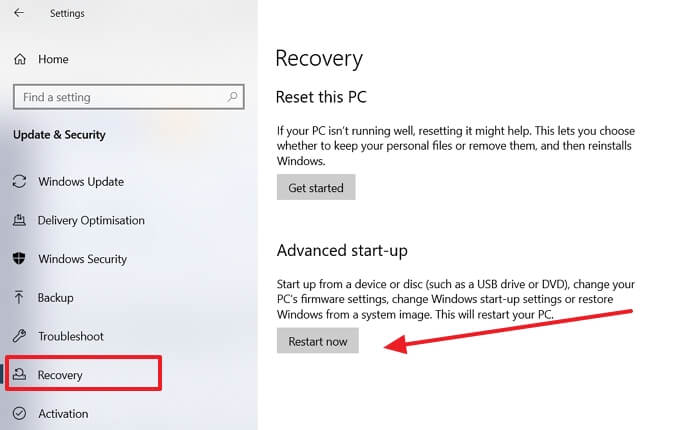
Adım 2: Gelişmiş Kurtarma'ya girdiğinizde Sorun Giderme > Gelişmiş Seçenekler > UEFI Ürün Yazılımı ayarları'na tıklayın.
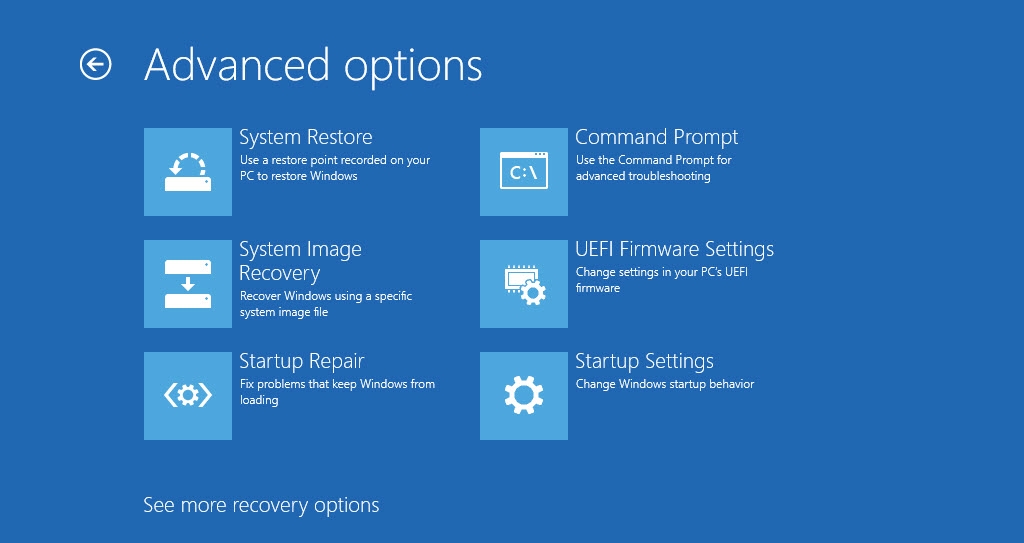
Adım 3: Yeniden Başlat düğmesine tıklayın, sizi anakartınızın UEFI ayarlarına götürecektir. Önerilen ayarları etkinleştirdiğinizden emin olun ve ardından bilgisayarı yeniden başlatın.
EaseUS Partition Master ile MBR'den GPT'ye dönüştürme
Windows 11 kullanırken, MBR yerine GPT tabanlı bir bölümünüz olduğundan emin olmanız gerekir. Yükseltme yaparken, bu konuda uyarılacaksınız. Ancak, yerleşik aracı kullanarak dönüştürmenin en büyük dezavantajı, tüm verileri biçimlendirmesidir. Üçüncü taraf yazılım kullanmanız gereken yer burasıdır.
EaseUS Partition Master , Disk yönetimiyle ilgili tüm işlemleri yönetmenize yardımcı olan profesyonel bir yazılımdır. Ayrıca, bir MBR bölümünü veri kaybı olmadan GPT'ye dönüştürmenize yardımcı olabilir. İşte adımlar:
Adım 1. Boş bir USB flash sürücü veya bir CD/DVD diski sağlıklı bir bilgisayara bağlayın, EaseUS Partition Master'ı başlatın, "Önyüklenebilir Medya"ya tıklayın ve "Önyüklenebilir medya oluştur"u seçin. Devam etmek için "İleri"ye tıklayın.

Adım 2. USB veya CD/DVD'yi seçin ve önyüklenebilir medyayı oluşturmaya başlamak için "Oluştur"a tıklayın.

Adım 3. Önyüklenebilir medyanın bulunduğu USB'yi bilgisayarınıza bağlayın ve bilgisayarınızı EaseUS önyüklenebilir medyasından yeniden başlatın.
BIOS'a girmek ve bilgisayarı "Çıkarılabilir Aygıtlar"dan (önyüklenebilir USB disk) veya "CD-ROM Sürücüsü"nden (önyüklenebilir CD/DVD) önyükleme yapacak şekilde ayarlamak için F2/Del tuşuna basın. Kaydetmek için "F10" tuşuna basın ve bilgisayarı EaseUS önyüklenebilir medyasına yeniden başlatmak için çıkın.
Adım 4. Bilgisayarınız EaseUS Partition Master'a girdiğinde, Disk Converter'a gidin ve "MBR'yi GPT'ye Dönüştür"ü seçin. Devam etmek için "İleri"ye tıklayın.

Adım 5. GPT'ye dönüştürmeyi düşündüğünüz hedef MBR diskini seçin ve dönüştürmeyi başlatmak için "Dönüştür"e tıklayın.

Çözüm
Windows 11 gereksinimi, öncüllerinden çok farklıdır. Yakın zamanda satın aldığınız ve UEFI ve GPT'yi destekleyen bir bilgisayarınız olabilir ancak veri kaybı olmadan nasıl etkinleştireceğinizi ve dönüştüreceğinizi bilmiyor olabilirsiniz. EaseUS Partition Master gibi profesyonel yazılımları kullanarak bunu birkaç tıklamayla yapabilirsiniz. Ancak, her zaman yedek aldığınızdan emin olun.
İlgili Makaleler
-
[Düzeltildi] Windows Kaynak Koruması Bozuk Dosyalar Buldu ancak Bazılarını Düzeltemedi
![author icon]() Banu/2024/11/20
Banu/2024/11/20
-
Önyüklenebilir USB Sürücü Nasıl Biçimlendirilir [4 Güvenli Çözüm]
![author icon]() Banu/2024/11/20
Banu/2024/11/20
-
'Windows Bu MBR Diskine Yüklenemiyor' Düzeltmesi
![author icon]() Ezgi Bıçakcı/2022/09/21
Ezgi Bıçakcı/2022/09/21
-
Linux EXT2/EXT3/EXT4 Bölüm Yönetimi | Windows için Linux Partition Master
![author icon]() Banu/2024/11/20
Banu/2024/11/20