İçindekiler
"Yaklaşık iki hafta önce, Windows 10'um bilinmeyen nedenlerden dolayı önyükleme yapamadı; sonra sistemi onarmak için USB'mi önyüklenebilir yapmamı isteyen tavsiyeyi aldım. Şimdi sorun çözüldü ve USB sürücüyü normale döndürmek istiyorum. Bunu nasıl yapacağımı bilen var mı?"
EaseUS, önyüklenebilir USB'yi biçimlendirmenize yardımcı olacak çok yönlü ve güçlü bir disk yöneticisi olan EaseUS Partition Master ve diğer çözümleri sağlayacaktır.
Önyüklenebilir USB Bellek Nasıl Biçimlendirilir - 4 Yöntem
USB önyüklenebilir disk oluşturmak, Windows sistemi başarısız olduğunda ve PC'yi başlatmanızı engellediğinde WinPE ortamına girmenize yardımcı olabilir. Başarılı olduğunuzda, önyüklenebilir USB'yi normale döndürmek isteyebilirsiniz, böylece onu harici bir depolama ortamı olarak kullanabilirsiniz. Neyse ki, önyüklenebilir bir USB belleği biçimlendirmek onu normal bir USB yapabilir. Burada, 4 etkili yöntem listeledik ve en uygun olanı seçebilirsiniz.
- Yöntem 1 - EaseUS Partition Master Kullanarak Önyüklenebilir USB Sürücüyü Biçimlendirin
- Yöntem 2 - Önyüklenebilir USB Sürücüyü Dosya Gezgini ile Biçimlendirin
- Yöntem 3 - Önyüklenebilir USB Sürücüyü Normal Sürücüye Nasıl Dönüştürürsünüz - Disk Yönetimi
- Yöntem 4 - Önyüklenebilir USB Sürücüyü Diskpart Kullanarak Normal Biçime Dönüştürme
- İpucu
- Başlamadan önce, BIOS'ta PC'nizin sabit diskini ilk önyükleme aygıtı olarak ayarladığınızdan emin olun ve ardından önyüklenebilir USB sürücüsünü Windows PC'nize takın.
Yöntem 1. EaseUS Partition Master'ı kullanın - Kolay ve Güvenli
"Önyüklenebilir bir USB nasıl biçimlendirilir" sorununu çözmek için en yaygın yöntemler Windows'un yerleşik Disk Yönetimi ve Diskpart'ı kullanmaktır. Bu iki yöntem kullanıcıların komut istemine aşina olmasını gerektirir ki bu da biraz zordur. Eğer acemiyseniz, burada kolay ve kullanışlı bir araç önermek istiyoruz - EaseUS Partition Master .
EaseUS Partition Master'ı hemen indirin ve önyüklenebilir USB'yi biçimlendirmek için aşağıdaki ayrıntılı adımları izleyin.
Adım 1. Biçimlendirilecek USB sürücüsünü seçin.
USB sürücüsünü veya kalem sürücüsünü bilgisayarınıza bağlayın. EaseUS bölüm yazılımını indirin ve başlatın. Biçimlendirmek istediğiniz USB sürücüsüne sağ tıklayın ve "Biçimlendir"i seçin.
Adım 2. USB'deki sürücü harfini ve dosya sistemini ayarlayın.
Seçili bölüme yeni bir bölüm etiketi, dosya sistemi (NTFS/FAT32/EXT2/EXT3/EXT4/exFAT) ve küme boyutu atayın, ardından "Tamam"a tıklayın.
Adım 3. USB'yi biçimlendirmeyi onaylamak için "Evet"i işaretleyin.
Uyarı penceresini görürseniz "Evet"e tıklayın. Üzerinde önemli verileriniz varsa, verileri önceden yedekleyin.
Adım 4. Değişiklikleri uygulayın.
Önce "1 Görevi Yürüt" butonuna tıklayın ve ardından USB sürücüyü biçimlendirmek için "Uygula" butonuna tıklayın.
EaseUS Partition Master'ın temel özellikleri:
- Kolay Kullanım. Önyüklenebilir bir USB'yi dört basit adımda biçimlendirin ve komut satırı bilgisi gerektirmez.
- Bölümleri Yönetmek İçin Sürdürülebilir Kullanım. Bölümleri zahmetsizce yeniden boyutlandırmanıza, birleştirmenize, klonlamanıza ve biçimlendirmenize destek olur.
- Bölüm Dönüştürücü ve Sihirbazlar. Verimli MBR/GPT dönüştürücü , Birincil/Mantıksal dönüştürücü, Dinamik/Temel dönüştürücü.
- %100 Güvenli. PCWorld, Softonic, Tech Advisor gibi yetkili kuruluşlar tarafından onaylanmıştır.
Önyüklenebilir USB'yi tekrar normale dönüştürmek için bu aracı da kullanabilirsiniz:
Önyüklenebilir USB Sürücüsünü Normal Sürücüye Nasıl Dönüştürürsünüz【2024 Rehberi】
Bu yazıda, kapasite kaybı yaşamadan önyüklenebilir bir USB'yi normale döndürmenin dört uygulanabilir yolunu keşfedeceksiniz.

Yöntem 2. Dosya Gezgini'ni kullanın
Dosya Gezgini, Windows 10/11'de önyüklenebilir bir USB sürücüsünü biçimlendirmek için evrensel bir yöntemdir. Tanıdıklığı ve uyumluluğu genellikle onu sağlam bir seçim haline getirir.
Önyüklenebilir USB belleği normale nasıl biçimlendireceğiniz aşağıda açıklanmıştır:
Adım 1. Dosya Gezgini'ni açmak için Windows + E tuşlarına basın. Bu Bilgisayar bölümüne gidin, önyüklenebilir USB flash sürücüyü bulup sağ tıklayın ve " Biçimlendir "i seçin.
Adım 2. Dosya sistemini NTFS veya FAT32 olarak seçin ve tahsis boyutunu seçin. Ayrıca " Restore Device Defaults "a tıklayarak USB'yi varsayılan ayarlarına geri yükleyebilirsiniz.
Adım 3. Önyüklenebilir USB belleği normal durumuna biçimlendirmek için " Başlat "a tıklayın.

Daha fazla kullanıcının Dosya Gezgini'ni kullanarak önyüklenebilir bir USB'yi nasıl normale döndürebileceğini öğrenmesi için bu makaleyi paylaşmaktan çekinmeyin.
Yöntem 3. Disk Yönetimini kullanın
Disk Yönetimi'nde USB'yi biçimlendirebilirsiniz. Önyüklenebilir sürücüye sağ tıklayın ve "Biçimlendir"i seçin. Ardından, biçimlendirmeyi tamamlamak için istemi izleyin. Önyüklenebilir USB belleği biçimlendirmeyi gerçekleştirmek için ayrıntılı adımlar şunlardır:
Adım 1. Çalıştır kutusuna Başlat'ı tıklayın, diskmgmt.msc yazın ve Disk Yönetimi aracını başlatmak için "Enter" tuşuna basın.
Adım 2. Önyüklenebilir sürücüye sağ tıklayın ve "Biçimlendir"i seçin.
Adım 3. "Birim etiketi" alanına flash sürücüyü hızlı bir şekilde tanımlayacak bir etiket yazın.
Adım 4. Uygun dosya sistemini seçin ve devam etmek için "Tamam" butonuna tıklayın.

Yöntem 4. Diskpart'ı çalıştırın
Komut istemine aşinaysanız - Windows 11, Windows 10 ve Windows 7/8/8.1'de yerleşiktir, o zaman Diskpart uygulayabileceğiniz başka bir yöntemdir. Aşağıda ayrıntılı adımlar bulunmaktadır.
Adım 1. Çalıştır kutusuna Başlat'ı tıklayın, diskpart yazın ve diskpart komut istemini başlatmak için "Enter" tuşuna basın.
Adım 2. Aşağıdaki komutları yazın ve her hamleden sonra "Enter" tuşuna basın.
liste diski
disk X'i seçin (X'i önyüklenebilir USB sürücünüzün disk numarasıyla değiştirin)
temiz
birincil bölüm oluştur
sürücü harfini ata=G (G'yi USB belleğinize istediğiniz sürücü harfiyle değiştirin)
format fs=fat32 quick veya format fs=ntfs quick (kendi ihtiyaçlarınıza göre bir dosya sistemi seçin)
çıkış
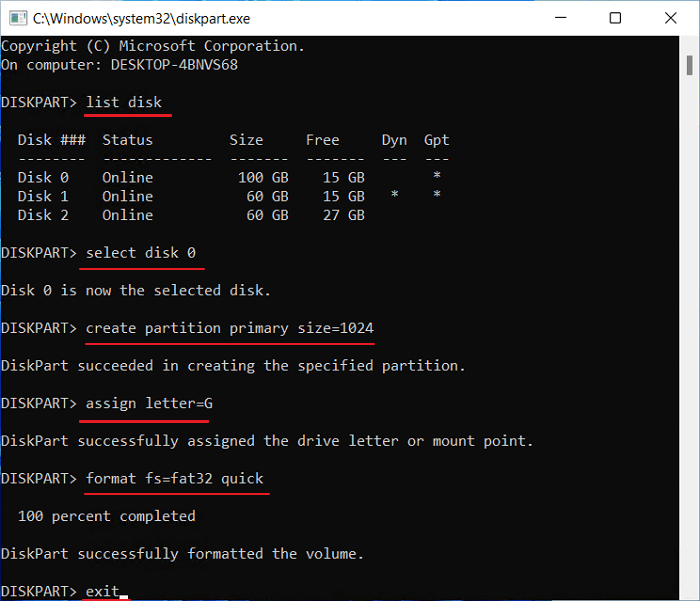
Adımları tamamladıktan sonra USB flash belleğiniz belirttiğiniz seçenek kullanılarak biçimlendirilecektir.
Aşağıdaki videodan bu yöntemler hakkında daha detaylı bilgi edinebilirsiniz.
Hatanızı çözdüysek, aşağıdaki butona tıklayarak ihtiyacı olan biriyle paylaşabilirsiniz!
Çözüm
Bu, önyüklenebilir bir USB sürücüsünün normale nasıl dönüştürüleceğiyle ilgilidir. Basitçe söylemek gerekirse, önyüklenebilir USB'yi biçimlendirmeniz gerekir. Harici depolama aygıtlarını biçimlendirmek zor değildir. Disk Yönetimi ve Diskpart her ikisi de güvenilir araçlardır. Dahası, size yardımcı olacak profesyonel bir bölüm yönetim aracınız var - EaseUS Partition Master. Endişelenmeyin, devam edin ve USB sürücünüzü kurtarın.
Önyüklenebilir USB Sürücüyü Biçimlendirme hakkında SSS
Önyüklenebilir USB veya USB belleği biçimlendirme konusunda hala sorularınız varsa, takip edin ve hemen burada yanıt bulun:
1. Önyüklenebilir USB Sürücü Nasıl Biçimlendirilir?
İşte adımlar:
- Windows + E kısayollarını kullanarak Dosya Gezgini'ni açın. Bu Bilgisayar bölümüne gidin ve önyüklenebilir USB flash sürücüyü bulun.
- Önyüklenebilir USB belleğe sağ tıklayın ve Biçimlendir'i seçin.
- NTFS ve FAT32 arasında dosya sistemini seçin ve tahsis boyutunu seçin. Ayrıca Restore Device Defaults'a dokunarak cihazın varsayılan ayarlarını geri yükleyebilirsiniz.
- Daha sonra başlat tuşuna basarak önyüklenebilir USB'nizi biçimlendirin.
2. Önyüklenebilir USB'yi Normal'e biçimlendirebilir miyim?
Evet, yapabilirsiniz. Biçimlendirme, önyüklenebilir bir USB belleği normal bir USB'ye dönüştürmenize yardımcı olabilir. Burada, üç etkili yöntem elde edeceksiniz: EaseUS Partition Master, Disk Management ve Diskpart.
3. USB'yi Biçimlendirmek Onu Önyüklenebilir Hale Getirir Mi?
Hayır, biçimlendirme önyüklenebilir bir USB oluşturamaz. Bir USB'yi önyüklenebilir yapmak için, Windows önyüklenebilir bir USB oluşturmak veya önyüklenebilir bir USB bölüm yöneticisi oluşturmak gibi güvenilir bir önyüklenebilir USB oluşturma çözümüne yönelmeniz gerekir.
İlgili Makaleler
-
EaseUS Partition Master Anahtar Üreticisi + Anahtar Kırma 2024
![author icon]() Banu/2024/09/24
Banu/2024/09/24
-
Windows 11'de Bölümler Nasıl Birleştirilir veya Birleştirilir
![author icon]() Banu/2024/09/23
Banu/2024/09/23
-
Dosya Hedef İçin Çok Büyük: 4 GB'tan Büyük Dosyaları FAT32'ye Kopyalama / Aktarma
![author icon]() Ezgi Bıçakcı/2022/09/21
Ezgi Bıçakcı/2022/09/21
-
Windows 10 Güncellemesi İçin Yeterli Alan Yok Sorununa 6 Düzeltme
![author icon]() Ezgi Bıçakcı/2022/09/21
Ezgi Bıçakcı/2022/09/21