İçindekiler
Bilgisayarınızın sabit diskindeki bölüm sayısını azaltmak son trendlerden biri, ancak bunun nasıl mümkün olduğunu biliyor musunuz? Bu, bölümleri birleştirmeyi kullanıcılar için gerçek bir ihtiyaç haline getiriyor. Evet, doğru okudunuz! Sadece bitişik ve bitişik olmayan bölümleri birleştirerek ve tahsis edilmemiş alanlara sahip bölümleri birleştirerek bölüm sayısını kolayca azaltabilirsiniz.
Bölüm birleştirme, iki bölümü tek bir bölümde birleştirme veya sabit diskte tahsis edilmemiş alanla bir bölümü birleştirerek bölümün alanını genişletme sürecini ifade eder. Buna ek olarak, bir bölümü birleştirmenin aşağıdakileri içeren birden fazla başka nedeni vardır:
- Boş alanı artırmak için
- Dosyaları daha etkili ve rahat bir şekilde kaydetmek için
- Dosyaları daha kolay ve hızlı bir şekilde bulmak için
Şimdi, Windows 11'de iki sabit disk bölümünü birleştirmeye gelince, iki ana yöntem Windows 11'de bölümleri sorunsuz ve hızlı bir şekilde birleştirmenizi sağlayacaktır . Bu nedenle, bu kılavuzda EaseUS size profesyonel bir araç ve Disk Yönetimi özelliğini kullanarak Windows 11'de bölümleri nasıl birleştireceğinizi öğretecektir .
Windows 11'de Veri Kaybı Olmadan Bölümler Nasıl Birleştirilir
EaseUS Partition Master Professional Tool, Windows 11'de bölümleri hızlı ve basit bir şekilde birleştirmenize yardımcı olan birinci sınıf bir araçtır. Birçok özelliğiyle EaseUS Partition Master, sabit diskleri bölümlendirmeyi ve kullanılabilir disk alanınızdan en iyi şekilde yararlanmayı zahmetsiz hale getirir. Bu aracın özellikleri, kullanıcıların bölümleri taşımasını/yeniden boyutlandırmasını, bölümleri birleştirmesini, disk/bölüm kopyalamasını, klonlamasını/oluşturmasını/biçimlendirmesini veya bölümleri birkaç dakika içinde silmesini sağlar. Tüm bunlara ek olarak, disk performansını ve yönetimini iyileştirmek için çok çeşitli işlevler de mevcuttur.
Şimdi, Windows 11'de bölümleri birleştirmeye gelince, EaseUS Partition Master Tool, bölümleri aşağıdakileri içeren bir avuç seçenekle birleştirmenize olanak tanır:
- Bitişik Bölümleri Birleştir
EaseUS Partition Master Tool, kullanıcıların etkili bölüm yönetimi için iki bitişik veya ardışık bölümü kolayca birleştirmelerine olanak tanır. Bu araç, Windows Vista/ XP/ 7/ 8/ 10/ 11 dahil olmak üzere tüm 32/64-bit Windows İşletim sistemleriyle son derece uyumlu, hepsi bir arada bir bölüm birleştiricisidir. Her şeyden önce, bu araç veri kaybına neden olmadan iki bitişik bölümü birleştirmeye yardımcı olur. Diğer araçların aksine, bu araç boş alan oluşturmak için bir birimi silmenizi gerektirmez.
Adım 1: Hedef bölümü seçin
Alan eklemek ve tutmak istediğiniz bölüme sağ tıklayın ve "Birleştir" seçeneğini seçin.

Adım 2: Birleştirilecek bir komşu bölümü seçin
Birleştirmek için daha önce seçili olan bölümün yanındaki bir bölümü seçin.

Ve devam etmek için "Tamam"a tıklayın.

Adım 3: Bölümleri birleştirme işlemini yürütün
1. Üst taraftaki "Görevi Yürüt" butonuna tıklayın ve ardından "Uygula" butonuna tıklayın.
2. Program alanı birleştirecek ve ikinci bölümdeki dosyaları birinci bölüme ekleyecektir.

- Bitişik Olmayan Bölümleri Birleştir
Birbirine bitişik olmayan iki bölümü birleştirmek istiyorsanız, EaseUS Partition Master Tool tam size göre! Birbirine bitişik olmayan iki bölümü bir bölüm birleştirme aracıyla birleştirme süreci, kaynak bölümünüzle hedef bölümünüz arasında ne olduğuna bağlı olarak değişir.
Örneğin, kaynak ve hedef bölüm arasında tahsis edilmemiş alan varsa, bölümleri birleştirmek için doğrudan EaseUS Partition Master'ı kullanabilirsiniz, ancak birleştirmek istediğiniz iki birim arasında herhangi bir bölüm/bölümler varsa, EaseUS Partition Master aracının "Alan Tahsis Et" özelliği tüm boş alanı bir sürücüden diğerine taşıyacak (veriler eski bölümlerde hala mevcut olacaktır) ve bölümü silmeden bile her iki bölümü birleştirmenize olanak tanıyacaktır.
Adım 1. Bölüm Yöneticisi'ne gidin, birleştirmeniz gereken bölümlerden birine sağ tıklayın ve "Birleştir"i seçin.

Adım 2. Birleştirilecek bitişik olmayan bir bölümü seçin ve "Tamam"a tıklayın.

Adım 3. Saklamak istediğiniz hedef bölümü seçin ve bitişik olmayan bölümü onunla birleştirmek için "Tamam"a tıklayın.

Adım 4. "Görevi Yürüt" butonuna tıklayın ve bölümleri birleştirmeye başlamak için "Uygula" butonuna tıklayın.

- Ayrılmamış Alanla Bölümü Birleştir
Tahsis edilmemiş alan, Windows'un sürücü harfi atamadığı bir boş alan bloğudur. Tahsis olmadan, PC'nizin işletim sistemi alanı tanıyamaz veya dosyaların yazılmasına izin vermez. Bu nedenle, sabit sürücünüzdeki tahsis edilmemiş alanı tam olarak kullanmak için EaseUS Partition Master, tahsis edilmemiş alanla bölümleri birleştirmenize olanak tanır. Bu harika araç, sistem bölümünü genişletmek için tahsis edilmemiş alan olmasa bile düşük disk alanı sorunlarını çözmek için sizi kaostan çıkaracak kadar yeteneklidir.
Adım 1. Bölümü genişletecek alanı boşaltmak için bölümü küçültün.
Sabit diskte hedef bölümü genişletmek için yeterli ayrılmamış alan varsa, 2. Adıma geçin ve devam edin. Yoksa, önce alanı boşaltın:
- Partition Manager bölümünde hedef bölümün yanındaki bölüme sağ tıklayın ve "Yeniden Boyutlandır/Taşı" seçeneğini seçin.
- Alanı boşaltmak için bölüm uçlarını sürükleyin, hedef bölümün arkasında yeterli miktarda ayrılmamış alan bırakın ve "Tamam"a tıklayın.

Adım 2. Hedef bölümü genişletin.
Genişletmek istediğiniz hedef bölüme sağ tıklayın ve "Yeniden Boyutlandır/Taşı" seçeneğini seçin.

Bölümü genişletmek için hedef bölüm tutamacını ayrılmamış alana sürükleyin.

Adım 3. Tüm değişiklikleri koruyun.
"Görevi Yürüt" butonuna tıklayın ve tüm değişiklikleri korumak için "Uygula" butonuna tıklayın.

EaseUS Partition Master'ın Diğer Özellikleri
- Windows 10'da bölümleri kaldırın
- Veri Kaybı Olmadan Bölümü Yeniden Boyutlandırın (Genişletin ve Daraltın)
- Windows 11/10'da C ve D sürücüsünü birleştirme
EaseUS Partition Master Tool'un tüm bu işlevleri ve özellikleri onu Windows 11 PC'nizdeki bölümleri yönetmek için en çok önerilen araç haline getiriyor. Bu yüzden, kesinlikle denemelisiniz! Bu makaleyi paylaşarak daha fazla kullanıcıyı bu araç hakkında bilgilendirin ve bölümlerini nasıl yöneteceklerini öğrenin.
Disk Yönetimi ile Windows 11'de Bölümleri Birleştirme
Windows 11 birleştirme bölümleriyle ilgili bir diğer yol da Disk Yönetimi'ni kullanmaktır. Birleştirmek istediğiniz bölümler bitişik olsun ya da olmasın, Disk Yönetimi özelliği bölümleri sadece birkaç dakika içinde birleştirmenize olanak tanır. Disk Yönetimi öncelikle kaynak bölümü ayrılmamış alanla genişleterek bölümleri birleştirdiği için ayrılmamış alan oluşturmak için hedef bölümü silmenizi ister.
Bu çözüm bölümü silmenizi gerektirdiğinden, veri kaybını önlemek için verileri yedeklediğinizden emin olun. Verileri yedeklemek için herhangi bir ücretsiz yedekleme yazılımını kullanabilir veya dosyaları manuel olarak kopyalayabilirsiniz. Dosyalarınızı yedeklemeyi bitirdiğinizde, Disk Yönetimi aracılığıyla Windows 11 bölümlerini birleştirmek için aşağıdaki adımları izleyin.
Adım 1: "Çalıştır" kutusunu açmak için "Windows + R" tuşlarına aynı anda basın.
Adım 2: Çalıştır kutusuna "diskmgmt.msc" yazın ve ardından "Tamam" butonuna tıklayarak "Disk Yönetimi" penceresini açın.

Adım 3: Hedef bölüme sağ tıklayın ve "Birimi Sil"i seçin. İstemde "Evet"e tıklayın.
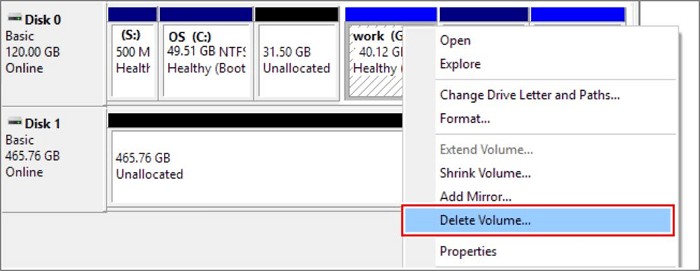
Adım 4: Kaynak bölüme sağ tıklayın ve "Birimi Genişlet" seçeneğini seçin.
Adım 5: Birimi Genişletme Sihirbazı'nda "İleri"ye dokunun.
Adım 6: Alan miktarını ayarlayın ve "İleri"ye dokunun.

NOT: "Diskleri Seç" penceresinde takılıp kalmış hissedebilirsiniz. Maksimum kullanılabilir alan, geçerli diskteki tahsis edilmemiş alanın toplam boyutu anlamına gelir.
Adım 7: "İleri" > "Bitir"e dokunun ve işlemin tamamlanmasını bekleyin.
"Windows 11'de bölümler nasıl birleştirilir" Disk Yönetimi ile bu kadar kolaydı! Bu yöntemi denemeden önce tüm verilerinizi yedeklemeyi unutmayın.
Çözüm
Bu , Windows 11'de iki sabit disk bölümünü EaseUS Partition Master Tool ve Disk Management ile nasıl birleştireceğinizle ilgiliydi! Hangi yöntemi seçerseniz seçin, kusursuz sonuçlar elde edeceksiniz. Yine de, daha güvenilir bir seçenek arıyorsanız, EaseUS Partition Master Tool mükemmel bir seçimdir, çünkü bu araç, herhangi bir veri kaybına neden olmadan bölümleri 3 farklı seçenekte birleştirmenize olanak tanır. Bu nedenle, EaseUS Partition Master Tool'u seçin ve Windows 11'de en iyi bölüm birleştirme deneyimini yaşayın.
Windows 11'de Bölümlerin Nasıl Birleştirileceğine İlişkin SSS
Windows 11'de bölümleri birleştirme hakkında sık sorulan sorulardan bazıları şunlardır:
1. Windows 11'de bölümleri birleştirme nedir?
Bölümleri birleştirme, bir sabit sürücüdeki iki veya daha fazla bölümü tek bir bölümde birleştirmeyi içerir. Bu işlem, disk alanını optimize etmeye, dosya yönetimini basitleştirmeye ve genel sistem performansını artırmaya yardımcı olabilir.
2. Neden bölümleri birleştirmek isteyeyim?
Bölümleri birleştirmenin birkaç nedeni vardır:
- Daha Kolay Yönetim : Daha az bölüm, daha basit depolama yönetimine yol açabilir.
- Arttırılmış Boş Alan : Daha küçük bölümleri birleştirerek daha büyük bir bölüm oluşturabilir ve daha fazla kullanılabilir alan sağlayabilirsiniz.
- Daha Büyük İşlemlere Hazırlık : Büyük uygulamalar veya sanal makineler kurmak gibi daha fazla disk alanı gerektiren görevler için bölümleri birleştirmek gerekebilir.
3. Windows 11’de bölümleri nasıl birleştirebilirim?
Bölümleri iki temel yöntem kullanarak birleştirebilirsiniz:
- Disk Yönetimini Kullanma : Bu yerleşik araç, birini silerek ve diğerini genişleterek bitişik bölümleri birleştirmenize olanak tanır. Bitişik olmayan bölümler için aradaki bölümleri silmeniz gerekir, bu da veri kaybına yol açabilir, bu nedenle verileri yedeklemek önemlidir.
- Üçüncü Taraf Yazılımların Kullanımı : EaseUS Partition Master gibi araçlar birleştirme sürecini basitleştirir ve veri kaybı olmadan birleştirmeye olanak tanır; bu da onu birçok kullanıcı için tercih edilen bir seçenek haline getirir.
İlgili Makaleler
-
4 İpucu | Windows 10 / 8.1 / 8 / 7'de C Sürücüsü Nasıl Biçimlendirilir
![author icon]() Ezgi Bıçakcı/2022/09/21
Ezgi Bıçakcı/2022/09/21
-
64GB SD Kartı / USB Flash Sürücüyü FAT32'ye Biçimlendirme
![author icon]() Ezgi Bıçakcı/2022/09/21
Ezgi Bıçakcı/2022/09/21
-
Windows 10/8 / 7'de SD Kart Klonlama (5 Dakikalık Eğitim)
![author icon]() Ezgi Bıçakcı/2022/09/21
Ezgi Bıçakcı/2022/09/21
-
Windows 11'de Unutulan Parola Nasıl Sıfırlanır [2024 Eğitimi]
![author icon]() Banu/2024/09/12
Banu/2024/09/12