İçindekiler
Windows 11 için güvenilir bir bölüm yöneticisi mi arıyorsunuz? Bu sayfada, disk sürücü alanınızı tam olarak kullanmak ve disk performansını hızla artırmak için Windows 11 için en güvenilir bölüm yöneticisi yazılımlarından birini ücretsiz indirmek için resmi erişim elde edeceksiniz.
Windows 11 Bölüm Yöneticisi Nedir
Bir bölüm yöneticisi, Windows kullanıcılarının bölümleri yönetmesine yardımcı olan disk bölümü aracı olarak bilinir. Güvenilir bir bölüm yöneticisi yazılımı, sabit diskleri bölümlendirmekten sizi kurtarabilir. Ayrıca, profesyonel bölüm yöneticisi yazılımı verilerinizi gruplandırarak sisteminizin çalışmasını en üst düzeye çıkarmanızı sağlar.
Bu arada, Windows 11 için nitelikli bir bölüm yöneticisi, bölüm birimlerini sorunsuz bir şekilde oluşturmanıza, genişletmenize, küçültmenize ve silmenize yardımcı olabilir.
Windows 11 için Güvenilir Bölüm Yöneticisi Seçme İpuçları
EaseUS tarafından sunulan ve mevcut bölümleme aracının Windows 11'deki disk bölümleme taleplerinizi karşılamaya uygun olup olmadığını belirlemek için kullanabileceğiniz ipuçlarının bir listesi aşağıdadır:
- ✔️ Özellikler: Bölüm yöneticisi yazılımının disk bölümleme taleplerinizi karşılayıp karşılayamayacağı
- ✔️ Fiyat: Yazılımın fiyatı kabul edilebilir mi veya bütçeniz dahilinde mi?
- ✔️ Karmaşıklık: Yazılımı öğrenmeniz ve disk bölümleme görevlerini yürütmeniz kolaysa
- ✔️ Uyumluluk: Bölüm yöneticisi işletim sisteminizle uyumlu mu?
Son olarak, değerli gördüğümüz temel faktörlerden biri de üreticinin, sorun giderme için istediğiniz zaman ulaşabileceğiniz ve iletişime geçebileceğiniz güçlü ve anında hizmet veren bir ekibinin olup olmadığıdır.
EaseUS Partition Manager for Windows 11 (32/64 bit) Ücretsiz İndir
Çevrimiçi olarak birçok bölüm yöneticisi bulabilirsiniz, ancak birkaçı güvenilirdir. EaseUS Partition Master, sabit diskleri bölümlendirme ve Windows işletim sistemlerinde disk performansını artırma konusunda yüksek üne sahip olanlardan biridir.
Paragon bölüm yöneticisi ve disk yönetimine benzer ancak daha gelişmiş olan EaseUS Partition Master, hem Windows 11 başlangıç seviyesindekilere hem de profesyonellere farklı disk bölümleme taleplerini karşılamak için birden fazla özellik sunar. Bu araç aracılığıyla Windows 11 bölümlemesini kolayca yönetebilirsiniz.
EaseUS Partition Master Windows 11'de Sizin İçin Ne Yapabilir? [Temel ve Gelişmiş Özellikler]
Aşağıda özelliklerin bir listesini bulabilirsiniz ve bu bölüm yöneticisi yazılımıyla Windows 11'de neler yapabileceğinizi öğrenmek için hızlı bir göz atabilirsiniz:
| Temel Özellikler🏅 | Gelişmiş Özellikler🎖️ |
|
|
🚩Daha Fazla Okuma: EaseUS Partition Master Portable | İndirmeden
Windows 11'de EaseUS Partition Manager ile Sabit Sürücüler Nasıl Bölümlendirilir
Adım 1. Partition Manager bölümünde boş alan olup olmadığını kontrol etmek için EaseUS Partition Master'ı başlatın.
- Sabit diskinizde ayrılmamış alan varsa, bölüm oluşturmak için 3. Adıma geçin.
- Sabit diskinizde ayrılmamış alan yoksa 2. Adıma geçin.
Adım 2. Ayrılmamış alan oluşturmak için disk bölümünü küçültün.
Çok fazla boş alanı olan hedef sürücü bölümüne sağ tıklayın ve "Yeniden Boyutlandır/Taşı" seçeneğini seçin.

Bölmenin her iki ucunu sağa veya sola sürükleyerek bol miktarda ayrılmamış alan elde etmek için bölme boyutunu küçültün. "Bölüm boyutu" alanında ne kadar alan azalttığınızı görsel olarak görebilirsiniz. "Tamam"a tıklayın.

Tüm değişiklikleri kaydetmek için "xx Görevini Yürüt"e ve ardından "Uygula"ya tıklayın.

Partition Manager'a geri dönün, aynı diskte ayrılmamış alan görünüyor olmalı ve sabit diskinizde yeni bir bölüm oluşturmak için bir sonraki adıma geçebilirsiniz.
Adım 3. Hedef sabit diskte tahsis edilmemiş alana sahip yeni bir bölüm oluşturun.
Ayrılmamış alana sağ tıklayın ve "Oluştur"u seçin.

Gelişmiş Ayarlar'da bölüm boyutunu, bölüm sürücü harfini, bölüm etiketini, dosya sistemini (NTFS, FAT32, EXT2/3/4, exFAT) ve daha fazlasını özelleştirin. "Tamam"a tıklayın.

Son olarak, diskinizdeki tahsis edilmemiş alanla bölüm oluşturmayı tamamlamak için "Görevi Yürüt" ve "Uygula"ya tıklayın. Bir sabit sürücüyü bölümlemek ve daha fazla bölüm elde etmek için adımları tekrarlayın.

Yukarıda listelenen özellikleri kullanarak Windows 11'de sabit disk/SSD'yi bölümlendirme, Windows 11'de birimleri silmeden bölümleri birleştirme ve Windows 11'de bölümleri genişletme gibi görevleri rahatlıkla gerçekleştirebilirsiniz.
Üçüncü Taraf Yazılım İndirmeden Windows 11'de Bölümleri Yönetin
Üçüncü taraf yazılım indirmek istemiyorsanız, 'Disk Yönetimi' aracılığıyla bölümleri yönetebilirsiniz. Disk Yönetimi , Windows ile birlikte gelen bir yardımcı programdır. 'Disk yönetimi' aracılığıyla bölümlendirme sürecini adım adım inceleyelim.
Adım 1. İşleme başlamak için başlat menünüzü açın ve 'Sabit disk bölümleri oluştur ve biçimlendir' yazın.
Size Sabit disk bölümlerini oluşturma ve biçimlendirme seçeneğini gösterecektir. Bu seçeneği seçtiğinizde, Windows 11'deki Disk Yönetimi aracına yönlendirileceksiniz.
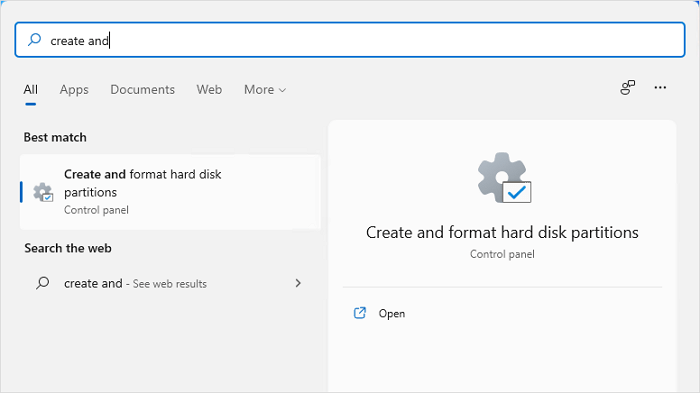
Adım 2. 'Disk Yönetimi' aracı Windows 11'de bölüm oluşturma, küçültme ve silme seçeneği sunar.

Adım 3. Boş alana sağ tıklayıp 'Yeni Basit Birim' seçeneğine tıklayarak yeni bir birim oluşturabilirsiniz.
Mevcut bir birimi küçülterek veya varsa atanmamış alanı kullanarak yeni bir bölüm oluşturabilirsiniz. Yeni birimi disk boyutunuza göre oluşturduğunuzdan emin olun.

Adım 4. Boş alanı olan mevcut bölüme sağ tıklayın ve "Birimi Küçült" seçeneğini seçin.
Eğer tahsis edilmemiş alanınız yoksa, 'birimi küçültme' seçeneği ile alan açabilirsiniz.
Size küçültmek istediğiniz alanı soracaktır. Boşaltmak istediğiniz MB'leri girin ve 'shrink' tuşuna basın. Alan boşaldığında, yeni bir bölüm oluşturmak için 3. Adımı izleyin.

Adım 5. Genişletmek istediğiniz diske sağ tıklayın ve 'birimi genişlet' seçeneğine tıklayın.
Windows 11'deki disk yönetimi bölümleyicisi, birimi genişletmenize de olanak tanır. Bir bölümün birimini yalnızca boş alan varsa genişletebilirsiniz.

EaseUS Partition Master ve Disk Management, Hangisi Daha İyi?
Peki, ne diyoruz? Size her iki aracın da detaylı bir analizini sunduk. Rehberimizi okuyup kendiniz karar verebilirsiniz.
Bu konuda kararımızı istiyorsanız, EaseUS Partition Master deriz. Bu aracın disk yönetiminden çok daha iyi olduğundan şüphemiz yok. Bunu bölüm yöneticiniz olarak kullanmak temiz bir nefes almaktır.
Disk Yönetimi, EaseUS Master Partition aracı kadar kullanımı kolay değildir. Ayrıca, harika özelliklerin kapsamlı bir listesini sunar.
Windows 11'de EaseUS Partition Manager'ı Kullanmanın Avantajları ve Nedenleri
Windows 11'de EaseUS bölüm yöneticisine neden ihtiyaç duyabileceğinizin bazı avantajlarını ve nedenlerini belirtelim:
| Partition Manager Kullanmanın Faydaları | Partition Manager'ı Kullanmanın Ne Zaman/Nedenleri |
|---|---|
|
|
Her iki aracı da sizin için test ettik ve EaseUS Partition Master'ın Windows 11 için tüm bölüm yöneticileri arasında en iyisi olduğunu gördük. Zahmetsizdir ve zamandan tasarruf sağlar.
Tüm bölümleme ihtiyaçlarınız için tek tıklamalı bir çözümdür. Bu aracı seveceğinize bahse gireriz.
Partition Manager Windows 11 Hakkında SSS
Burada, Windows 11'deki bölüm yöneticisiyle ilgili bazı ilgili sorular da bulduk. Eğer ilgileniyorsanız, takip edin ve burada yanıtlar alın:
1. Windows 11 için en iyi ücretsiz bölüm yöneticisi hangisidir?
Windows 11 için en iyi ücretsiz bölüm yöneticisini aradığınızda, önerilen araçların uzun bir listesini alabilirsiniz. İşte EaseUS editörünün önerilerinin bir listesi:
- EaseUS Partition Master Ücretsiz Sürüm
- Disk Yönetimi
- GParçalanmış
2. Windows 11'de bölüm yöneticisini ücretsiz kullanabilir miyim?
Evet, elbette. Windows 11 disk bölüm alanınızı yönetmek ve disk performansını verimli bir şekilde optimize etmek için güvenilir bölüm yöneticisi yazılımını kullanabilirsiniz. EaseUS Partition Master, hem yeni başlayanlara hem de profesyonellere basit tıklamalarla disk biçimini ücretsiz olarak bölümlendirme ve dönüştürme garantisi verir.
3. Windows 10 için ücretsiz bir bölüm yöneticisi var mı?
Evet, var. Windows 10 için ücretsiz bölüm yöneticisi yazılımı ararsanız, GParted, EaseUS Partition Master, Disk Management vb. gibi uzun bir öneri listesi alabilirsiniz.
Bu araçlar arasında, gelişmiş bir teknik destek ekibine sahip güçlü bir geliştirme ekibine sahip olduğu için yardım için EaseUS Partition Master Free sürümüne yönelmenizi öneririz. Disk bölümlemeyle ilgili bir sorunu olan herkes, Windows 10'da EaseUS ücretsiz bölüm yöneticisi yazılımından her zaman yardım alabilir.
İlgili Makaleler
-
USB / Harici Sabit Sürücüde 'Dosya Hedef Dosya Sistemi için Çok Büyük' Sorunu Çözümü
![author icon]() Ezgi Bıçakcı/2022/09/21
Ezgi Bıçakcı/2022/09/21
-
SSD Onarım ve Geri Yükleme Çalışmıyor / Başarısız / Bozuk
![author icon]() Ezgi Bıçakcı/2022/09/21
Ezgi Bıçakcı/2022/09/21
-
Windows Server 2008'de C Sürücüsünü Genişletin veya Bölüm Boyutunu Artırın
![author icon]() Ezgi Bıçakcı/2022/09/21
Ezgi Bıçakcı/2022/09/21
-
Windows 10 için En İyi Ücretsiz Sistem Klonlama Yazılımı Önerisi
![author icon]() Banu/2024/09/11
Banu/2024/09/11