İçindekiler
Windows 10 için SD Formatter'ı mı merak ediyorsunuz? Eğer öyleyse, Panasonic SD Formatter sizin için önerdiğimiz bir isim.
Günümüzdeki çoğu işletim sistemi yerleşik biçimlendirme araçlarına sahiptir, ancak bu araçlar genellikle SD, SDHC veya SDXC kartları gibi farklı depolama aygıtlarını mükemmel bir şekilde biçimlendirmede başarısız olur. Bu tür kartları biçimlendirememek genellikle daha düşük performansla sonuçlanır. Bunun arkasındaki temel neden, bu kartlarda güvenlik amacıyla tanıtılan Korunan Alanın bulunmasıdır.
Bu kılavuz, SD/SDHC/SDXC formatlama işini sizin için daha kolay hale getirecek Panasonic SD Formatter Windows 10 ile ilgili eksiksiz bilgi sağlayacaktır.
- Panasonic SD Formatter Hakkında
- Windows 10'da SD Kartı Biçimlendirmek İçin Panasonic SD Formatter'ı Kullanabilir Miyim?
- Windows 10'da SD Kart Nasıl Biçimlendirilir?
Panasonic SD Formatter Hakkında
Panasonic SD Formatter Windows 10, tüm SD hafıza kartlarını biçimlendirmek için tasarlanmıştır. Araç, SD, SDHC veya SDXC kartlarının farklı özelliklerine hızlı ve kolay erişim sağlar. Bu SD Formatter, Windows 7, Vista, XP, macOS X, 10.5.8, 10.6~10.6.7 vb. gibi işletim sistemlerini destekler.
Genel biçimlendirme yardımcı programları genellikle hafıza kartlarınız için en iyi performansı sağlamada başarısız olur. Bu nedenle depolama ortamını biçimlendirmek için farklı işletim sistemleri tarafından sağlanan biçimlendirme yardımcı programlarına güvenmek yerine, SD Biçimlendiriciyi kullanmanız şiddetle önerilir.
Windows 10'da SD Kartı Biçimlendirmek İçin Panasonic SD Formatter'ı Kullanabilir Miyim?
Evet. Panasonic SD Formatter, Windows 10'da SD kartları biçimlendirmek için mükemmel bir ortak olabilir. İşletim sistemlerinin yerleşik araçları, aralarında bir Koruyucu Alan bulunması nedeniyle SD, SDXC veya SDHC kartları mükemmel bir şekilde biçimlendirmek için yeterli değildir. Bu korumalı alan, farklı kritik senaryolarda SD kartınızın verilerini güvende tutmak içindir. Panasonic SD Formatter burada harika bir yardımcıdır ve Windows 10'da SD kartların mükemmel bir şekilde biçimlendirilmesini sağlar.
Ayrıca Şunları da Beğenebilirsiniz: En İyi Hafıza Kartı Formatlama Yazılımını Ücretsiz İndirin .
Windows 10'da SD Kart Nasıl Biçimlendirilir?
Windows 10'da bir SD kartı biçimlendirmek büyük bir sorun değil. Panasonic SD Biçimlendirici kullanarak bunu kolayca yapabilirsiniz. Ancak bunu kullanmakla ilgilenmiyorsanız veya belirli nedenlerden dolayı bunu yapamıyorsanız, işte sizin için işleri kolaylaştıracak farklı yöntemler.
- Yöntem 1. SD Kartı EaseUS Partition Master ile Biçimlendirin
- Yöntem 2. Hafıza Kartı Biçimlendirici 5.0.2 ile SD Kartı Biçimlendirin
- Yöntem 3. SD Kartı Windows 10 Dosya Gezgini ile Biçimlendirin
- Yöntem 4. SD Kartı Disk Yönetimi Üzerinden Biçimlendirin
Yöntem 1. SD Kartı EaseUS Partition Master ile Biçimlendirin
EaseUS Partition Master, herhangi bir arıza olmadan kaliteli ve anında biçimlendirme sağlamasıyla bilinen önde gelen saygın SD kart biçimlendiricilerinden biridir. Tüm Windows uyumlu aygıtlar için kapsamlı bir sabit disk yönetimi ve sorun giderme çözümü olarak hizmet veren ücretsiz bir bölüm yöneticisidir. Kullanıcılar, SD kartlarda ve diğer tüm popüler depolama sürücülerinde dosya sistemi uyumsuzluğu veya bozulma sorunlarını çözmek için bu aracı kolayca kullanabilirler.
Faydalar:
- Basit ve kullanıcı dostu tasarım
- 32 GB'ın üzerindeki SD kartları FAT32'ye verimli bir şekilde biçimlendirebilir
- SD kart biçimlendirmede başarısız olan Windows'un farklı sorunlarını mükemmel bir şekilde çözebilir
- Çoğu disk yönetim işlevini verimli bir şekilde sağlar5
EaseUS Partition Master'ı indirdikten sonra, aşağıdaki adım adım yönergeler doğrultusunda SD kartları nasıl biçimlendireceğinizi kolayca öğrenebilirsiniz:
Adım 1. SD kartınızı bulun ve biçimlendirmek istediğiniz bölüme sağ tıklayın ve "Biçimlendir"i seçin.
Adım 2. Seçili bölüme yeni bir bölüm etiketi, dosya sistemi (NTFS/FAT32/EXT2/EXT3/EXT4/exFAT) ve küme boyutu ayarlayın, ardından "Tamam"a tıklayın.
Adım 3. Devam etmek için açılan pencerede "Evet"e tıklayın.
Adım 4. Araç çubuğundaki "1 Görevi Yürüt" düğmesine tıklayın, ardından SD kartınızı biçimlendirmeye başlamak için "Uygula"ya tıklayın.
Sabit sürücüyü biçimlendirmenin yolları hakkında daha fazla bilgi edinmek istiyorsanız lütfen aşağıdaki makalelere göz atın:
Yöntem 2. SD Kartı SD Bellek Kartı Biçimlendirici 5.0.2 ile Biçimlendirin
SD Association tarafından geliştirilen SD Bellek Kartı Biçimlendirici, SD kartlar, SDHC kartlar ve SDXC kartlarda iyi çalışan iyi bir seçenektir. Biçimlendirilen SD bellek kartı saygın ve güvenilir markalardan gelir ve herhangi bir arıza olmadan yüksek kaliteli hizmetler sunmayı amaçlar. Biçimlendirme yoluyla farklı SD kart sorunlarını etkili bir şekilde çözebilir ve ayrıca SD kartlarınızın performansını iyileştirmek için çalışır.
Araç, kullanıcılara farklı yardımcı özellikler sunar. SD kartlarını ve USB flash sürücülerini biçimlendirmek isteyenlerin gereksinimlerine uygun özel bir biçimlendirme aracıdır. Bu biçimlendirme aracının en iyi yanı, çoğu Windows ve Mac işletim sisteminde iyi çalışmasıdır.
Bu aracı kullanarak farklı kartları biçimlendirmek basittir. Burada yapmanız gereken tek şeyler şunlardır:
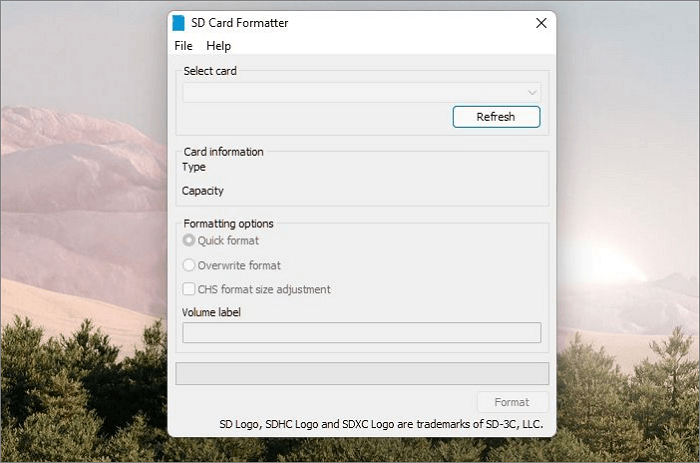
Adım 1. Cihazınızda SD Hafıza Kartı Biçimlendirici 5.0.2'yi çalıştırın.
Adım 2. Tercih ettiğiniz SD hafıza kartı için sürücü harfini seçin ve işiniz bittiğinde, verilen seçeneklerden biçimlendirme seçeneğini seçmeniz gerekir.
Adım 3. Yapmanız gereken bir sonraki şey, biçimlendirme işlemini onayla'ya dokunmaktır. Biçimlendirme işlemi tamamlandığında, SD kart mükemmel biçimde biçimlendirilmiş olacaktır.
Aşağıdaki biçimlendirme konuları da ilginizi çekebilir:
Yöntem 3. SD Kartı Windows 10 Dosya Gezgini ile Biçimlendirin
İşlemi başlatmadan önce, istediğiniz SD kartı bilgisayar sisteminize bağladığınızdan emin olun. İşlemi tamamladıktan sonra, sorunsuz erişim için aşağıdaki talimatları takip edebilirsiniz.
Adım 1. Windows + E tuşlarını birlikte kullanarak cihazınızda Dosya Gezgini'ni başlatın.
Adım 2. "Bu Bilgisayar" seçeneğine dokunun, bunu yaptığınızda SD kartınızın orada listelendiğini göreceksiniz.
Adım 3. İşlemi ilerletmek için üzerine sağ tıklayın. Yapmanız gereken bir sonraki şey "Biçimlendir" seçeneğini seçmektir.

Adım 4. Bunu yaptıktan sonra, ana ekranınızda yeni bir Pencere belirecektir. Oradan tercih ettiğiniz dosya sistemini seçebilirsiniz,
Adım 5. İşlem tamamlandığında, biçimlendirme sürecini başlatmak için "Başlat" düğmesini seçin. Bingo! SD kartınızı artık başarıyla biçimlendirdiniz.
Yöntem 4. SD Kartı Disk Yönetimi Üzerinden Biçimlendirin
Disk Yönetimi'ni kullanarak SD kartınızı kolayca biçimlendirebilirsiniz:
Adım 1. Cihazınızda Çalıştır komutunu başlatmak için Windows + R tuşlarına birlikte basın.
Adım 2. Şimdi Çalıştır penceresine diskmgmt.msc yazın. Şimdi cihazınızda Disk Yönetim Aracını başlatmak için "Tamam" düğmesine dokunun.
Adım 3. Disk Yönetim Aracını başarıyla başlattıktan sonra SD kart bölümünüzü bulun ve sağ tıklayın.
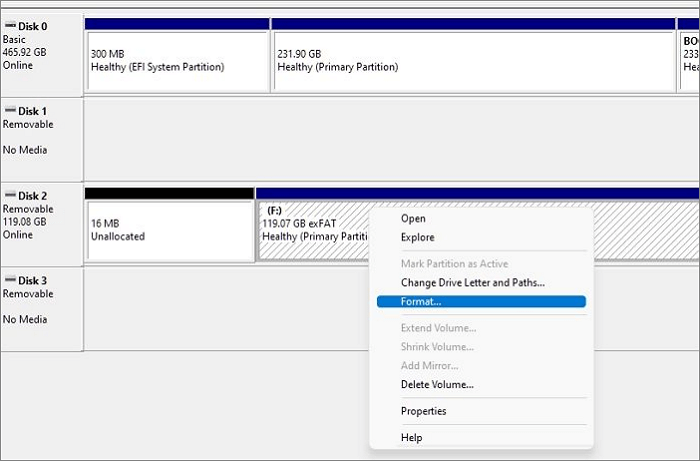
Adım 4. Şimdi bağlam menüsünden "Biçimlendir" seçeneğini seçin ve Hızlı biçimlendirme gerçekleştir seçeneğini işaretleyin.
Adım 5. İstediğiniz dosya sistemini seçmeli ve birim boyutunu tahsis etmelisiniz. Bunu yaptıktan sonra, biçimlendirme işlemini başlatmak için OK düğmesine dokunun.
Çözüm
Evet, Beyler! Her şey SD Formatter Windows 10 ile ilgili. Listeye Panasonic SD Formatter ve EaseUS Partition Master gibi önde gelen biçimlendirme araçlarını ekledik. Bu seçeneklerin her ikisi de oldukça güvenilirdir ve kullanıcıların hiçbir sorun yaşamadan mutlak sonuçlar elde etmesini gerektirir.
Panasonic SD Formatter SSS
SD kartları biçimlendirmek için farklı yöntemleri ve araçları etkili bir şekilde örtbas etmeye çalıştık. Hala sorularınız varsa, aşağıda verilen SSS'leri incelediğinizden emin olun.
1. Panasonic SD Kartımı Nasıl Biçimlendirebilirim?
- Cihazınızda SD kart biçimlendiriciyi çalıştırın.
- Daha sonra SD kartınızın sürücü harfini seçin.
- Biçim seçeneğini seçin.
- Biçimlendirme işlemini onayla seçeneğine dokunun.
- Bingo! Panasonic SD Kartını biçimlendirmeyi başarıyla tamamladınız.
2. 32GB SD kartı Fat32'ye nasıl biçimlendiririm?
32 GB'lık bir SD kartı FAT32'ye biçimlendirmek istiyorsanız, EaseUS Partition Master güvenebileceğiniz mükemmel bir seçenektir. Kullanıcılara tam sabit disk sorun giderme çözümleri ve sürücü yönetimi sağlayan özelliklerle dolu bir SD Biçimlendiricidir. Kullanıcılar için biçimlendirme görevlerini kolaylaştıran ücretsiz bir araçtır.
3. SD Kartlar Ne Sıklıkla Biçimlendirilmelidir?
SD kartınızı, çok ihtiyaç duymadığınız sürece biçimlendirmemeniz şiddetle tavsiye edilir. Biçimlendirme, farklı SD kart sorunları için bir çözüm olabilir, ancak aynı zamanda SD kartların ömrünü ve performansını da etkiler.
İlgili Makaleler
-
Toshiba Harici Sabit Sürücü Onarım Aracı | Bozuk Sürücüleri Verimli Şekilde Onarın
![author icon]() Banu/2024/11/20
Banu/2024/11/20
-
Windows 10 Önyükleme Onarım Aracı: 2024'ün En İyi Seçimleri🔥
![author icon]() Banu/2024/10/17
Banu/2024/10/17
-
Oturum Açmadan Windows 11 Parolasını Sıfırlamanın 5 Yolu🔥
![author icon]() Banu/2024/11/20
Banu/2024/11/20
-
Windows 10 için En İyi Ücretsiz Sistem Klonlama Yazılımı Önerisi
![author icon]() Banu/2024/09/11
Banu/2024/09/11