İçindekiler
| Uygulanabilir Çözümler | Adım adım sorun giderme |
|---|---|
| Seçenek 1. EaseUS Partition Manager | Adım 1. Sabit disk bölümüne sağ tıklayın ve "Biçimlendir" seçeneğini seçin; Adım 2. Yeni pencerede, Bölüm etiketini ayarlayın... Tüm adımlar |
| Seçenek 2. HDDGURU | Adım 1. HDD Guru'yu resmi web sitesinden indirin ve bilgisayarınıza kurun; Adım 2. HDD LLF programını başlatın... Tüm adımlar |
| Seçenek 3. USB Düşük Seviyeli Biçimlendirme | Adım 1. USB düşük seviyeli formatı web sitelerinden indirin ve kurun; Adım 2. Kurulumdan sonra çalıştırın ve başlayın... Tam adımlar |
| Seçenek 4. Diskpart | Adım 1. Win+R tuşlarına basın, CMD yazdıktan sonra enter tuşuna basın; Adım 2. Komut istemine diskpart yazın ve enter tuşuna basın... Tüm adımlar |
Windows 11'de Düşük Seviyeli Disk Biçimlendirmek İçin 4 Araç
Düşük seviyeli biçimlendirme kelimesini ilk kez duyuyor olabilirsiniz. Ancak profesyoneller bunu asırlardır kullanıyor. Düşük seviyeli biçimlendirme, verileri kalıcı olarak silmeniz ve başka kimsenin kurtarmasına izin vermemeniz gereken bazı durumlarda bir saatlik bir ihtiyaç haline gelir.
Bilgisayarınızı, mobil cihazınızı veya tabletinizi satıyorsanız ve bazı hassas verileriniz varsa, bunları biçimlendirmek yalnızca bunları görünürden kaldıracak ve kurtarma için kullanılabilir durumda kalacaktır. Ancak, düşük seviyeli biçimlendirme bunların sonsuza dek kaybolmasına neden olacaktır.
Düşük Seviyeli Format (LLF) Nedir?
Düşük seviyeli biçimlendirme, standart bir biçimlendirmenin bir sonraki adımıdır. Standart bir biçimlendirmede, veriler yalnızca görüntü için kaldırılır ve EaseUS veri kurtarma aracı gibi herhangi bir kurtarma yazılımını kullanarak istediğiniz zaman kurtarabilirsiniz. Ancak, verilerinizi yok etmek ve başka kimsenin erişmesine veya kurtarmasına izin vermek istemiyorsanız, düşük seviyeli biçimlendirme bu gibi durumlarda işe yarar.
Düşük seviyeli biçimlendirme, öncelikle disk sürücüsünü biçimlendirir. Daha sonra, kalan alanı sıfır değerlerle paketleyerek verilerin sonsuza dek silinmesine neden olur.
HDD, SDD, USB ve diğer depolama aygıtlarınızda düşük seviyeli biçimlendirme yapabilirsiniz.
Windows 11'de Düşük Seviyeli Disk Biçimlendirme Nasıl Yapılır?
Seçenek 1. EaseUS Partition Manager'ı kullanın
Verilerinizi herhangi bir kurtarma riskinden kurtarmak istiyorsanız, EaseUS Partition Manager size yardımcı olabilir. EaseUS Partition Manager, birinci sınıf düşük seviyeli biçimlendirme aracıdır.
Adım 1. Sabit disk bölümüne sağ tıklayın ve "Biçimlendir" seçeneğini seçin.
Adım 2. Yeni pencerede, seçili sabit disk bölümünüz için yeni bir ad belirleyebilirsiniz. Ardından "Tamam" düğmesine tıklayın.
Adım 3. "1 Görevi Yürüt" düğmesine tıklayın, ardından sabit disk bölümünü biçimlendirmeye başlamak için "Uygula"ya tıklayın.
Başlıca özellikleri şunlardır:
Otomatik Düşük Seviyeli Biçimlendirme: Kullanımı kolay ve kullanışlı bu araç, düşük seviyeli biçimlendirmeniz için otomatik olarak gerçek sektörler, silindirler, izler ve kontrol yapıları oluşturabilir.
İşletim Sistemini Değiştirme : Bu aracın kullanımı yalnızca biçimlendirmeyle sınırlı değildir. İşletim sisteminizi herhangi bir depolama aygıtından SSD'ye de değiştirebilirsiniz. Bu değiştirme, Windows'un önyükleme ve işlem hızını artırarak bilgisayarınızın daha sorunsuz çalışmasını sağlayabilir.
Diğer Bölüm Değişiklikleri : Biçimlendirmenin yanı sıra, bölümlerinizin ayarlarını da değiştirebilirsiniz. Bu araç, daha fazla bölüm oluşturmanıza, depolama alanlarını yönetmenize, bir bölümü klonlamanıza ve bir disk hızı testi yapmanıza yardımcı olabilir.
Kullanımı Kolay : Düşük seviyeli biçimlendirme ve diğer terimler bazı insanlara roket bilimi gibi görünebilir. Ancak, EaseUS bölüm yöneticisi onların sorunlarını hafifletir. Bu araç, kullanışlı bir kullanıcı arayüzüyle kullanımı son derece kolaydır. Bu aracı ilk kez kullanıyor olsanız bile, kaybolmuş hissetmezsiniz.
7/24 Yardım: Bu aracı kullanırken herhangi bir sorunla karşılaşmanız durumunda, EaseUS teknik yardım ekibi 7/24 hizmetinizde olacaktır.
Seçenek 2. HDDGURU'yu kullanın
HDD LLF, düşük seviyeli sabit disk biçimlendirmesi için en yaygın kullanılan ve en güçlü şekilde derecelendirilen uygulamalar arasındadır. Bu uygulama, disk sürücüsündeki her adrese 0 baytlık bir değer göndererek sürücüyü fabrika ayarlarına sıfırlamayı içeren bir SSD'yi sıfırlama işlemini şifreler. Sonuç olarak, tüm sektörler silinecek ve toplanan tüm veriler kalıcı olarak yok edilecektir.
Bunu nasıl yapabileceğinizi anlatalım:
Adım 1. HDD Guru'yu resmi web sitesinden indirin ve bilgisayarınıza kurun.
Adım 2. Guru’da HDD LLF programını başlatın.
Adım 3. Düşük seviyeli biçimlendirme yapmak istediğiniz bölümü veya sürücüyü seçin ve devam düğmesine basın.
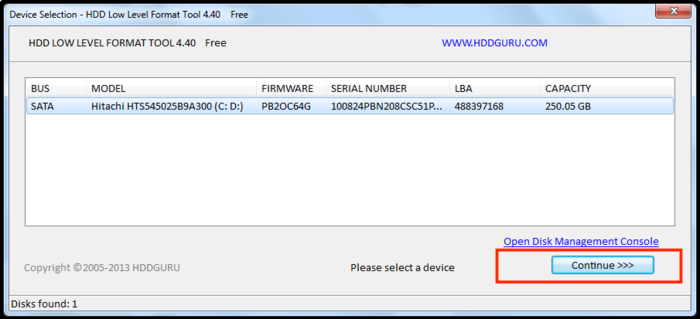
Adım 4. Şimdi ortadaki düşük seviyeli biçimlendirme sekmesine tıklayın ve biçimlendirme işlemini başlatmak için bu cihazı biçimlendir'i seçin.
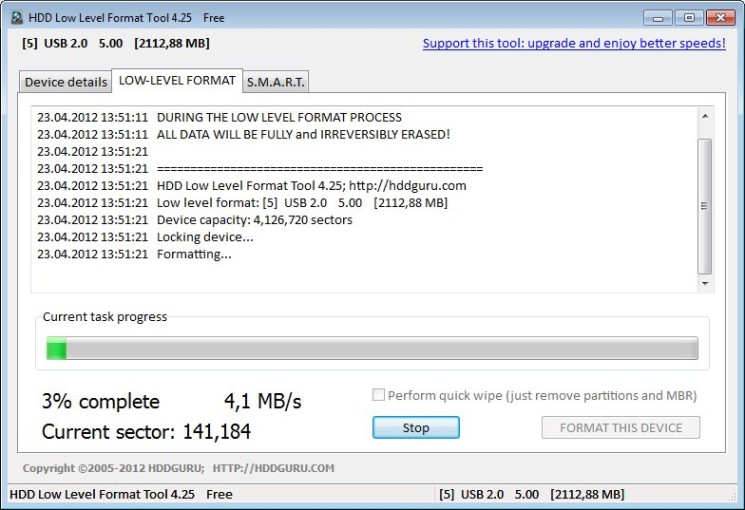
Uygulamanın işini yapmasına izin verin, birkaç saniye içinde HDD, SSD veya USB sürücünüz düşük seviyeli biçimlendirmeye tabi tutulacaktır.
Seçenek 3. USB Düşük Seviyeli Biçimlendirmeyi Kullanın
USB düşük seviyeli biçimlendirme, HDD, SSD veya USB sürücülerinizi düşük seviyeli biçimlendirmek için piyasadaki en kolay araçlardan biridir. Dahası, ücretsiz olarak mevcuttur. İşte nasıl kullanabileceğiniz:
Adım 1. USB düşük seviye formatını web sitelerinden indirin ve kurun.
Adım 2. Kurulumdan sonra çalıştırın ve özelliklerinizi seçmeye başlayın.
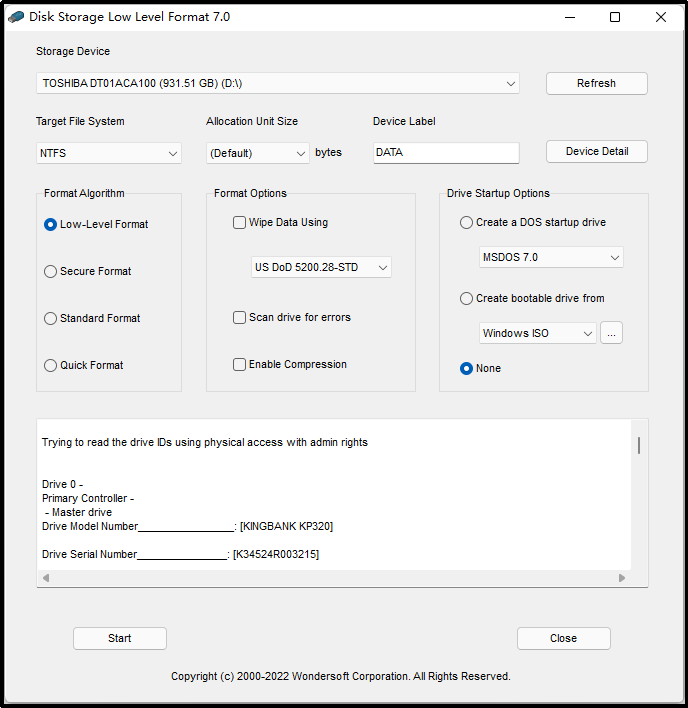
Adım 3. Öncelikle üst taraftan düşük seviyeli formatta istediğiniz depolama aygıtını seçin.
Adım 4. Ardından biçimlendirme algoritmasını seçin ve enter'a basın.
Biçimlendirmeniz başlayacak ve kısa süre içinde temiz ve güvenli bir depolama sürücünüz olacak.
Seçenek 4. Diskpart'ı kullanın
Bilgisayar yazılımını biraz biliyorsanız ve üçüncü taraf yazılımları yüklemek istemiyorsanız, DiskPart sizin için iyi bir tercih olabilir. DiskPart'ı sürücünüzü düşük seviyede biçimlendirmek için nasıl kullanabileceğiniz aşağıda açıklanmıştır:
Adım 1. Win+R tuşlarına basın ve CMD yazdıktan sonra enter tuşuna basın.

Adım 2. Komut istemine diskpart yazın ve enter'a basın.
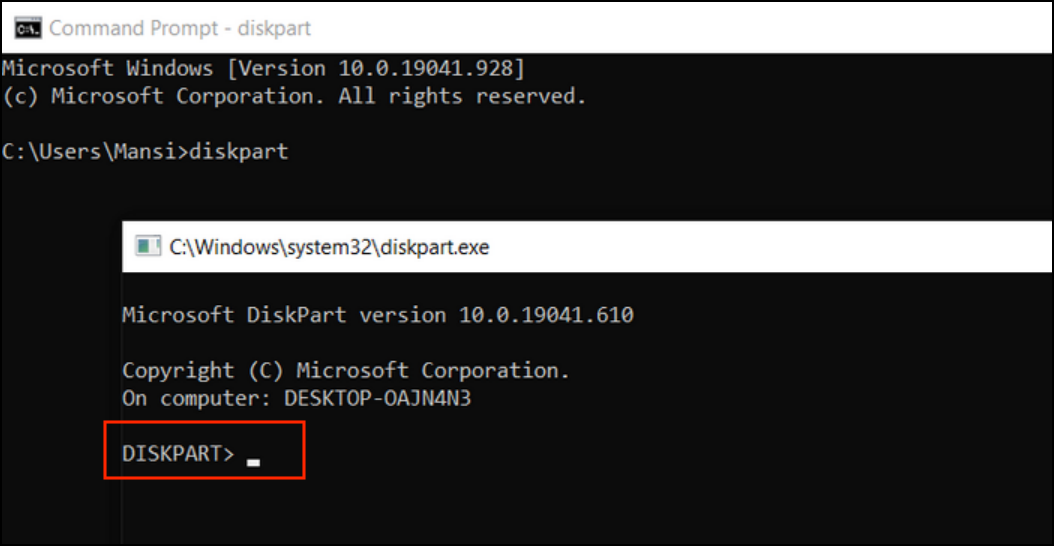
Adım 3. Bir sonraki CMD penceresinde list disk yazın ve Enter'a basın.
Adım 4. Daha sonra karşınıza disklerin bir listesi çıkacak; biçimlendirmek istediğiniz diski seçin.
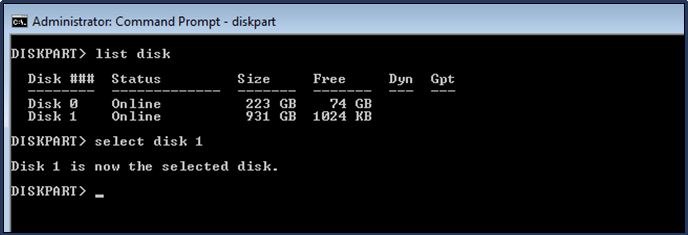
Adım 5. Disk seçiliyken clean all yazıp enter'a basın.
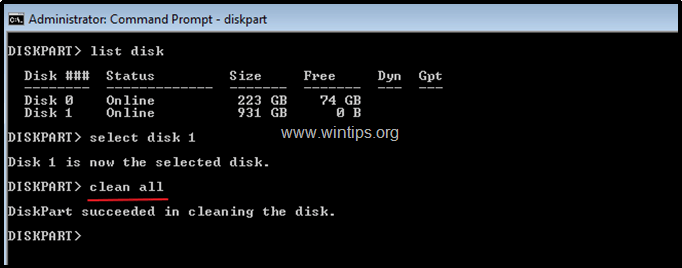
Tüm komutları girdikten sonra arkanıza yaslanın ve rahatlayın çünkü işlem tamamlanması birkaç dakika sürebilir. Biçimlendirme işlemi tamamlandığında, aşağıdaki komutları girin ve her birinden sonra enter'a basın:
- birincil bölümü oluştur ( Enter'a basın )
- format fd=ntfs hızlı ( Enter'a basın )
- atama ( Basın Girmek )
Tüm süreç tamamlanmıştır.
Çözüm
Düşük seviyeli biçimlendirme, hassas verilerinizin kurtarılmasını ve erişilmesini istemiyorsanız son derece yararlı ve gerekli bir ihtiyaçtır. Son olarak, karmaşıklıklardan kurtulmak istiyorsanız, her şeyi sizin için yapması için EaseUS bölüm yöneticisini kullanın. Düşük seviyeli biçimlendirmeyi yürütmenin en hızlı, en kolay ve en kullanışlı yöntemidir.
Bunun dışında, piyasada bazı ücretsiz araçlar da mevcuttur. Ancak, bunların faydası EaseUS bölüm yöneticisinin aksine sınırlıdır.
Ayrıca, düşük seviyeli biçimlendirme sürücünüzde çalıştırmak için tamamen güvenli bir işlemdir ve sürücünüze herhangi bir zarar vermez. Ayrıca, önemli verileri biçimlendirmemeye dikkat edin.
İlgili Makaleler
-
EN İYİ 6 Sabit Disk Sürücüsü Biçimlendirme Aracı | HDD Biçimlendirici
![author icon]() Ezgi Bıçakcı/2022/09/21
Ezgi Bıçakcı/2022/09/21
-
USB Sürücüsü Düşük Seviyede Nasıl Biçimlendirilir? Başlangıç Rehberi🔥
![author icon]() Banu/2024/09/23
Banu/2024/09/23
-
Ürün Anahtarı Olmadan Windows 11 Nasıl Kurulur - Ayrıntılar
![author icon]() Banu/2024/11/20
Banu/2024/11/20
-
USB'de Yazma Koruması Nasıl Etkinleştirilir? 2025 Yeni Kılavuz
![author icon]() Mike/2025/03/26
Mike/2025/03/26