İçindekiler
Bir USB aygıtı kullanmaya çalışırken, hiç dosya eklemeyi veya değiştirmeyi başaramadığınızı fark ettiniz mi? Bu, yazma korumasının bir sonucu olarak gerçekleşir. Yazma korumasına sahip bir USB sürücü, depolanan verileri değiştirmenizi, yeni dosyalar eklemenizi veya eski dosyaları kaldırmanızı engelleyen bir kalkan görevi görür.
Bazen, bu korumayı, sürücüyü salt okunur yaparak verilerinizi ekstra güvende tutmak için isteyebilirsiniz. Güvenlik amaçlı olsa da, dosyalarınızı değiştirmeniz veya acilen flash sürücüye yeni veri aktarmanız gerektiğinde bu inanılmaz derecede sinir bozucu olabilir.

USB'ye Yazma Koruması Nasıl Eklenir? 5 Yöntem Önerilir
USB sürücünüzdeki o sinir bozucu salt okunur izninin ekstra katmanını kaldırmaya hazır mısınız? USB'de yazma korumasını nasıl etkinleştireceğinizi öğrenmek için kolay bir çözüm arıyorsanız, bu kılavuz tam size göre. Bir USB sürücüsünde yazma korumasını etkinleştirmenin beş yolunu öğrenmenize yardımcı olacak.
Hadi başlayalım! Bu tekniklerden bazılarının belirli izinler gerektirebileceğini ve bazılarının da flash sürücüdeki tüm dosyaları kaldıracak bir sürücü biçimlendirmesi gerekebileceğini lütfen unutmayın. İşte yazma koruması elde etmenin beş yolu:
- USB Yazma Koruma Yazılımı : Özellikle acemi Windows kullanıcıları için en etkili ve basit çözümdür.
- Diskpart : Ayrıntılı yönetim sağlayan entegre bir Windows yardımcı programıdır (kullanıcıların dikkatli yaklaşması önerilir).
- Windows Kayıt Defteri : Kayıt defteri girdilerini değiştirmeye alışkın olanlar için.
- Özellikler : Sürücünün izinlerini doğrudan değiştirme
- BitLocker'ı Açın : Şifrelenmiş sürücünüze bir yazma koruması katmanı sağlayan Windows özelliği.
Lütfen USB yazma korumalı yazılımın, teknoloji meraklısı olmayan Windows kullanıcıları için akıcı bir deneyim sağladığını unutmayın. Diğer yöntemler, özellikle Diskpart, daha fazla dikkat gerektirir çünkü tek bir hata potansiyel olarak verilerinize zarar verebilir.
Bu yöntemlerin her birini daha derinlemesine inceleyelim ve USB verilerinizi nasıl güvence altına alacağınızı öğrenelim!
#1. USB Yazma Koruması Yazılımı
Herkes USB sürücülerinde yazma korumasını yönetmek için özel yazılım kullanabilir, bu kolay ve etkili bir çözümdür. Bu tür araçlar sağlam veri güvenliği özellikleri ve kullanımı kolay bir arayüz içerir.
USB sürücülerinizde yazma korumasını etkinleştirmek ve disk bölümlerini yönetmek için son derece etkili ve kullanıcı dostu bir araç EaseUS Partition Master'dır . İyi bilinen "Yazma Koruması" özelliği, USB sürücülerinizdeki özel bilgilerinizi korumak için basit bir çözüm sunar.
EaseUS Partition Master'ı indirin ve şu basit adımları izleyin:
Adım 1. EaseUS Partition Master'ı başlatın ve Araç Takımı bölümüne gidin, "Yazma Koruması"na tıklayın.
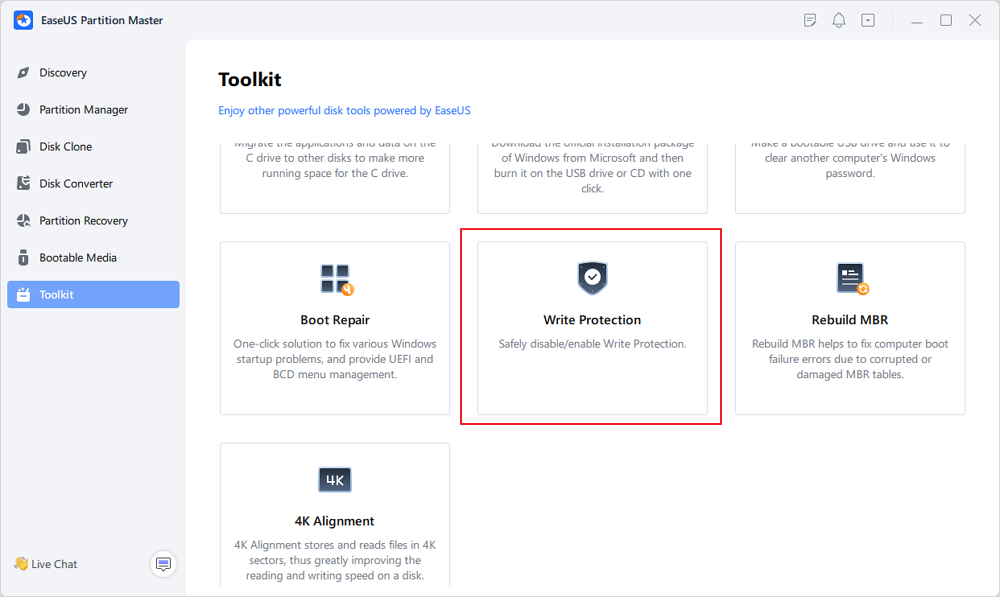
Adım 2. Yazma koruması sağlamak istediğiniz cihazı seçin ve onaylamak için "Etkinleştir"i seçin.
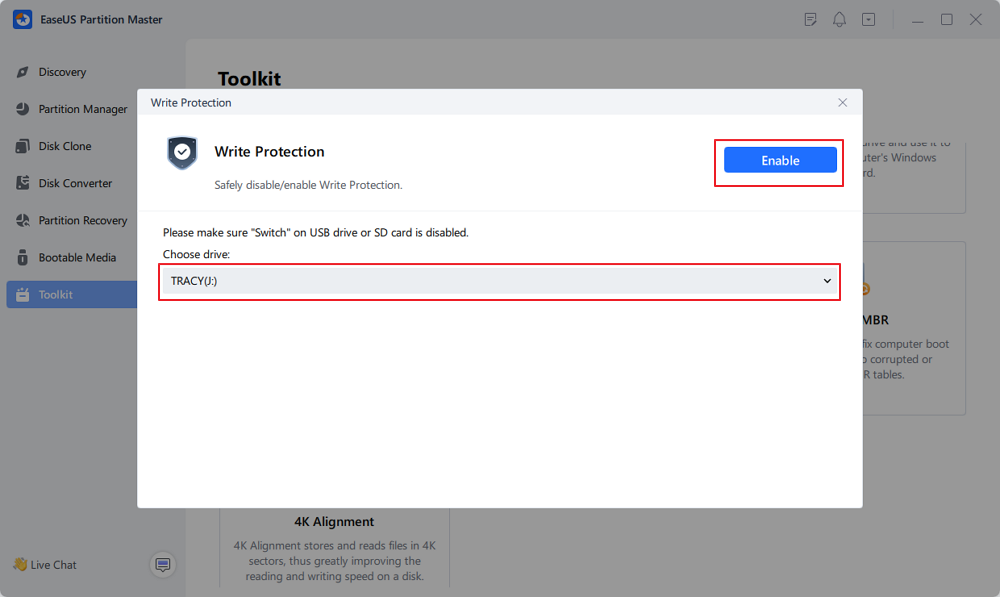
EaseUS Partition Master'ın size nasıl yardımcı olabileceği şöyledir:
- Basit Yazma Koruması: Tek bir tıklamayla USB sürücülerinizdeki yazma korumasını etkinleştirebilir veya devre dışı bırakabilirsiniz. Dosyaları yanlışlıkla silmenizi veya değiştirmenizi önlemeye yardımcı olur.
- Veri Güvenliği: Değerli dosyalarınızın bozulmadan kalmasını sağlayarak gönül rahatlığıyla verilerinizi koruyabilirsiniz.
- Geniş Uyumluluk: Esneklik için çeşitli USB markalarını ve dosya sistemlerini destekler.
Ek Temel Özellikler:
- Zahmetsiz işletim sistemi geçişi ve disk klonlama
- Kapsamlı bölüm yönetim araçları (yeniden boyutlandırma, oluşturma, biçimlendirme, vb.)
USB sürücülerinize tek tıklamayla yazma koruması eklemek için bu basit aracı beğendiyseniz, çevrimiçi olarak paylaşarak daha fazla arkadaşınızın cihazlarını etkili bir şekilde güvence altına almasına yardımcı olun:
#2. Diskpart
Diskpart , diskle ilgili sorunları gidermek ve düzeltmek için yerleşik bir yardımcı programdır. Ayrıca USB flash sürücünüzde yazma korumasını etkinleştirmenize yardımcı olur. Prosedür, zahmetli bulabileceğiniz önemli bir manuel çaba gerektirir. Hadi, süreci ayrıntılı açıklamalarla sorunsuz hale getirelim.
Adım 1: "Çalıştır" arama kutusuna erişmek için "Windows + R" tuşlarına basın.
Adım 2: "diskpart" yazın ve "Enter" tuşuna basın.

Adım 3: Sorulursa, Kullanıcı Hesabı izinlerini sağlamak için "Evet"i seçin.
Adım 4: DISKPART penceresinde aşağıdaki komutları yazın ve her defasında "Enter" tuşuna basın:
- liste diski
- disk 1'i seçin (1'i yazma koruması eklemek istediğiniz USB'nin disk numarasıyla değiştirin)
- öznitelikler diski
- öznitelikler disk seti salt okunur

Adım 5: İşlemi sonlandırmak ve Diskpart penceresini kapatmak için "exit" yazın ve "enter" tuşuna basın.
Bu manuel yöntemi beğendiyseniz, çevrenizdeki daha fazla arkadaşınızın depolama aygıtlarını korumalarına yardımcı olmak için çevrimiçi olarak paylaşmaktan çekinmeyin:
#3. Windows Kayıt Defteri
Yeni başlayanlara bu yöntemi atlamalarını öneririz çünkü bu sizi veri kaybına götürebilir. Yine de Kayıt Defteri düzenleyicisini kullanmak istiyorsanız, bir veri yedeklemesi oluşturmayı düşünün. Ardından, şu adımları izleyin:
Adım 1: Çalıştır iletişim kutusunu açmak için Windows + R tuşlarına basın.
Adım 2: "regedit" yazın ve Kayıt Defteri Düzenleyicisi'ne erişmek için Enter tuşuna basın.
Adım 3: Aşağıdaki yolu Kayıt Defteri düzenleyici penceresine yapıştırın: HKEY_LOCAL_MACHINE\SYSTEM\CurrentControlSet\Control.
Adım 4: Control tuşuna sağ tıklayın ve Yeni > Anahtar'a tıklayın.
Adım 5: "StorageDevicePolicies" olarak yeni bir ad girin ve "Enter"a basın.
Adım 6: Yeni anahtara Right-protected değerini girin. Bunu yapmak için StorageDevicePolicies anahtarına sağ tıklayın ve Yeni > DWORD (32-BIT) Değeri'ni seçin ve adını WriteProtect olarak belirleyin.
Adım 7: WriteProtect değerine çift tıklayın ve değerini 1'den başlayarak ayarlayın.

#4. Özellikler
USB flash sürücünüzün özelliklerinden izinleri değiştirmek için aşağıdaki adımları deneyebilirsiniz. Bu şekilde yazılabilir hale getirebilirsiniz, başlayalım.
Adım 1: Dosya Gezgini'ni açın ve "Bu Bilgisayar"a gidin.
Adım 2: Listeden USB belleğinizi seçin ve üzerine sağ tıklayın.
Adım 3: Devam etmek için listeden "Özellikler"e tıklayın.
Adım 4: Sürücünün biçimini kontrol etmek için "Genel" sekmesi altında "Dosya sistemi"ni seçin.
Örneğin flash belleğiniz NTFS dosya sistemine sahipse, onu yazılabilir hale getirmek için aşağıdaki adımları izleyin.
Adım 1: Üst menüden "Güvenlik" sekmesini seçin.
Adım 2: Grup veya Kullanıcı Adları seçeneğinin altında "Düzenle"ye tıklayın.
Adım 3: "İzinler" penceresinde "Okuma" ve "Yazma" onay kutularının işaretini kaldırın.
Adım 4: Değişiklikleri kaydetmek ve pencereyi kapatmak için "Tamam"a tıklayın.

#5. BitLocker'ı Açın
BitLocker, gelişmiş veri güvenliği için sürücülerinizi şifreleyen güçlü bir Windows özelliğidir. Bu korumayı USB sürücünüze eklemek istiyorsanız, etkinleştirme yöntemi şu şekildedir:
Adım 1: Dosya Gezgini'ni açmak için "Win + E" tuşlarına basın.
Adım 2: Sol taraftaki panelde "Bu Bilgisayar"a tıklayın. Şifrelemek istediğiniz flash sürücüyü bulun.
Adım 3: Sürücüye sağ tıklayın ve "BitLocker'ı Yönet" seçeneğini seçin.
Adım 4: Sürücüyü seçin ve "BitLocker'ı Aç" seçeneğine tıklayın.
Adım 5: BitLocker'ınızın kurtarma anahtarını nasıl kaydetmek istediğinizi seçmek için ekrandaki talimatları izleyin. Bu anahtar, parolanızı unutursanız gereklidir.
- BitLocker'ı açmak için BitLocker kurtarma anahtarını girin.
- Pencereyi kapatın ve flash belleğinizdeki verileri yazıp yazamadığınızı kontrol edin.
Adım 6. USB sürücüsünü şifrelemeye başlamak için "Şifrelemeye başla"ya tıklayın.
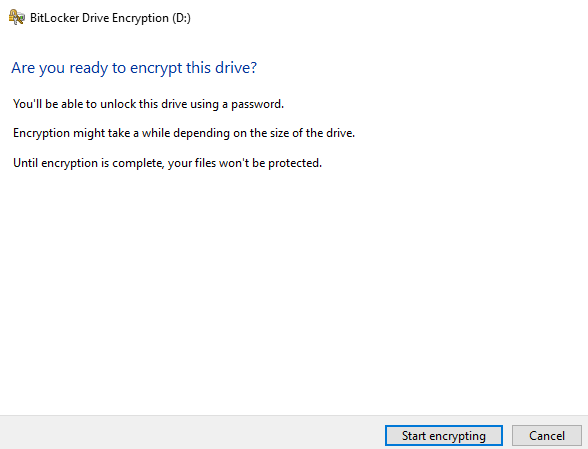
Çözüm
USB sürücünüz artık bu kılavuzun esnek tekniklerini kullanarak yazma korumalı hale getirilebilir. Tercihiniz kullanım kolaylığı sağlayan yazılım, kayıt defteri güncellemeleri, izin ayarlamaları veya Bitlocker sürücü şifrelemesi olsun, çeşitli koruma düzeylerine ulaşma seçeneğiniz vardır.
EaseUS Partition Master, profesyonel olmayan bilgisayar kullanıcıları için en iyi seçenektir. Kullanıcılara birkaç tıklamayla yazma korumasını etkinleştirmek için otomatik özellikler sunar. USB aygıtlarınızdaki paha biçilmez verilerinizi korumaya gelince, bu çözüm en yüksek düzeyde esneklik ve güvenlik sunar.
Ayrıca, kazara veri kaybını önlemek için bu programları, özellikle Diskpart'ı kullanırken her zaman dikkatli olun.
USB'ye Yazma Koruması Ekleme Hakkında SSS
USB sürücünüzdeki yazma korumasını etkinleştirme ve çözme konusunda sık sorulan bazı soruları ele alalım.
1. USB yazma korumasını nasıl açabilirim?
Öncelikle fiziksel bir anahtar olup olmadığını kontrol edin. Eğer yoksa, sürücüyü biçimlendirmeyi deneyin (uyarı: bu tüm verileri siler) veya Dosya Gezgini'ndeki salt okunur izinlerini ayarlayın.
2. USB'den yazma korumasını neden kaldıramıyorum?
Olası nedenler arasında donanım arızaları, yanlış biçimlendirme veya dosya sistemi hataları yer alır. Uzmanlaşmış üçüncü taraf yazılımlar bazen bu süreçte yardımcı olabilir.
3. USB'ye anahtar kullanmadan yazma koruması nasıl eklerim?
Windows'da bir komut satırı aracı olan Diskpart'ı kullanabilirsiniz:
- Komut istemini yönetici olarak açın
- "diskpart" yazın ve Enter'a basın
- "list disk", "select disk #" (# işaretini USB disk numaranızla değiştirin) ve "attributes disk set readonly" komutlarını kullanın.
İlgili Makaleler
-
Windows 7'de (32 Bit ve 64 Bit) Bölümü Yeniden Boyutlandırma
![author icon]() Banu/2024/11/20
Banu/2024/11/20
-
Şifre Olmadan Bilgisayar Nasıl Açılır | 2025 En İyi Yol💡
![author icon]() Mike/2025/03/13
Mike/2025/03/13
-
Veri Kaybetmeden Dinamik Diske Dönüştür | Dinamik Diski Temel'e Dönüştür
![author icon]() Ezgi Bıçakcı/2022/09/21
Ezgi Bıçakcı/2022/09/21
-
Tüm Windows'lar İçin WinPE Önyüklenebilir Disk Nasıl Oluşturulur - 2 Yol
![author icon]() Mike/2025/03/13
Mike/2025/03/13