İçindekiler
Kingston USB'niz mi var? Çoğumuz onları kullanmışızdır çünkü kitleler arasında oldukça popülerdirler. Kingston Technology, telefonlar, tabletler ve bilgisayarlar için geniş yelpazede taşınabilir USB cihazları sunar.
Peki Kingston USB'nizi biçimlendirmek istiyorsanız ne yapmalısınız? Verilerinizi silecekseniz veya USB sürücünüzü farklı bir işletim sisteminde kullanmak istiyorsanız biçimlendirmelisiniz.

Bu yazımızda, USB sürücülerinizi herhangi bir rehbere ihtiyaç duymadan başarıyla biçimlendirebilmeniz için detaylı yönergelerle birlikte en iyi 5 Kingston USB biçimlendirme aracını listeliyoruz.
En İyi 5 Kingston USB Formatlama Aracı Önerisi [Artıları ve Eksileri]
Uzun araştırmalar sonucunda en iyi 5 Kingston USB formatlama yardımcı programını bulduk ve burada listeledik:
- #1. EaseUS Partition Master Ücretsiz
- #2. Kingston USB Biçimlendirme Yardımcı Programı
- #3. FAT32 Biçimi
- #4. Windows Dosya Gezgini
- #5. Disk Yönetimi
Artılarını ve eksilerini bir tabloda karşılaştıralım:
| Karşılaştırmak | Artıları | Eksileri |
|---|---|---|
| EaseUS Partition Master Ücretsiz |
|
Yalnızca Windows için kullanılabilir |
| Kingston USB Biçimlendirme Yardımcı Programı |
|
Windows 11 için mevcut değil |
| FAT32 Biçimi |
|
"Hızlı Biçimlendirme" bozulmaya neden olabilir |
| Windows Dosya Gezgini | Dahili yardımcı program, yüklemeniz gerekmez | Hızlı Biçimlendirme seçeneği verileri silmez; kurtarılabilir |
| Disk Yönetimi |
|
Sürücüyü biçimlendirirken bir hata gösterebilir veya yanlış biçimlendirebilir |
Yukarıda belirtilen araçlar arasında, EaseUS Partition Master Free, Kingston USB sürücülerine istediğiniz herhangi bir dosya formatını ayarlamak için en iyi Kingston USB biçimlendiricisidir.
Aşağıda yardım için verilen güvenilir Kingston USB biçimlendirme araçları hakkında ayrıntılar için okumaya devam edin. Ayrıca, çevrimiçi olarak güvenilir USB biçimlendirme çözümleri arayan arkadaşlarınızla bu USB biçimlendirme yardımcı programlarının listesini paylaşmayı unutmayın:
#1. EaseUS Partition Master Ücretsiz
Yani, mükemmel bir Kingston USB biçimlendirme aracı olarak tanıttığımız ilk araç EaseUS Partition Master'dır . Windows yeni başlayanlar için tasarlanmış basit ve ücretsiz bir araçtır.
Biçimlendirme/Silme özelliği sürücüleri biçimlendirmenizi veya bölümleri etkili bir şekilde silmenizi sağlar. Öne çıkan özellikler şunlardır:
- Herhangi bir veri kaybı olmadan bir sabit diskten/bölümden diğerine bölümleri klonlamaya yardımcı olur.
- Hiçbir birimi silmeden birincil bölümü mantıksal bölüme veya mantıksal bölümü birincil bölüme dönüştürür .
- Araç, disk bölümünün sağlığını kontrol eder ve bozuk sektörleri düzeltir.
- Desteklenen dosya sistemleri arasında NTFS, EXT2/3/4, FAT12/16/32, ReFS ve exFAT bulunur.
Sürücüleri biçimlendirmek için şu adımları izleyebilirsiniz:
Adım 1. Biçimlendirilecek USB sürücüsünü seçin.
USB sürücüsünü veya kalem sürücüsünü bilgisayarınıza bağlayın. EaseUS bölüm yazılımını başlatın, biçimlendirmeyi düşündüğünüz USB sürücüsüne sağ tıklayın ve "Biçimlendir"i seçin.
Adım 2. USB'deki sürücü harfini ve dosya sistemini ayarlayın.
USB'nizin sürücü harfini değiştirmek istiyorsanız yeni bir bölüm etiketi atayın, USB'nize istediğiniz dosya sistemini -NTFS/FAT32/EXT2/EXT3/EXT4/exFAT olarak ayarlayın ve ardından "Tamam"a tıklayın.
Adım 3. USB'yi biçimlendirmeyi onaylamak için "Evet"i işaretleyin.
Uyarı penceresini görürseniz "Evet"e tıklayın. Üzerinde önemli verileriniz varsa, verileri önceden yedekleyin.
Adım 4. Değişiklikleri uygulayın.
Öncelikle "1 Görevi Yürüt" butonuna tıklayın ve ardından USB sürücüyü biçimlendirmek için "Uygula" butonuna tıklayın.
#USB Formatlayıcı #Kingston için USB Formatlama Aracı #EaseUS USB Formatlama Aracı #Windows
#2. Kingston USB Biçimlendirme Yardımcı Programı
Kingston Format Utility , Kingston USB sürücülerini biçimlendirmek için tasarlanmış tescilli bir yazılımdır. Başlangıçta, özellikle HyperX DTHX30/XXGB serisi flash sürücüler için piyasaya sürüldü ancak yine de bu üreticinin diğer sürücülerini destekliyor.
Kingston Format Utility, esas olarak çoğu Kingston USB sürücüsünün FAT32'ye önceden biçimlendirilmiş olması nedeniyle geliştirilmiştir. Bu nedenle, Windows, Linux veya macOS'taki varsayılan araçları kullanarak bunları yeniden biçimlendirmek performansı düşürebilir.
Başlıca özellikleri şunlardır:
- Medya dosya sistemini FAT32 ve NTFS'ye dönüştürebilir
- Standart Windows biçimlendirme araçlarıyla karşılaştırıldığında bu yazılım çok daha yüksek bir çalışma hızına sahiptir.
- İndirme ve kurulum ücretsizdir.
- Hedef sistem mimarisine bağlı olarak Kingston'dan ayrı sürümler temin edilebilir.
Aracı indirebilir ve Kingston USB Sürücünüzü biçimlendirmek için şu adımları izleyebilirsiniz:
Adım 1. Uygulamayı indirip kurduktan sonra biçimlendirmek istediğiniz Kingston flash belleği bilgisayarınızın portuna takın.

Adım 2. Kingston Format Utility'yi başlatın. Sürücü ve Dosya Sistemini seçin ve "Biçimlendir"e tıklayın.
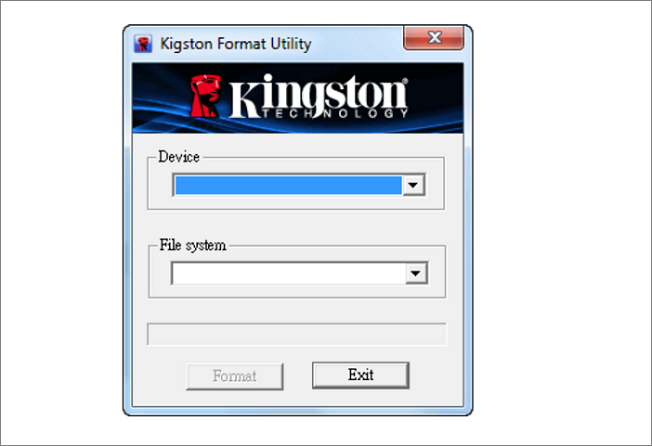
Kingston USB sürücünüz anında biçimlendirilecektir.
#Kingston USB Format Yardımcı Programı #Ücretsiz USB Format Aracı #Ücretsiz
#3. FAT32 Biçimi
Windows işletim sistemleri 32 GB'tan büyük bir sürücüyü yapılandıramamalarıyla bilinir. Ancak bu sorun FAT32 Format ile çözülür. Kullanıcıların 32 GB'tan büyük herhangi bir sabit sürücüyü, mikro SD kartı, SD kartı ve USB'yi FAT32 dosya sistemine yapılandırmasını sağlayan ücretsiz bir yazılımdır.
Bu yazılımın öne çıkan özellikleri şunlardır:
- Mac, iOS, Linux, Windows, XP ve diğer çeşitli medya oynatıcıları da dahil olmak üzere birden fazla işletim sistemiyle uyumludur.
- "Hızlı Format" işlemi komut verildikten sonra saniyeler içerisinde tamamlanır.
- Arayüz kullanıcı dostudur.
- Büyük sürücüleri destekler.
FAT32 Format yazılımını indirebilir ve Kingston sürücünüzü FAT32 Formatıyla biçimlendirmek için aşağıdaki adımları izleyebilirsiniz:
Adım 1. İndirdikten sonra yürütülebilir dosyayı çalıştırın. "FAT32 Format" penceresinde biçimlendirilecek sürücüyü seçin. "Hızlı Format" seçeneğini seçin ve "Başlat" düğmesine tıklayın.
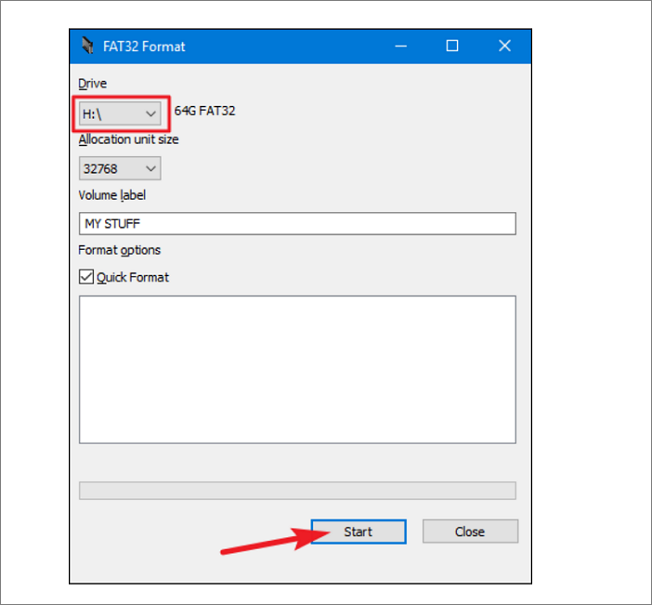
Adım 2. Sürücüdeki tüm verilerin kaybolacağını bildiren bir uyarı penceresi açılır. Sürücüyü biçimlendirmek için "Tamam"a tıklayın.

#FAT32 Biçimlendirici #USB Biçimlendirme Aracı #FAT32 USB Biçimlendirme Yardımcı Programı #Windows
#4. Windows Dosya Gezgini
Windows Dosya Gezgini yerleşik bir yöntemdir, bu nedenle herhangi bir ek yazılım indirmeniz gerekmez. Başlamadan önce, bu yöntem hakkında kısa bir not: yalnızca 32 GB'tan küçük USB sürücülerinde çalışır. USB'niz 32 GB'tan büyükse, yukarıda bahsettiğimiz diğer yazılımlara gitmeniz gerekir.
İşte bazı özellikler:
- Ücretsizdir.
- Hiçbir indirme veya kurulum söz konusu değildir.
- Hızlı ve kolay.
Kingston USB sürücünüzü aşağıdaki şekilde biçimlendirebilirsiniz:
Adım 1. Dosya Gezgini'ni açın. Sol panelden "Bu Bilgisayar"a tıklayın.

Adım 2. "Aygıtlar ve sürücüler" bölümünde USB flash sürücüye sağ tıklayın ve Biçimlendir seçeneğini seçin.

Adım 3. Dosya Sistemi ve tahsis boyutunu ayarlayın. "Hızlı biçimlendirme" seçeneğini işaretlerseniz, yalnızca dosya sistemi tablosunu ve kök klasörü siler, ancak veriler yine de kurtarılabilir.
Eğer işaretini kaldırırsanız, tam biçimlendirme işlemi gerçekleştirilir ve bu işlem biraz daha uzun sürer.
"Başlat"a tıklayın ve sürücünüz biçimlendirilecektir.

Adım 4. Kingston USB'nizin biçimlendirildiğini iki kez kontrol etmek için Dosya Gezgini'ni açın, USB sürücünüze sağ tıklayın ve "Özellikler"e tıklayın.

#Windows USB Formatlayıcı #Ücretsiz USB Formatlama Aracı #USB Formatlama Yardımcı Programı #Ücretsiz
#5. Disk Yönetimi
Disk Yönetimi de Dosya Gezgini'nin yanında yerleşik bir araçtır ve sizi indirme ve yükleme zahmetinden kurtarır.
Başlıca özellikleri şunlardır:
- Ücretsizdir
- En az risk ve arıza olasılığını taşır
Adım 1. Kingston USB Sürücünüzü biçimlendirmek için Başlat Menüsüne sağ tıklayın ve Disk Yönetimi'ni seçin.

Adım 2. Bağlı harici Kingston USB Sürücünüz dahil olmak üzere bilgisayarınızın tüm depolama aygıtlarını göreceksiniz. Sürücüye sağ tıklayın ve "Biçimlendir" seçeneğini seçin.
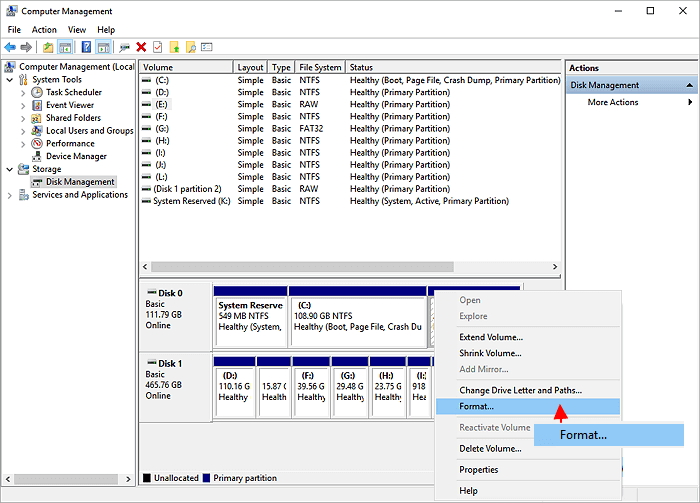
Adım 3. Gereksinimlerinize göre biçimlendirmeyi yapılandırmak için çeşitli seçenekler içeren bir açılır pencere göreceksiniz. Gereksinimlerinize göre Dosya Sistemi, Birim Etiketi ve Tahsis birimi boyutunu ayarlayın. Şimdi, USB'nizi biçimlendirmeye başlamak için "Tamam"a tıklayın.
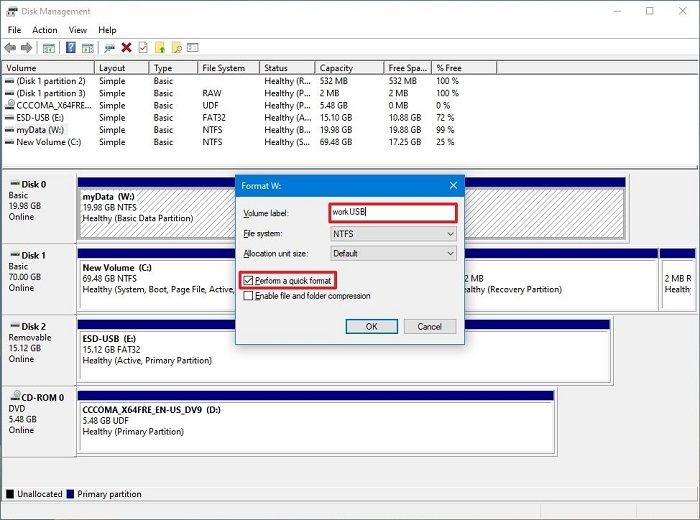
İşlem tamamlandıktan sonra Kingston USB'niz formatlanmış olacaktır.
#Windows USB Biçimlendirici #Kingston USB için Biçimlendirme Aracı #Ücretsiz
Kingston USB Formatlayıcı Nedir
Kingston USB Formatter, Kingston sürücünüzü biçimlendirmenize, verilerinizi temizlemenize veya performansını optimize etmenize yardımcı olabilecek herhangi bir araç veya yardımcı programdır.
Kingston USB Formatter, bir virüs Kingston USB'nize saldırdığında ve biçimlendirmeniz gerektiğinde de yardımcı olur. Ayrıca, Kingston USB'niz yazmaya karşı korumalı veya salt okunur hale gelirse, biçimlendirme bu konuda da size yardımcı olabilir.
Kingston USB Sürücüler için En İyi Format Hangisidir
Burada, farklı Kingston USB sürücü türleri için en iyi formatları listeledik:
FAT32 - 32 GB veya daha az kapasiteli Kingston USB sürücüler için uygundur.
exFAT - 64 GB veya daha büyük kapasiteli Kingston harici USB sürücüleri, oyun USB sürücüleri için uygundur. Ayrıca, hem Windows hem de macOS'ta bir depolama aygıtı kullanmak istiyorsanız bu en iyi biçimdir.
NTFS - Kingston USB sürücülerini Windows işletim sisteminde kullanmayı düşünüyorsanız.
EXT2/3/4 - Linux Kingston USB sürücüleri veya oyun sürücüleri için uygundur.
HFS+ - macOS cihazları için oldukça uygundur.
Artık Kingston USB sürücüleri için popüler formatları ve hangi senaryolarda en iyi sonucu verdiğini biliyorsunuz, en iyi Kingston USB biçimlendirme yazılımını bulmak ve bunları yardımınız için kullanmak üzere bir sonraki bölüme geçebilirsiniz.
Çözüm
Bu yazımızda, Kingston USB flash sürücülerinizi kolayca biçimlendirmenize yardımcı olacak adımlarıyla birlikte en iyi 5 Kingston USB Formatter yardımcı programını açıkladık.
Bunlar arasında, en kolay Kingston USB biçimlendirme araçları oldukları için EaseUS Partition Master Free ve File Explorer'ı kullanmanızı öneririz. Bu yüzden, deneyin ve nasıl çalıştıklarını görün!
Kingston USB Formatter hakkında SSS
Daha fazla açıklamaya ihtiyacınız olması durumunda, insanların sıkça sorduğu soruları ve cevaplarını aşağıda daralttık.
1. Kingston flash sürücüyü nasıl biçimlendirebilirim?
Kingston flash sürücünüzü biçimlendirmek için aşağıda verilen yöntemlerden herhangi birini seçebilirsiniz:
- Dosya Gezgini'ni açın. "Bilgisayarım"da biçimlendirmek istediğiniz flash sürücüye sağ tıklayın ve Biçimlendir seçeneğini seçin.
- Disk Yönetimi'ne gidin. Biçimlendirmek istediğiniz sürücüye sağ tıklayın ve Biçim seçeneğini seçin.
- Bunu otomatik olarak yapmak için Kingston USB Format Utility veya EaseUS Partition Master gibi üçüncü taraf bir araç indirin.
2. 250 GB veya daha büyük bir Kingston USB'yi FAT32'ye nasıl biçimlendirebilirim?
250 GB veya daha büyük bir Kingston USB'yi FAT32'ye biçimlendirmek için, üçüncü taraf bir biçimlendirme aracı indirmeniz gerekir. EaseUS Partition Master, FAT32'nin maksimum birim boyutu sınırını aşan gelişmiş biçimlendirme algoritması içerdiği için harika bir yazılımdır.
3. Kingston USB Format Utility çalışmıyorsa ne yapmalıyım?
Kingston USB Format Utility çalışmıyorsa, USB sürücülerinizi etkili bir şekilde biçimlendirmek için kolay ve basit bir araç olan EaseUS Partition Master'ı her zaman kullanabilirsiniz.
İlgili Makaleler
-
Şifrelenmiş SD Kart Nasıl Çözülür ve Biçimlendirilir [2024 Güncellendi]
![author icon]() Banu/2024/11/20
Banu/2024/11/20
-
exFAT Dönüştürücü: exFAT'ı NTFS / FAT / FAT32'ye Dönüştürme
![author icon]() Ezgi Bıçakcı/2022/09/21
Ezgi Bıçakcı/2022/09/21
-
Basit Birimi Birincil Bölüme Dönüştürme / Değiştirme
![author icon]() Ezgi Bıçakcı/2022/09/21
Ezgi Bıçakcı/2022/09/21
-
Windows 10'da Silinen veya Kaybolan Bölüm Nasıl Kurtarılır
![author icon]() Banu/2024/11/20
Banu/2024/11/20