İçindekiler
| Uygulanabilir Çözümler | Adım adım sorun giderme |
|---|---|
| Yöntem 1. Üçüncü Taraf Şifreleme Yazılımı ile Şifrelenmiş SD Kartın Şifresini Çözme | Adım 1. SD kartınızı şifrelendiği cihaza geri takın... Tüm adımlar |
| Yöntem 2. SD Kartını Şifreyle Çöz | Adım 1. Şifreleme aracını çalıştırın ve açın... Tam adımlar |
| Yöntem 3. CMD ile Şifrelenmiş SD Karttan Salt Okunur'u Kaldırın | Adım 1. Şifrelenmiş SD kartınızı bilgisayarınıza takın... Tüm adımlar |
| Yöntem 4. SD Kartı Şifresini Çözmek ve Biçimlendirmek İçin DiskPart Clean veya Clean All Komutunu Kullanın | Adım 1. Windows+R tuşlarına basın ve şunu yazın: Çalıştır kutusuna cmd yazın; Adım 2. Yeni bir... açmak için Enter tuşuna basın. Tüm adımlar |
| Yöntem 5. EaseUS Partition Manager ile Şifre Çözme İşleminden Sonra SD Kartı Biçimlendirin | Adım 1. SD kartınızı bulun ve biçimlendirmek istediğiniz bölüme sağ tıklayın ve "Biçimlendir"i seçin... Tam adımlar |
Şifrelenmiş SD Kartını Biçimlendirmeye Yönelik Hızlı Kılavuz
Şifrelenmiş SD kartınızı Android telefonunuzdan veya diğer cihazlarınızdan çıkarın ve PC'ye bağlayın. Ardından SD kartı şifresini çözmek ve tekrar normal şekilde biçimlendirmek için buradaki hızlı kılavuzu izleyin:
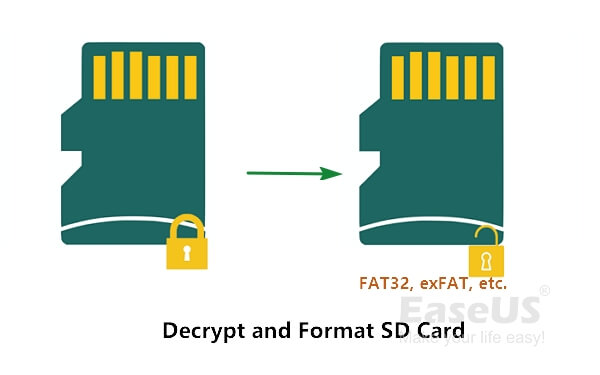
- 1. Windows+R tuşlarına basın ve Çalıştır kutusuna "cmd" yazın.
- 2. Komut İstemi'ni açmak için Enter tuşuna basın.
- 3. diskpart yazın ve ardından DiskPart'ı açmak için Enter tuşuna basın.
- 4. Sistemde takılı olan tüm sabit diskleri görüntülemek için list disk yazın.
- 5. Komut isteminde select disk g yazın (g, şifrelenmiş SD kartın disk numarasıdır).
- 6. Clean all yazıp Enter tuşuna basarak SD kartın şifresini çözün.
- 7. create partition primary yazın ve Enter'a basın.
- Daha fazla detay...
Yukarıda verilen hızlı yöntemin yalnızca SD kartınızı şifresini çözmekle kalmayıp aynı zamanda SD karttaki tüm verileri de sileceğini unutmayın. Daha güvenli bir çıkış yolu için içerik gezintisine bakın ve daha iyi bir çıkış yolu bulun:
Günümüzde, çoğu akıllı telefon, dijital kamera ve diğer taşınabilir depolama aygıtları, kullanıcıların içinde depolanan verileri ve dosyaları şifreleyebilmelerini sağlayan şifreleme özelliği sunar. Bir SD karttaki materyalleri şifrelemek, gizliliği etkili bir şekilde korur ve veri güvenliğini sağlar.
Ancak şifrelenmiş SD kartın şifresini çözmek veya hatta SD kartı biçimlendirmeye çalışmak, izniniz olmadığı için şifre olmadan çalışmayacaktır. Aşağıda, çeşitli SD kart şifreleme türlerini ve her bir durumda SD kartı şifresini çözmenin ve biçimlendirmenin ilgili yollarını öğreneceksiniz.
SD Kart Şifrelemesinin Genel Görünümü
Bu bölümde şunları öğreneceksiniz: 1. SD kartı şifrelemenin normal yolları; 2. SD kartı şifresini çözmenin ve biçimlendirmenin ilgili yolları;
Veri güvenliğini ve gizliliğini korumak için bazı kişiler Android telefonlarda, kameralarda, Windows PC'lerde veya diğer bazı dijital cihazlarda SD kartlarını şifrelemeyi tercih edebilir. Ancak SD kartların şifresini çözmenin yolları değiştiğinden, SD kartınızın nasıl şifrelendiğini anlamanız önemlidir.
SD kartı şifrelemenin normal yollarının listesi şöyledir:
- 1. Üçüncü taraf bir şifreleme aracı veya yazılımı kullanarak SD kartı şifreleyin
- 2. SD kartını bir kurtarma anahtarıyla BitLocker şifrelemesi gibi bir parola ile şifreleyin
- 3. Yalnızca SD kart bölümünü şifreleyin veya kilitleyin, örneğin SD kart yazmaya karşı korumalıysa , SD kart salt okunur olarak görünüyorsa
- 4. SD kart dosyalarını şifreleyin
Ayrıca Okuyun: Bir Dosyanın Şifresi Nasıl Çözülür
Genellikle, SD kartın şu anda şifrelenmiş olması nedeniyle biçimlendirilemeyeceğini belirten bir güvenlik hatası gönderir. Şifrelenmiş SD kartı şifresini çözmek ve biçimlendirmek istiyorsanız, biçimlendirme işlemini yürütmek için SD kart biçimlendiricisini uygulamadan önce kartı tamamen şifresini çözmelisiniz.
Şifrelenmiş SD Kartın Şifresini Çözme ve Biçimlendirme Yolları:
- 1. Üçüncü Taraf Şifreleme Yazılımı veya Uygulaması ile Şifreyi Çözün
- 2. SD Sard'ı BitLocker kurtarma anahtarı gibi bir parola ile şifresini çözün
- 3. CMD ile Şifrelenmiş SD Karttan Salt Okunur'u Kaldırın
- 4. SD Kartı Şifresini Çözmek ve Biçimlendirmek İçin DiskPart Clean veya Clean All Komutunu Kullanın
- 5. SD Kart Biçimlendirici ile Şifre Çözme İşleminden Sonra SD Kartı Biçimlendirin
Yöntem 1, 2, 3 yalnızca SD kartı şifresini çözmek için çalışır ve kartı biçimlendirmek istiyorsanız, tüm süreci tamamlamak için Yöntem 5'i takip etmeyi unutmayın. Yöntem 4, DiskPart komut satırlarını kullanarak SD kartı şifresini çözme ve biçimlendirme sürecinin tamamını içerecektir.
- İpucu
- 1. SD kartınızın Windows PC'nize doğru şekilde bağlandığından ve çıkarılabilir depolama aygıtı olarak tanındığından emin olun.
- 2. Yöntem 1, 2, 3, 5 yeni başlayanlar için daha kolay ve daha kullanıcı dostudur. Yöntem 4 daha karmaşıktır ve ciddi veri kaybına neden olabilir.
- 3. Veri kaybı durumunda öncelikle şifrelenmiş SD karttan veri kurtarmayı denemelisiniz.
- Kart bilgisayar tarafından algılanabildiği sürece, EaseUS Data Recovery Wizard yardımcı olabilir.
Yöntem 1. Üçüncü Taraf Şifreleme Yazılımı ile Şifrelenmiş SD Kartın Şifresini Çözme
Şunlar için geçerlidir: Üçüncü taraf şifreleme yazılımları, uygulamaları veya antivirüs araçları tarafından şifrelenen SD kartın kilidini açın ve şifresini çözün.
Android telefonunuzda, dijital depolama aygıtlarında veya hatta Windows PC'nizde SD kartınızı şifrelemek için üçüncü taraf bir şifreleme uygulaması veya yazılımı kullandıysanız, SD kartınızın şifresini çözmek için bunu kullanın:
Adım 1. SD kartınızı şifrelendiği cihaza geri takın.
Adım 2. Şifreleme uygulamasını açın.
Adım 3. Şifreleme aracı veya yazılımı aracılığıyla SD kartın şifresini çözmeyi seçin.
Bundan sonra, SD kartınızı bir Windows bilgisayara bağlayabilir, SD kart verilerini kopyalayabilir veya klonlayabilir ve ardından kolayca biçimlendirebilirsiniz. Yöntem 5, SD kartı güvenli bir şekilde biçimlendirmeniz için adım adım biçimlendirme kılavuzu içerir.
Yöntem 2. SD Kartını Şifreyle Çöz
Şunlar için geçerlidir: Şifreyi kullanarak SD karttan şifrelemeyi kaldırın.
Şu anda bir BitLocker kurtarma anahtarı gibi SD kart şifre çözme parolasına sahipseniz, SD kartın şifresini kolayca kaldırabilir ve güvenli bir şekilde kilidini açabilirsiniz.
Örneğin, SD kartınız BitLocker tarafından şifrelenmişse, BitLocker şifresini girerek SD kartın kilidini kolayca açabilirsiniz.
Ayrıca Okuyun: BitLocker SD Kartın Kilidini Açın
SD kartınız başka şifreleme araçlarıyla şifrelenmişse aşağıdaki adımları deneyin:
Adım 1. Şifreleme aracını çalıştırın ve açın.
Adım 2. SD kartın Kilidini Aç veya Şifresini Çöz'ü seçmek için sağ tıklayın.
Adım 3. SD kartın kilidini açmak için şifre çözme parolasını yazın veya girin.
Adım 4. Şifreleme programından çıkın.
Bundan sonra, SD kartınızı tekrar kullanılabilir hale getirmek için ziyaret edip biçimlendirebilmeniz gerekir. En kolay biçimlendirme aracıyla Yöntem 5 size yardımcı olabilir.
Yöntem 3. CMD ile Şifrelenmiş SD Karttan Salt Okunur'u Kaldırın
Şunlar için geçerlidir: Windows PC'de attribute disk clear readonly komutunu kullanarak şifrelenmiş SD kartını salt okunur durumdan temizleyin.
SD kartınız Windows PC'de Salt Okunur olarak görüntüleniyorsa, kartın salt okunur durumu tarafından kilitlenmiş olması oldukça olasıdır. SD kartı şifresini çözmek ve kilidini açmak için aşağıda listelenen CMD komutlarını burada çalıştırabilirsiniz:
Adım 1. Şifrelenmiş SD kartınızı bilgisayarınıza takın.
Adım 2. Komut İstemi'ni açın:
Arama kutusuna cmd yazın > Sağ tıklayıp Command Promot'u açın ve Yönetici olarak çalıştırın.
Adım 3. Diskpart yazın ve Enter'a basın.
Adım 4. Aşağıdaki komutları tek tek yazın ve her seferinde Enter'a basın:
- liste hacmi
- ses seviyesini seçin * (* işaretini SD kartınızın ses numarasıyla değiştirin).
- öznitelikler disk temizleme salt okunur
Adım 5. Salt okunur temizleme işlemi tamamlandığında DiskPart penceresini kapatmak için exit yazın.
Bundan sonra, SD kartınıza tekrar erişebilmeli ve onu tekrar kullanabilmelisiniz. SD kartı biçimlendirmenin hızlı bir yolu için, Windows Dosya Gezgini'ni çalıştırabilir veya biçimlendirmeyi tamamlamak için Yöntem 5'i takip edebilirsiniz.
Yöntem 4. SD Kartı Şifresini Çözmek ve Biçimlendirmek İçin DiskPart Clean veya Clean All Komutunu Kullanın
Şunlara uygulanır : Eğer bir şifreniz yoksa veya SD kart şifre çözme anahtarını kaybettiyseniz, DiskPart'ın clean veya clean all komutu sizin kayıp şansınız olabilir.
DiskPart clean veya clean all komutu SD karttaki her şeyi kaldırsa da, kartınızdaki şifrelemeyi de kaldıracaktır. Aşağıdaki adımları takip ederek SD kartın şifresini çözebilir ve tekrar normal bir duruma başarıyla biçimlendirebilirsiniz.
Tekrar, veri kaybını önlemek için, lütfen önce bilgisayarınız tanıyabildiği sürece SD kartınızdan verileri kurtarmak için EaseUS veri kurtarma yazılımını deneyin. Şimdi, SD kartınızı şifresini çözmek ve biçimlendirmek için her adımı dikkatlice izleyin:
Adım 1. Windows+R tuşlarına basın ve Çalıştır kutusuna cmd yazın.
Adım 2. Yeni bir komut istemi penceresi açmak için Enter tuşuna basın.
Adım 3. diskpart yazın ve ardından sistemde takılı olan tüm sabit diskleri görüntülemek için Enter tuşuna basın.
Adım 4. Sistemde takılı olan tüm sabit diskleri görüntülemek için list disk yazın.
Adım 5. Aşağıdaki komut satırlarını yazın ve her seferinde Enter'a basın:
- disk g'yi seçin (g, şifrelenmiş SD kartın disk numarasıdır).
- clean veya clean all (Bu komut SD karttaki her şeyi silecek ve temizleyecektir)
- create partition primary (Bu komut SD kartta yeni bir bölüm oluşturacaktır)
- harf ata=M (SD kartınızın tekrar algılanabilir olması için M harfini SD kartınıza yeni bir sürücü harfiyle değiştirin)
- format fs=ntfs quick veya format fs=fat32 quick (Bu komut SD karta yeni bir dosya sistemi ayarlayacak ve verileri tekrar kaydetmek için uygun hale getirecektir)
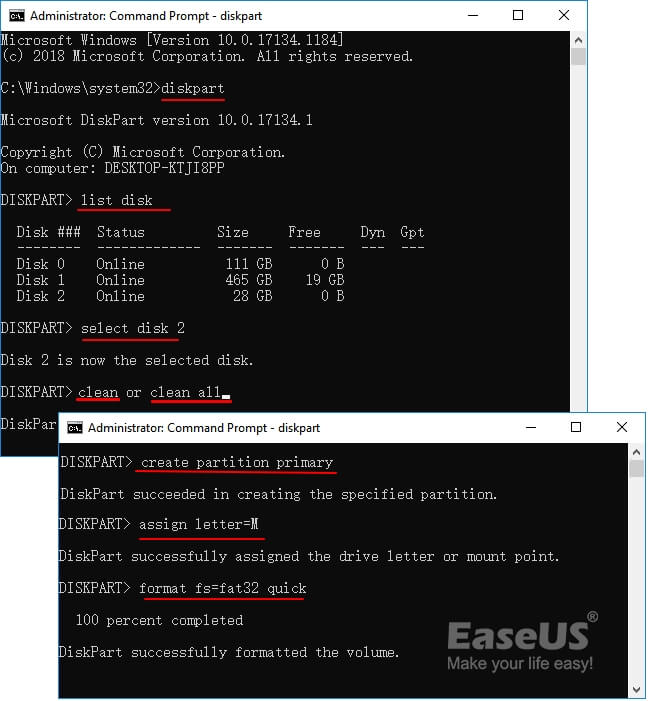
Adım 6. DiskPart penceresini kapatmak için exit yazın.
Birkaç dakika sonra, Diskpart yardımcı programı şifrelenmiş SD karttaki tüm verileri silmeyi tamamlayacak, yeni bir bölüm oluşturacak ve SD kartınızı tekrar normal bir duruma biçimlendirecektir. SD karta bazı yararlı veriler kaydettiyseniz ve temizleme komutunu çalıştırdıysanız, güçlü veri kurtarma yazılımıyla SD karttan verileri kurtarabilirsiniz .
Şimdi, SD kartınız kullanıma hazır olduğundan burada durabilirsiniz. Ancak Yöntem 1, 2 veya Yöntem 3'ü denediyseniz, Yöntem 5'te yapmanız gereken son işlem hala var.
Yöntem 5. En Kolay Biçimlendirme Aracıyla Şifre Çözme İşleminden Sonra SD Kartı Biçimlendirin
Şunlar için geçerlidir: Şifrelemeyi kaldırdıktan sonra şifrelenmiş SD kartı biçimlendirin, şifresi çözülmüş SD kartı tekrar kullanılabilir hale getirmek için biçimlendirin.
Şifre çözme işleminden sonra SD kartınıza hala erişilemiyorsa, burada listelenen biçimlendirme aracını uygulayarak SD kartınızı tekrar veri depolama için uygun hale getirebilirsiniz.
EaseUS bölüm yöneticisi yazılımı, PC'nizdeki şifrelemeyi kaldırdıktan sonra SD kartı biçimlendirmenin en iyi ve en kolay yoludur. Biçimlendirmenin yanı sıra, Check File System özelliğiyle SD karttaki bozuk sektörleri, bozuk dosya sistemlerini kontrol etmek ve onarmak için de kullanabilirsiniz.
Adım 1. SD kartınızı bulun ve biçimlendirmek istediğiniz bölüme sağ tıklayın ve "Biçimlendir"i seçin.
Adım 2. Seçili bölüme yeni bir bölüm etiketi, dosya sistemi (NTFS/FAT32/EXT2/EXT3/EXT4/exFAT) ve küme boyutu ayarlayın, ardından "Tamam"a tıklayın.
Adım 3. Devam etmek için açılan pencerede "Evet"e tıklayın.
Adım 4. Araç çubuğundaki "1 Görevi Yürüt" düğmesine tıklayın, ardından SD kartınızı biçimlendirmeye başlamak için "Uygula"ya tıklayın.
Yukarıdaki adımları tamamladıktan sonra, SD kartı başarıyla şifresini çözdünüz ve yeni olarak biçimlendirdiniz. Bilgisayarınızın sabit diskini yönetmek, SSD performansını optimize etmek vb. gibi daha gelişmiş işlemleri yürütmek için EaseUS bölüm yöneticisi yazılımını bile kullanabilirsiniz.
Çözüm
Bu sayfada şifreli SD kartın ne olduğu, SD kartı şifrelemenin ve şifresini çözmenin normal yolları açıklanmıştır.
Şifrelenmiş bir SD kartı biçimlendirmek için, önce kartın şifresini çözmeniz gerekir. Üçüncü taraf yazılımları çalıştırabilir, bir parola kullanabilir, salt okunur komutları temizleyebilir veya SD karttan şifrelemeyi veya yazma korumasını kaldırmak için temizleme komutu bile kullanabilirsiniz.
SD kartı şifresini çözdükten sonra, kartı tekrar normal bir duruma biçimlendirmek için güvenilir bir SD kart biçimlendirme aracını kullanabilirsiniz. Son olarak, değerli verilerinizin düzenli bir yedeğini zamanında oluşturmanızı da öneririz. Verilerinizi korumak için bir B planına sahip olmak her zaman değerlidir.
SD Kartın Şifresini Çözme Hakkında SSS
SD kartınızı tekrar kullanıma hazır hale getirmek için şifresini çözmenize ve normal bir duruma getirmenize rehberlik etmenin yanı sıra, bazı güncel konuları da topladık ve eğer ilgileniyorsanız, cevapları almak için burayı takip edin:
1. SD kartın şifresi çözüldüğünde ne olur?
Bir SD kartın şifresini çözdüğünüzde, aşağıda listelenen sorunlarla karşılaşacaksınız:
- Kartta kayıtlı verilere erişebilir, okuyabilir ve yazabilirsiniz.
- Ayrıca SD kartınızda formatlama veya dosya sistemini değiştirme gibi değişiklikler yapabilirsiniz.
- SD kartın şifresini çözmek için şifreyi hatırlamıyorsanız veya kaybettiyseniz, cihazın şifresi çözülürken SD karttaki tüm veriler silinecektir.
2. Şifrelenmiş SD kartı kurtarabilir misiniz?
Evet, elbette. Bir SD kartın şifresini çözmenin iki yolu var.
Bir yol, SD kartı şifreleme şifresiyle kilidi açıp şifresini çözmektir.
Diğer yol ise SD kartınızı silmek ve tekrar veri ve dosyaları geri yüklemeye hazır hale getirmektir.
3. SD kartım neden şifreleniyor?
SD kartınızın şifrelenmesine neden olabilecek birçok neden vardır, başlıca nedenlerin listesi şu şekildedir:
- Özel veya gizli verilerinizi korumak için SD kartınızı şifrelemek ve kilitlemek için bir parola eklediniz.
- Kötü amaçlı yazılım veya virüs SD kartınızı şifreledi.
- SD kart durumu salt okunur olarak görünüyor.
- SD kart fiziksel anahtarıyla kilitleniyor.
- SD kart sürücüsü güncel değil.
- SD kart düzgün takılmamış veya çıkarılmamış.
İlgili Makaleler
-
2021 Düzeltmesi | Sabit Diskin Biçimlendirilmesi Çok Uzun Sürüyor
![author icon]() Ezgi Bıçakcı/2022/09/21
Ezgi Bıçakcı/2022/09/21
-
Windows 10/11'de Lenovo Dizüstü Bilgisayar Parolası Nasıl Sıfırlanır
![author icon]() Banu/2024/11/20
Banu/2024/11/20
-
Windows 10/8 / 7'de Kurtarma Sürücüsü Dolu Hatasını Düzeltmek İçin 6 İpucu
![author icon]() Ezgi Bıçakcı/2022/09/21
Ezgi Bıçakcı/2022/09/21
-
Windows Password Unlocker - Windows için İndirin🔥
![author icon]() Banu/2024/11/20
Banu/2024/11/20