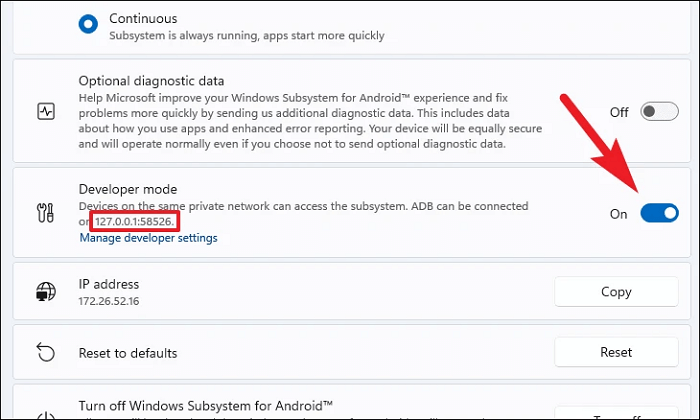İçindekiler
- Karmaşık Seviye: Orta
- Şunlar için geçerlidir: Hem Genel hem de Preview Insider kullanıcıları için Windows 11'e APK yükleyin.
Android Uygulamalarını Destekleyen Windows 11 İçin Zaman Çizelgesi:
- 1. Microsoft, 21 Ekim 2021'de Windows Insider'lara Windows 11'deki Android uygulamalarını tanıttı.
- 2. 15 Şubat 2022'de Android için Windows Alt Sistemi genel önizlemeye sunuldu.
Başlangıçta:
Bu sayfa, Windows 11 cihazlarının APK yüklemesini ve Amazon Appstore'da bulunan Android uygulamalarını çalıştırmasını sağlayan Android için Windows Sistemi hakkında bilmeniz gereken her şeyi kapsar. Hem Windows 11 Public hem de Preview Insider kullanıcıları, en son Windows 11 sistemini edinmek ve bilgisayarlarına Android uygulamalarını başarıyla yüklemek için burada tam bir kılavuza erişebilirler.
Kısacası, ister Amerika Birleşik Devletleri'nde Windows 11 Public kullanıcısı olun, ister dünyanın dört bir yanında Preview Insider olun, hepiniz Android Uygulamaları için Windows 11'i hemen yükleyebilirsiniz. Bilgisayarlarınıza ilgili çözümlerle Android uygulamalarını yüklemek ve çalıştırmak için buradaki ilgili kılavuzu izleyin.
Bu yazıda şunları öğreneceksiniz:
- #1. Windows 11 Bilgisayarınızın Android Uygulamaları İçin Sistem Gereksinimlerini Karşılayıp Karşılamadığını Kontrol Edin
- #2. APK'yi Yüklemek İçin Windows 11 Bilgisayarı Hazırlayın
- #3. Windows 11 Insider OS'a APK Nasıl Kurulur
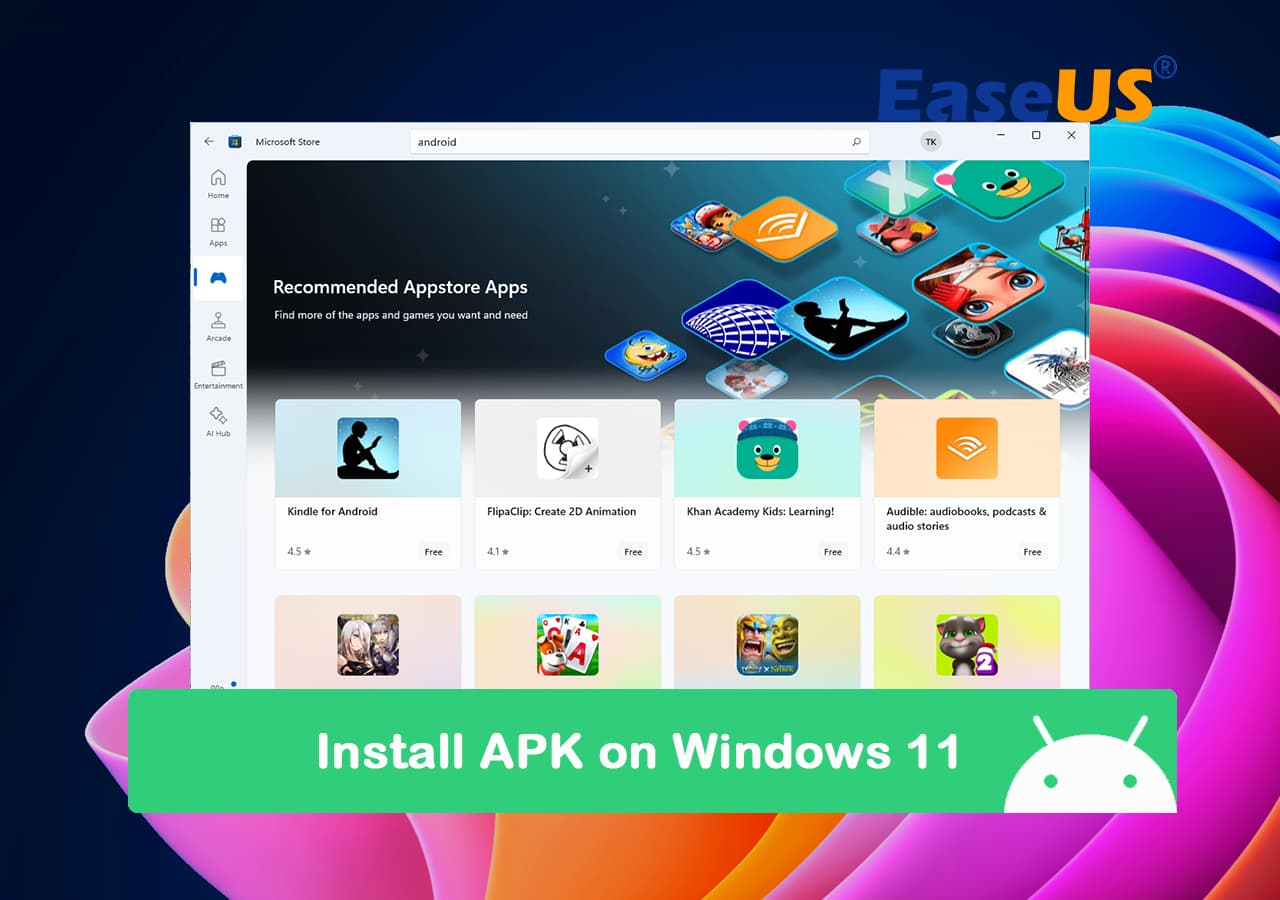
Eğer bu makalenin Windows 11'e apk yükleme konusunda size yardımcı olduğunu düşünüyorsanız, aşağıdaki butona tıklayarak ihtiyacı olan biriyle paylaşabilirsiniz!
#1. Windows 11 Bilgisayarınızın Android Uygulamaları İçin Sistem Gereksinimlerini Karşılayıp Karşılamadığını Kontrol Edin
Windows 11 yüklü tüm bilgisayarların Android Uygulaması için en yeni Windows Alt Sistemi'ni alamayacağını unutmayın. Bu yeni sistemin bilgisayar donanımı için bazı temel gereksinimleri var, ayrıntılara bakalım.
- RAM: 8 GB veya 16 GB (önerilen)
- Depolama Türü: Katı Hal Sürücüsü (SSD)
- İşlemci: Intel Core i3 8 ve üzeri; AMD Ryzen 3000 ve üzeri; Qualcomm Snapdragon 8c ve üzeri.
- İşlemci mimarisi: x64 veya ARM64
- Sanal Makine Platformu: Windows 11'de sanallaştırma etkinleştirilmelidir
Peki bilgisayarınızın sistem gereksinimleri özelliklerini karşılayıp karşılamadığını nasıl anlarsınız? İşte takip edebileceğiniz iki yöntem.
Yöntem 1. Bilgisayarınızın Windows 11'i Otomatik Yazılımla Destekleyip Desteklemediğini Kontrol Edin
EaseUS Partition Master, Win11 Checker adı verilen güçlü bir özellik sunuyor; buradan PC'nizin Windows 11'i destekleyip desteklemediğini doğrudan kontrol edebilirsiniz.
Adım 1. EaseUS Partition Master'ı başlatın ve "Toolkit"e tıklayın.
Adım 2. Bu özelliği açmak için "Win11 Checker"a tıklayın. Daha sonra Hemen Kontrol Et butonuna tıklayarak işleminizi başlatabilirsiniz.

Adım 3. Windows 11 uyumluluk sonucu penceresi yakında görünecektir. Tüm uyumsuz ve uyumlu yapılandırma öğeleri listelenecektir.

Sonuç ekranında Uyumsuz yapılandırma öğeleri görüyorsanız, bu bilgisayarınızın Windows 11 ile uyumlu olmadığı anlamına gelir. Hiçbir öğe görmüyorsanız, bu bilgisayarınızın en yeni Windows 11 gereksinimleriyle tamamen uyumlu olduğu anlamına gelir.
Yöntem 2. Windows 11 PC'nizin APK Kurulum Sistem Gereksinimlerini Karşılayıp Karşılamadığını Kontrol Edin
Adım 1. Ayarlar'ı açmak için Windows + I tuşlarına basın.
Adım 2. "Sistemler"e tıklayın ve sistem ayarları penceresinde "Hakkında"ya tıklayın.
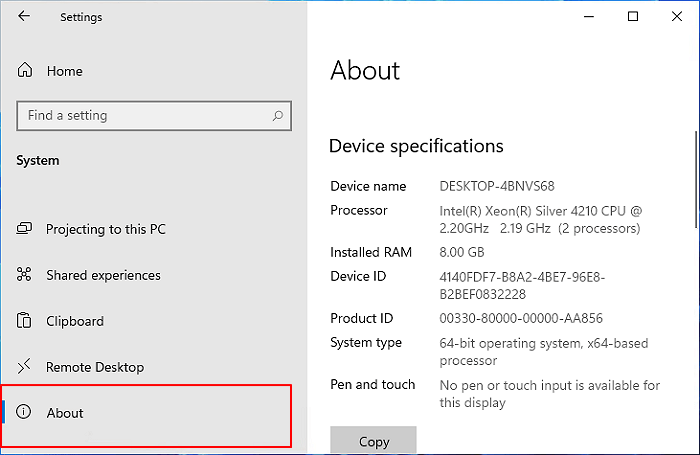
Adım 3. Cihaz özellikleri bölümünde RAM ve CPU'nun gereksinimleri karşıladığını onaylayın.

Adım 4. Windows özellikleri bölümünde Windows 11 sürümünüzün 22000.257'ye eşit veya daha yüksek olup olmadığını doğrulayın.
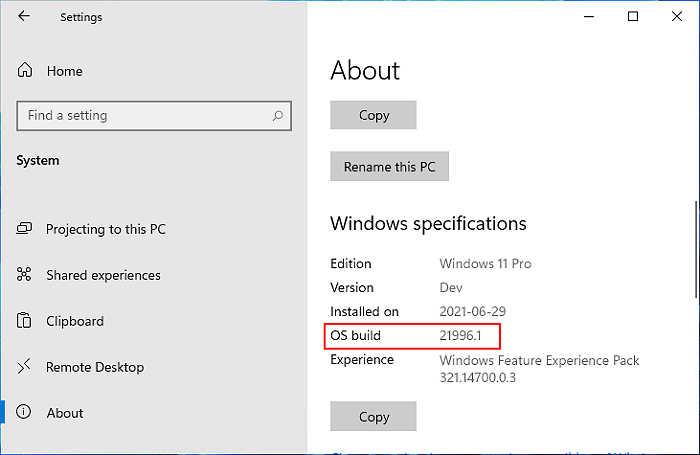
Adım 5. "Sistem" > "Depolama"ya tıklayın, depolama yönetimi bölümünün altında "Gelişmiş depolama ayarları" > "Diskler ve birimler" ayarlarına tıklayarak ana sürücünün medya türünün SSD olup olmadığını görün.
Eğer HDD ise, Windows 11'e APK yükleyemezsiniz. İşlemi tamamlamak için şunları yapmanız gerekir: İşletim sistemini HDD'den SSD'ye taşıyın .
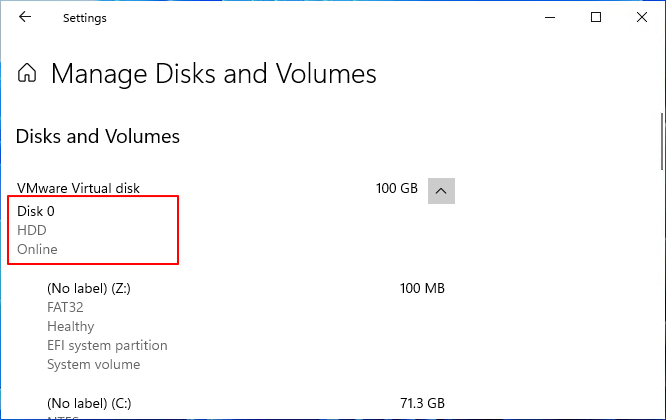
Bilgisayarınız tüm gereksinimleri karşılıyorsa, "Windows 11 PC'yi Hazırla" bölümünün 2. kısmını doğrudan atlayıp, Windows 11'e APK yüklemek için 3. veya 4. kısma geçebilirsiniz.
Eğer bilgisayarınız tüm gereksinimleri karşılamıyorsa, Android uygulamalarını yüklemek ve çalıştırmak için bilgisayarınızı yapılandırmak ve hazırlamak üzere 2. bölümü takip edin.
#2. APK'yi Yüklemek İçin Windows 11 Bilgisayarı Hazırlayın
Burada, aşağıdaki dört bölümden başlayarak Windows 11 PC'nizi APK Android uygulamalarını yüklemeye hazır hale getirme ve yapılandırma konusunda size rehberlik edeceğiz:
1. 8 GB'tan Azsa RAM'i Artırın
Bilgisayarınızın RAM'i 8 GB'tan az ise yeni bir RAM kartı satın alarak RAM'inizi 8 GB veya 6 GB'a çıkarabilirsiniz.

Bunu nasıl yapacağınız aşağıda açıklanmıştır:
Adım 1. Bilgisayarınızdaki RAM depolama alanını kontrol edin:
"Bu Bilgisayar"a sağ tıklayın > "Özellikler"e tıklayın ve "Takılı RAM" bölümünün yanında, bilgisayarınızdaki RAM depolama alanını görebilirsiniz.

Adım 2. Bilgisayarınız için bir RAM kartı satın alın.
RAM kartının, bilgisayarınıza takılı orijinal kartla aynı depolama kapasitesine sahip olması gerektiğini unutmayın. Örneğin: 4GB - 4GB; 8GB - 8GB; 16GB - 16GB; 32GB - 32GB.
Eğer 32GB RAM kartı satın aldıysanız ancak orijinal kart 16GB ise yeni hafıza kartı performansı eski kartla aynı hızda çalışacak şekilde yapılandırılacaktır.
Adım 3. Yeni RAM kartını bilgisayarınıza takın:
Bilgisayarınızı kapatın ve bilgisayar kasasını açın > RAM kart yuvasını bulun, yeni RAM kartını takın ve sabitleyin > Bilgisayar kasasını kapatın ve bilgisayarı yeniden başlatın.

Bundan sonra bilgisayarın açılmasını beklemeniz gerekiyor, sistem eklenen RAM depolama alanını otomatik olarak algılayıp görüntüleyecek.
2. Windows 11'i HDD'den SSD'ye taşıyın
Windows 11 işletim sisteminiz mekanik bir sabit disk sürücüsüne yüklendiğinde yeni Alt Sistem bilgisayarınıza yüklenmeyecektir. Bunun nedeni, sistemin Windows 11'de APK yüklemek için bir SSD gerektirmesidir.
Bunu yapmak için, güvenilir bölüm yöneticisi yazılımı EaseUS Partition Master'ın yardımıyla Windows 11'i HDD'den yeni bir SSD'ye aktarabilir ve taşıyabilirsiniz.
Windows 11 sistemini yeniden yüklemeden HDD'den SSD'ye nasıl taşıyacağınız aşağıda açıklanmıştır:
1. Windows 11'e Yeni Bir SSD Satın Alın ve Kurun
Windows 11 işletim sistemi geçişi için yeni bir SSD seçme ve ekleme konusunda iki ipucu:
- Yeni SSD'nin kapasitesi Windows 11 sistem bölümünde kullanılan alana eşit veya daha büyük olmalıdır. Örneğin, 120 GB SSD = 120 GB C sürücüsü veya 256 GB, 512 GB SSD.
- Bilgisayarınıza yeni bir SSD takmanız veya dahili disk olarak eklemeniz gerekmektedir .

Bunu nasıl yapacağınız aşağıda açıklanmıştır:
Adım 1. Yeni SSD türünü kontrol edin: SATA SSD veya M.2/NVMe SSD.
Adım 2. Bilgisayarı kapatın, bilgisayar kasasını açın, yeni SSD'yi takın:
- Eğer SATA SSD ise, SSD'yi bir SATA kablosu ve bir güç kablosu aracılığıyla bilgisayara bağlayın.

- Eğer M.2 veya NVMe SSD ise, SSD yuvasını bulun, SSD diski içeri kaydırın ve sabitleyin.

Adım 3. İşlem tamamlandıktan sonra bilgisayarınızı yeniden başlatın.
2. Windows 11'de Yeni SSD'yi Başlatın
Windows 11'in UEFI ve Güvenli Önyükleme modlarına ihtiyaç duyması nedeniyle önyükleme diski türü olarak GPT'yi gerektirdiğini unutmayın. Bu nedenle disk türünü burada GPT olarak yapılandırmanız gerekir:
Adım 1. Windows + R tuşlarına basın, açılan Çalıştır iletişim kutusuna diskmgmt.msc yazın ve disk yönetimini açmak için "Tamam"a tıklayın.
Adım 2. İşletim sistemi diskine sağ tıklayın, "Özellikler"i seçin, Birimler sekmesine gidin ve bölümleme stilini kontrol edin.
Adım 3. SSD'ye sağ tıklayın ve "Diski Başlat" seçeneğini seçin, ardından tür olarak "GPT"yi seçin.

3. Windows 11'i Yeniden Yüklemeden SSD'ye Taşıyın
SSD hazır olduğunda, EaseUS Partition Master gibi bir işletim sistemi taşıma yazılımının yardımıyla Windows 11'i SSD'ye aktarabilirsiniz:
Not: İşletim sistemini SSD veya HDD'ye taşıma işlemi, hedef diskte yeterli tahsis edilmemiş alan olmadığında hedef diskinizdeki mevcut bölümleri ve verileri silecek ve kaldıracaktır. Önemli verilerinizi oraya kaydettiyseniz, bunları önceden harici bir sabit sürücüye yedekleyin.
Adım 1. Sol menüden "Clone"u seçin. "Migrate OS"u seçin ve devam etmek için "Next"e tıklayın.

Adım 2. Klonlamak istediğiniz hedef diski seçin. "İleri"ye tıklayın.
Adım 3. Uyarı mesajını kontrol ettikten sonra "Evet"e tıklayın. Hedef diskteki veriler ve bölümler silinecektir. Önemli verilerinizi önceden yedeklediğinizden emin olun. Değilse, şimdi yapın.

Adım 4. Hedef diskinizin düzenini önizleyin. Ayrıca, hedef diskinizin düzenini istediğiniz gibi özelleştirmek için disk düzeni seçeneklerine tıklayabilirsiniz. Ardından, işletim sisteminizi yeni bir diske taşımaya başlamak için "Başlat"a tıklayın

Adım 5. "Bilgisayarı klon hedef diskinden başlatmak istiyorsanız" diyen bir onay mesajı gördüğünüzde, "Klon hedef diskinden önyükleme sırasını ayarla" seçeneğini işaretleyin ve talepleriniz doğrultusunda ilgili düğmeye tıklayın.
- Şimdi Yeniden Başlat: Bilgisayarı yeniden başlatmak ve işletim sistemini hemen yeni diskten başlatmak anlamına gelir.
- Tamam: Değişikliklerin daha sonra yapılacağı anlamına gelir.

3. İşlemciyi/İşlemci Mimarisini Yükseltin
Bilgisayarınızın işlemcisi veya işlemci mimarisi eski Intel Core i3 8th, AMD Ryzen 3000, Qualcomm Snapdragon 8c vb. ise iki seçeneğiniz var:
- Seçenek 1. CPU işlemcisini kendiniz manuel olarak değiştirin ve yükseltin.
İşte Windows 11 tarafından desteklenen İşlemcilerin kontrol listesi: https://docs.microsoft.com/en-us/windows-hardware/design/minimum/supported/windows-11-supported-intel-processors. CPU yükseltme ayrıntılarına bakın.
- Seçenek 2. Eski bilgisayarınızı yenisiyle değiştirin.
Nun-geek kullanıcıları için, bilgisayarınızın bozulması kolay olduğundan CPU işlemcisini değiştirmeyi denemenizi önermiyoruz. Ancak, teknik beceriniz yoksa, Eski Bilgisayarı yeni bir bilgisayarla değiştirmek çok daha kolaydır.
Ayrıca bilgisayarınız 32 bit ise Windows 11'de APK dosyalarını yüklemek için bilgisayarı 64 bit olanla değiştirmeniz gerekecektir.
4. Windows 11'de Sanallaştırmayı Etkinleştirin
Windows 11'de Android için Alt Sistemi taklit etmek için, APK uygulamalarına erişmek ve bunları yüklemek için bilgisayarınızda sanallaştırmayı etkinleştirmeniz gerekir. Bunu yapmanın yolu şöyledir:
Adım 1. Enger BIOS Ayarları
- Windows + S tuşlarına basın, arama kutusuna ayarlar yazın ve Ayarlar'ı açın.
- Sol bölmede "Windows Update"e tıklayın, ardından "Gelişmiş seçenekler"i seçin.

- "Kurtarma"ya tıklayın > Gelişmiş başlangıç bölümünün yanındaki "Şimdi yeniden başlat"ı seçin.
- "Sorun Giderme" > "Gelişmiş Seçenekler" > "UEFI Donanım Yazılımı Ayarları"na tıklayın.

- BIOS ayarlarına girmek için UEFI Fireware Ayarları penceresinde "Yeniden Başlat"a tıklayın.

Adım 2. BIOS'ta Sanallaştırmayı Etkinleştirin
Burada Intel ve AMD CPU'larında Sanallaştırmayı nasıl etkinleştireceğinizi göstereceğiz. Ayrıntılara bakalım:
Intel CPU için Sanallaştırmayı Etkinleştir:
- BIOS ayarlarında F7 tuşuna basın veya "Gelişmiş Mod"a tıklayın.
- "Gelişmiş"e tıklayın > "CPU yapılandırması"nı seçin.

- "Intel Sanallaştırma Teknolojisi"ne tıklayın, "Etkin"i seçin.

- Kaydedip çıkmak için F10 tuşuna basın veya "Çıkış"a tıklayıp değişiklikleri kaydedin.
AMD CPU için Sanallaştırmayı Etkinleştir:
- BIOS ayarlarında F7 tuşuna basın veya "Gelişmiş Mod"a tıklayın.
- "Gelişmiş" > "CPU Yapılandırması"na tıklayın.

- "SVM Modu"nu seçin ve "Etkin"e tıklayın.

- Değişiklikleri kaydetmek ve bilgisayarı yeniden başlatmak için "Çıkış"a ve ardından "Tamam"a tıklayın.
Bundan sonra, Windows 11'de Android APK'sını yüklemek için bir sonraki bölüme geçebilirsiniz. Windows 11'de APK yüklemenin yolları farklı olduğundan, öncelikle Windows 11'in mevcut çalışan sürümünüzü onaylamanızı ve ardından istediğiniz APK uygulamasını bilgisayarınıza yüklemek için doğru kılavuzu izlemenizi öneririz.
#3. Windows 11 Insider OS'a APK Nasıl Kurulur
Windows Insider'lar için , öncelikle aşağıdaki adımları izleyerek Windows 11'i en son sürüme güncellediğinizden emin olmanız gerekir: Ayarlar'ı açın > "Windows Update"e tıklayın > "Güncellemeleri denetle"ye tıklayın.
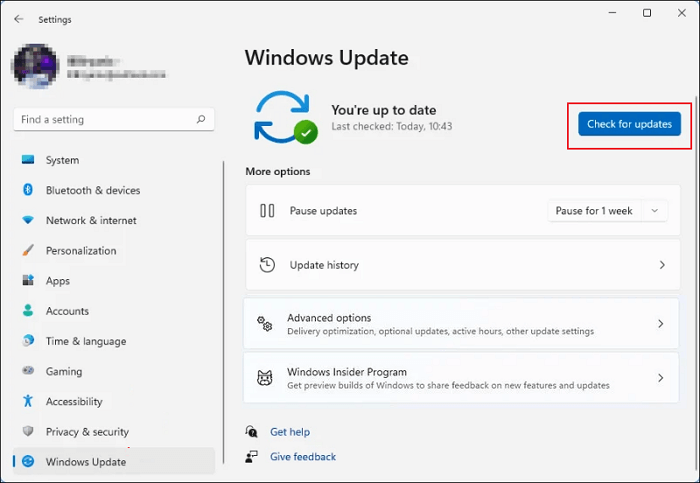
İşlemin tamamlanmasını bekleyin ve ardından yeni güncelleştirmeleri yüklemek için bilgisayarı yeniden başlatın.
İlk olarak. Microsoft Store Güncellemesini Kontrol Edin
Windows 11'de APK uygulamalarını yükleyebilmek için hem Insider hem de Public kullanıcılarının Microsoft Store'u güncellemeleri de önemlidir. Bunu yapmanın yolu şu şekildedir:
Adım 1. Microsoft Store'u açın, "Kitaplık"a tıklayın ve "Güncellemeleri al"a tıklayın.

Adım 2. Profil menüsüne tıklayın, "Uygulama ayarları"nı seçin, ardından Microsoft Store'un 22110.1402.6.0 veya daha yüksek bir sürüme sahip olup olmadığını onaylayın.
Değilse, Microsoft Store uygulamasını yeni sürüme yükseltin.
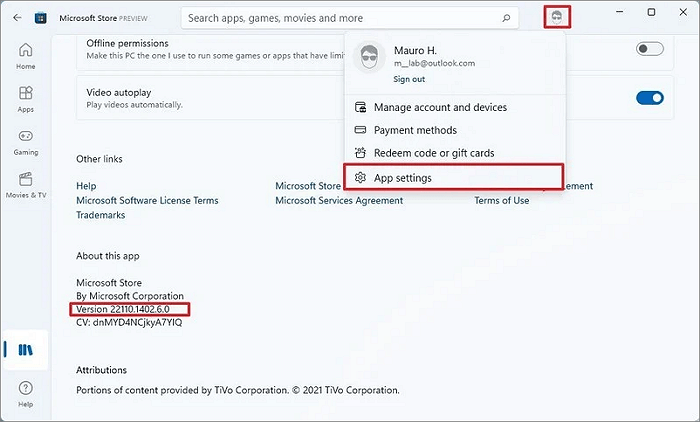
İkinci. Windows 11'de Amazon App Store ile Android için Windows Alt Sistemini yükleyin
Adım 1. Microsoft Store uygulamasını açın, "Android için Windows Alt Sistemi"ni arayın ve "Al"a tıklayın.
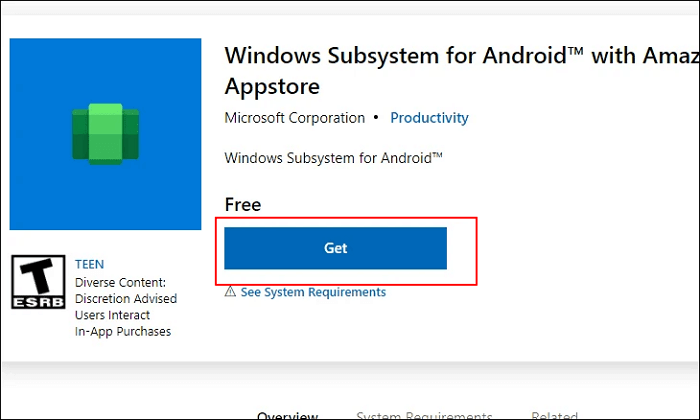
Adım 2. Microsoft Store uygulamasında "Al" veya "Yükle"ye tıklayın. İşlemin tamamlanmasını bekleyin.
Adım 3. Microsoft Store'da Amazon Appstore'u açmak için arama yapın ve "Yükle"ye tıklayın.
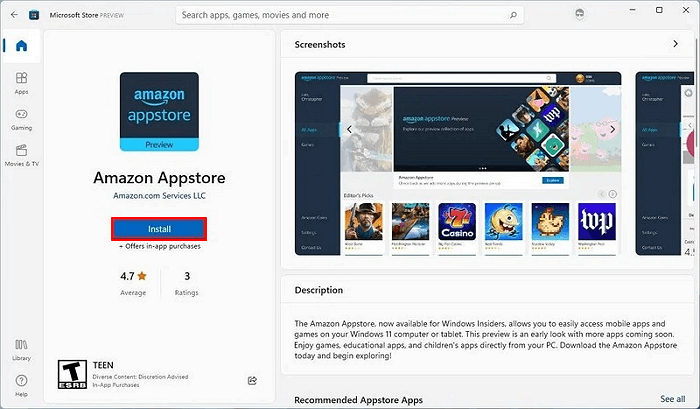
Adım 4. "Kur"a tıklayın ve "İndir" > "İleri" > "Yeniden Başlat"a tıklayın.
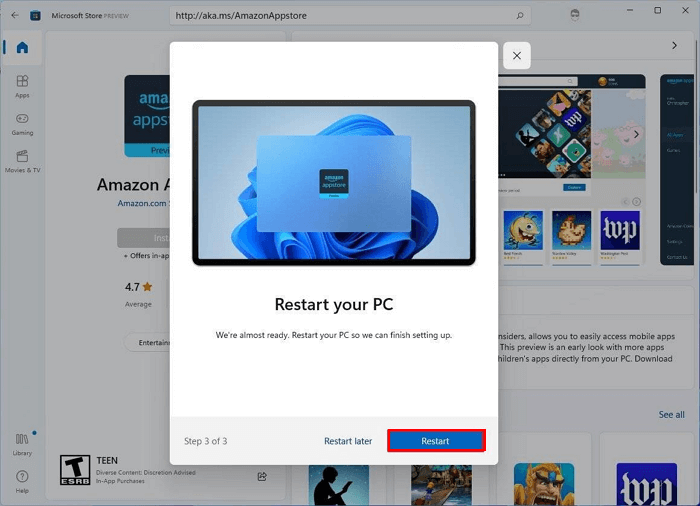
Bundan sonra artık Windows 11 bilgisayarlarınıza Android APK uygulamalarını kurmaya hazırsınız.
Son. Amazon Appstore'dan Windows 11'e Android Uygulamaları Yükleyin
Adım 1. Windows 11'de başlat menüsünü açın ve "Tüm uygulamalar"a tıklayın.
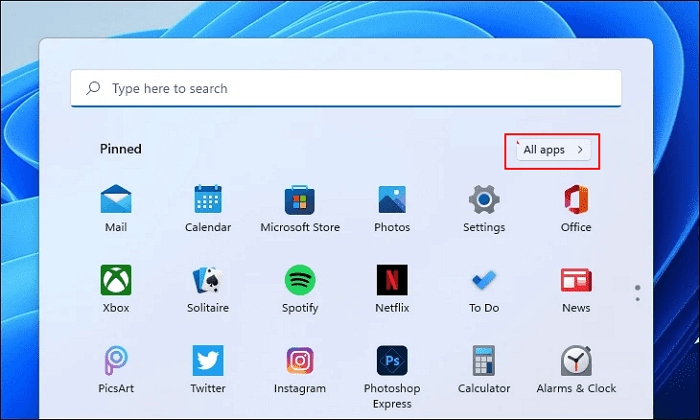
Adım 2. Amazon hesabınızla giriş yapın ve ardından "Al"a tıklayarak Android uygulamalarını seçip yüklemeye hazırsınız.
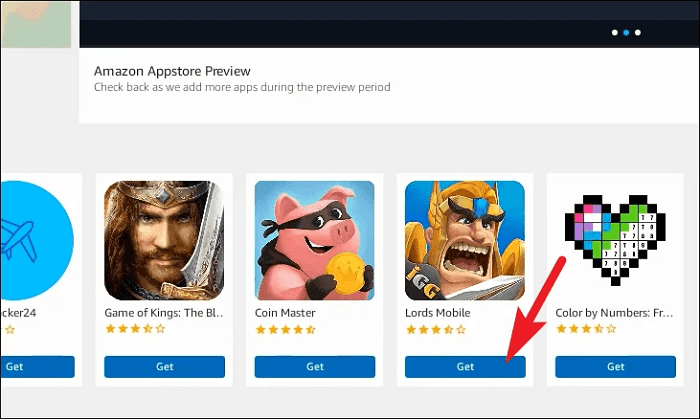
Bonus İpucu: Android Uygulamalarını Yan Yüklemek İçin Windows 11'e APK Nasıl Kurulur
Amazon Appstore'un yanı sıra, APK dosyaları aracılığıyla Windows 11'de uygulamaları yan yükleyebilirsiniz. Bunu nasıl yapacağınız aşağıda açıklanmıştır:
Adım 1. Android geliştirici web sitesine gidin: https://developer.android.com/studio/releases/platform-tools
Adım 2. İndirilenler bölümüne gidin ve "Windows için SDK Platform-Tools'u İndir"e tıklayın.
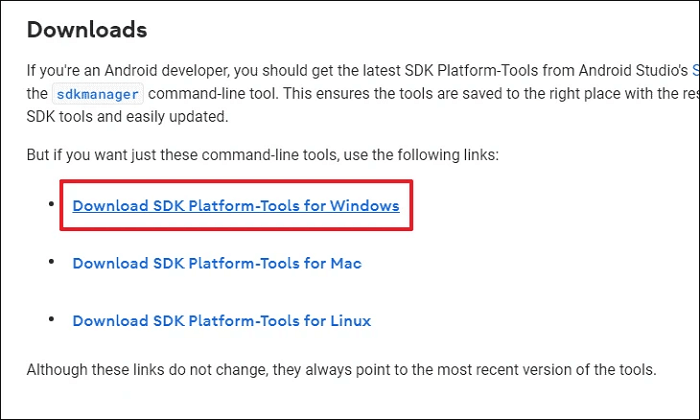
Adım 3. "Yukarıdaki hüküm ve koşulları okudum ve kabul ediyorum" seçeneğini işaretleyin ve "Windows için Android ADK Platform-Tools'u İndir" seçeneğine tıklayın.
Adım 4. İşlem tamamlandıktan sonra indirme dizinine gidin, sıkıştırılmış klasöre sağ tıklayın ve "Tümünü Çıkar" seçeneğini seçin.
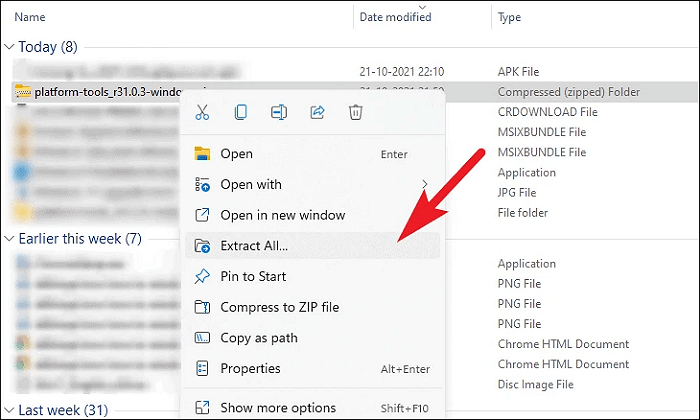
Adım 5. Sıkıştırılmış klasör açıldığında, istediğiniz uygulamanın APK dosyasını indirip kopyalayarak klasöre kaydedin.
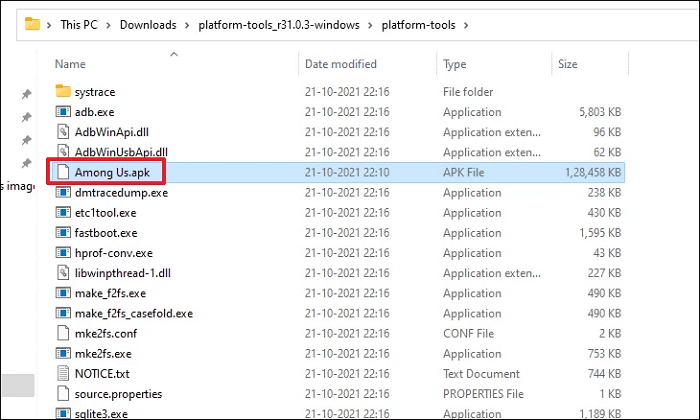
Adım 6. Windows 11'de menü çubuğundan Android için Windows Alt Sistemi'ni açın, WSA penceresinde Geliştirici modunu etkinleştirin: Boyuta göre geçiş yapın.
Adım 7. Komut İstemi'ni açın, aşağıdaki komut satırlarını yazın ve her seferinde Enter'a basın:
- adb.exe ip adresine bağlan
- adb.exe kurulum dosyası adı.apk
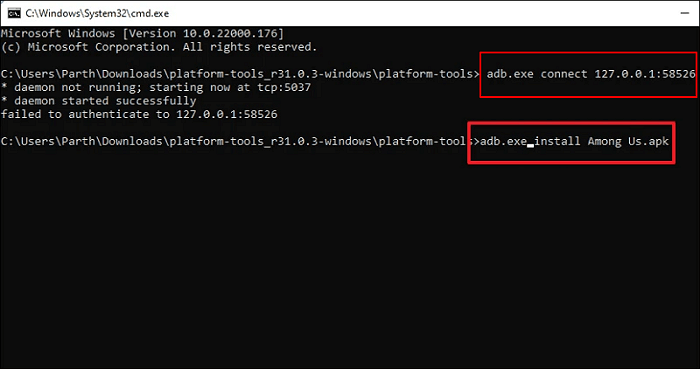
İşlemin tamamlanmasını bekleyin. Bu, APK dosyasının Windows 11'e yüklenmesine yardımcı olacaktır.
İşlemi tamamladıktan sonra, Windows 11'de yan yüklenen Android uygulamalarını görüntülemek ve kullanmak için başlat menüsündeki Uygulamalar bölümüne gidebilirsiniz.
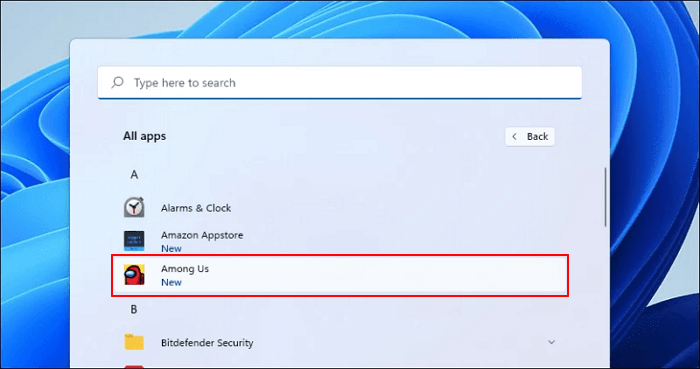
Daha zor sorularınızı uzman destek ekibimize sormak için buraya tıklayın.
EaseUS Windows Yapılandırma Hizmetleri
Ücretsiz olarak EaseUS Partition Master uzmanlarıyla iletişime geçmek için buraya tıklayın
EaseUS uzmanları size 1'e 1 manuel hizmetler (7/24) sağlamak ve farklı Windows yapılandırma sorunlarını çözmenize yardımcı olmak için hazırdır. Uzmanlarımız size ÜCRETSİZ değerlendirme hizmetleri sunacak ve onlarca yıllık deneyimlerini kullanarak Windows güncelleme hatalarını, Windows kurulumunu veya günlük işletim sistemi sorunlarını etkili bir şekilde teşhis edip çözecektir.
- 1. Windows güncelleme hatalarını (güncelleme hatası, Windows'un güncellenememesi vb.) düzeltin.
- 2. Bilgisayarınıza en son Windows işletim sistemini başarıyla indirip kurmanızı sağlar.
- 3. Sürücüler, izinler, hesap ayarları vb. konularda günlük Windows sistem hatalarına yönelik düzeltmeler sağlayın.
Windows 11'e APK Yükleyip Android Uygulamaları Çalıştırabilir miyim?
Elbette! Microsoft'un 5 Ekim 2021'de duyurmasından bu yana, Windows 11'in yakında Android Alt Sistemi ile Android uygulamalarını çalıştırmayı destekleyeceği zaten bilinen bir gerçek. Ancak o zamandan beri, Windows kullanıcıları Windows 11'e APK'yi ne zaman ve nasıl yükleyeceklerini sormaya devam ediyor.
"Android Uygulamalarını Windows 11'de çalıştırabilir miyim?" sorusuna cevabımız Evet! Aşağıda, Android Uygulaması için Windows Alt Sistemi ve Windows 11 bilgisayarlarınıza APK'yi nasıl yükleyeceğiniz hakkında bilmeniz gereken her şeyi bulacaksınız. Hadi hemen başlayalım.
Hangi İşletim Sistemi Android APK'sını Yükleyebilir ve Android Uygulamalarını Çalıştırabilir
15 Şubat 2022'de Windows 11 KB5010414 güncellemesinin yayınlanmasının ardından, Amazon Appstore ortaklığıyla Android uygulamalarını yan yükleme ve çalıştırma artık gerçek bir şey. Ardından, ABD bölgesindeki Windows 11 Public kullanıcılarının yeni güncellemeyi alabileceği ve bilgisayarı Windows 11'de APK yükleyecek şekilde yapılandırabileceği artık bir gerçek.
Peki ya Amerika Birleşik Devletleri dışındaki Windows kullanıcıları? İyi haber şu ki, herhangi bir Windows 11 Preview Insider'ı da bilgisayarlarına Windows Subsystem for Android Uygulamasını indirebilir.
Çözüm
Bu sayfada, Android APK'sini veya uygulamaları Windows 11'e başarıyla yükleyebilmeniz için bazı önemli noktaları tanıttık. Bunu basitleştirmek için, yönergeleri tek tek takip ettiğinizi kontrol edin ve onaylayın:
- Siz 22000.527 veya üzeri sürümün en son yeni Windows 11 Public veya Insider kullanıcısısınız.
- Bilgisayarınız Android uygulamalarını yüklemek için Windows 11 gereksinimlerini karşılıyor: 8 GB veya daha fazla RAM, SSD işletim sistemi diski, sanallaştırmayı etkinleştirme, işlemci ve işlemci mimarisini güncelleştirme.
Bilgisayarınızın gereksinimleri karşılayıp karşılamadığından emin değilseniz, uyumluluğu test etmek için EaseUS Partition Master'ı kullanın.
En son Windows 11'i nasıl edineceğinizi bilmiyorsanız rahatlayın ve Windows 11'i buna hazırlamak için #2 kısmına geri dönebilirsiniz.
Windows 11'de Android uygulamaları yükleme işleminin tamamı için #3 bölümüne gidin ve eksiksiz bir kılavuz edinin. Umarım bu sayfa sizin için işe yarar.
Windows 11'e APK Nasıl Yüklenir Hakkında SSS
Windows 11'de APK yükleme hakkında daha fazla sorunuz varsa, buradaki soruları takip edin ve aşağıda yanıtları bulun:
1. Windows 11'de APK dosyasını nasıl açarım?
- Bilgisayarınıza Android için Windows Alt Sistemini (WSA) yükleyin.
- WSA ile bilgisayarınızda sanal Android makinesi oluşturun.
- Favori uygulama ve oyunlarınızın APK dosyalarını yan yükleyin.
- Android uygulamalarını yükleyip açın.
2. Android uygulamalarını Windows 11'e manuel olarak nasıl yüklerim?
- Migcorosft Mağazasına gidin.
- Amazon Appstore'a gidin.
- 'Yükle'ye tıklayın.
- Microsoft Hesabınızla oturum açın.
- Talimatları takip edin ve hesabınızla giriş yapın.
- İstediğiniz Android uygulamalarını indirin.
3. Windows 11'de Android uygulamaları çalıştırılabilir mi?
Evet, elbette. Microsoft, Android için Windows Alt Sistemleri ile kullanıcıların Windows 11'de Android uygulamaları çalıştırmasını resmen desteklemiştir. Eğer ilgileniyorsanız, Android uygulamalarını ve oyunlarını Windows 11'de indirmek ve çalıştırmak için bu sayfadaki öğretici kılavuzu izleyin.
İlgili Makaleler
-
Windows 10/8 / 7'de OEM Bölümü Nasıl Silinir [2021 Güncellendi]
![author icon]() Ezgi Bıçakcı/2022/09/21
Ezgi Bıçakcı/2022/09/21
-
Windows 10'da Disk 0 ve Disk 1'i Birleştirme
![author icon]() Ezgi Bıçakcı/2022/09/21
Ezgi Bıçakcı/2022/09/21
-
Daha Büyük HDD'yi Daha Küçük SSD'ye Klonlama
![author icon]() Ezgi Bıçakcı/2022/09/21
Ezgi Bıçakcı/2022/09/21
-
Düzeltildi: Diskpart Clean Çalışmıyor, 2021'de Diskpart Diski / USB / SD Kartı Temizleyemiyor
![author icon]() Ezgi Bıçakcı/2022/09/21
Ezgi Bıçakcı/2022/09/21