İçindekiler
| 🎯Hedef: | Windows 11 Yavaş Performansını Düzeltin |
| ⏳Süre: | 5-10 dakika |
| 🧰Yöntemler: | |
| 🔢Karmaşıklık: |
Orta |
Microsoft, Windows 10'un halefi olan ve uzun zamandır beklenen Windows 11'i yakın zamanda yayınladı. Hala test aşamasında. Ancak, Windows Insider programı artık geliştiriciler için kullanılabilir. Windows 11, bazı iyileştirilmiş özelliklerle birlikte tamamen yeni bir tasarım paketi getirse de, bazı kullanıcılar yükledikten sonra Windows 11'in yavaş performansıyla karşılaşıyor.

Windows 11, 5 Ekim 2021'den bu yana olgun bir işletim sistemine dönüştü ve dünya çapında Windows pazar payının %26,52'sini ele geçirdi ( StatCounter tarafından). Bu işletim sisteminde yeni bir dijital hayatın tadını çıkarırken, bazı kullanıcılar Windows 11 yavaş önyükleme, Windows 11 yavaş başlatma veya güncellemeden sonra, hızlı pil tüketimi, bilgisayarın aşırı ısınması ve diğerleri dahil olmak üzere Windows 11 performans sorunlarıyla da karşılaştı.
Yani, eğer siz de Windows 11'in yavaş performans sorunuyla karşı karşıyaysanız, burada yer alan iki durumda olduğu gibi, bu makaleyi takip edin; Windows 11 yavaşlık sorununu nasıl çözeceğinize dair etkili yolları size göstereceğiz:
Hadi başlayalım!
Windows 11'in Yavaş Çalışmasının Olası Nedenleri
Windows 11, Microsoft tarafından geliştirilen Windows işletim sisteminin gerçekten de büyük bir sürümüdür. Ancak Windows 11'in yavaş performansından rahatsızsanız, bunun arkasında birden fazla neden olabilir. Sahip olduğunuz PC veya dizüstü bilgisayar en son Windows 11 sürümünü desteklese bile, sistemin performansı artırmak için yine de bazı ekstra donanımlara veya kaynaklara ihtiyaç duyabileceğini burada belirtmekte fayda var. Windows 11 neden bu kadar yavaş? İşte PC veya dizüstü bilgisayarınızda Windows 11'in yavaş performansına yol açabilecek bazı yaygın sorunlar:
- Sabit diskle ilgili sorunlar
- Arka planda çalışan başlangıç görevleriyle ilgili sorunlar
- Sistem sürücüsünün disk alanı düşük
- SSD yerine HDD kullanımı
- Güncel olmayan işletim sistemi
- Güncel olmayan grafik kartı sürücüleri
- Güvenlik programlarındaki çatışmalar
- Yanlış yüklenmiş veya bozulmuş Windows yazılımı
- Yetersiz RAM
- Daha düşük özelliklere sahip PC veya dizüstü bilgisayar
Windows 11'in Yavaş Çalışmasını Düzeltmenin 8 Etkili Yolu
Artık Windows 11'inizin yavaş önyüklemesinin sebebinin ne olabileceğini bildiğinize göre, Windows 11'i hızlandırmanıza yardımcı olabilecek bazı etkili yöntemleri bilmeniz önemlidir. O halde, Windows 11'in yavaş performansından kurtulmak için sorun giderme kılavuzunu tartışalım. Aşağıda gösterilen tüm yöntemlerin talimatları vardır, bu nedenle etkili sonuçlar elde etmek için bunları belirli bir sırayla izlediğinizden emin olun.
1. Başlangıç Programlarını Devre Dışı Bırakın
2. Hızlı Başlatmayı kapatın
3. C sürücüsünün alanını artırın
4. Grafik Sürücülerini Güncelleyin
5. Geçici Dosyaları Silin
6. Windows Update Sorun Gidericisini çalıştırın
7. Windows 11'i SSD'ye taşıyın
8. Windows 10'a geri dönün ve bir sonraki kararlı Windows 11'i bekleyin
Video Rehberi
Eğer bu yöntemlerin Windows 11'in yavaş çalışmasını düzeltmenize yardımcı olduğunu düşünüyorsanız, kılavuzu paylaşarak daha fazla ihtiyaç sahibine yardımcı olabilirsiniz!
1. Windows 11'in Yavaş Performansını Hızlandırmak İçin Başlangıç Programlarını Devre Dışı Bırakın
Windows PC'niz veya dizüstü bilgisayarınız başlatılırken yükleme süresini azaltmak için birkaç gereksiz program veya uygulamanın meydana gelebileceği sıklıkla test edilir. Bu nedenle, Windows 11 yavaş önyükleme sorunundan kurtulmak için, Başlangıç sekmesinden tüm istenmeyen uygulamaları ve programları devre dışı bıraktığınızdan emin olun. İşte bunu nasıl yapabileceğiniz:
Adım 1: "Ctrl + Shift + Esc" tuşlarına aynı anda basın ve "Görev Yöneticisi"ni açın.
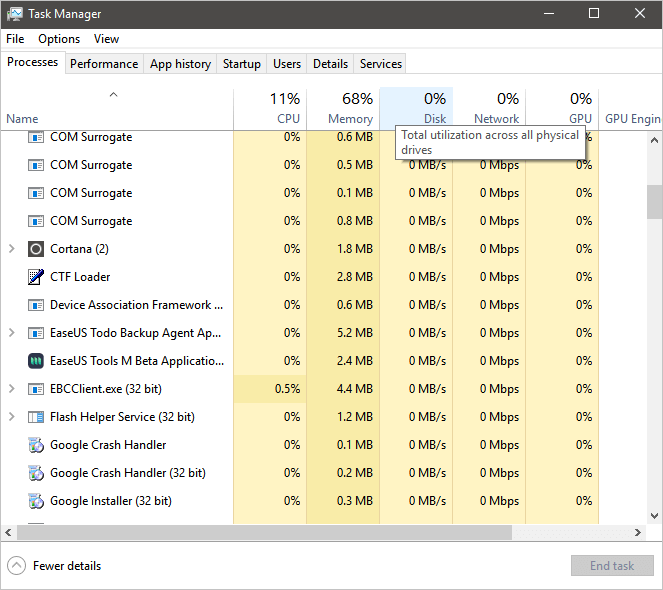
Adım 2: "Başlangıç" sekmesine dokunun ve devre dışı bırakmak istediğiniz uygulamalara veya hizmetlere tıklayın.

Adım 3: Son olarak "Devre Dışı Bırak" butonuna tıklayın.

Tüm uygulamalar ve programlar için aynı adımları tekrarlayarak bunları devre dışı bırakabilirsiniz. Bunları devre dışı bırakmayı tamamladıktan sonra bilgisayarınızı yeniden başlatın ve Windows 11 yavaş önyükleme sorununun çözülüp çözülmediğini kontrol edin.
2. Windows 11'in Yavaşlamasını Düzeltmek İçin Hızlı Başlatmayı Kapatın
Windows 11 işletim sistemi, yerleşik Hızlı Başlatma işlevini etkinleştirir. Bunu sisteminizin önyükleme zamanlamasını iyileştirmek için kullanabilirsiniz. Ancak, bu seçeneği etkinleştirdiyseniz, çoğu zaman Windows 11'in yavaş önyükleme sorununu yaşayabilirsiniz. Bu nedenle, sisteminizin performansını iyileştirmek için Hızlı Başlatma seçeneğini kapatmayı düşünebilirsiniz. Hızlı Başlatma seçeneğini kapatmak için aşağıdakileri yapın:
Adım 1: Arama ikonuna "Denetim Masası" yazıp tıklayın.
Adım 2: "Donanım ve Ses" seçeneğine dokunun ve "Güç Seçeneği"ni seçin. Alternatif olarak, güç seçeneğini doğrudan bulamıyorsanız, Denetim Masası arama çubuğundan "Güç Seçenekleri" yazın.
Adım 3: "Güç düğmesinin ne yapacağını seçin" seçeneğini seçin. "Hızlı başlatmayı aç" etkinse, kapatmak için kutunun işaretini kaldırın.

Adım 4: "Değişiklikleri Kaydet" seçeneğine dokunun.
Bilgisayarınızı yeniden başlatın ve Windows 11 yavaş performans sorununu çözüp çözemediğinize bakın.
3. C Sürücüsünün Alanını Artırın - EaseUS Partition Master'ı kullanın "Alan ayırın" veya "Yeniden boyutlandırın/taşıyın."
Yukarıda belirtilen yollardan hiçbiri Windows 11'in yavaş önyükleme sorununu çözmenize yardımcı olmadıysa, C sürücüsü alanını artırmayı deneyin. Bunu yapmak için, tamamen EaseUS Partition Master'a güvenebilirsiniz. C sürücüsündeki alanı artırmak için "Alan ayır" veya "Yeniden boyutlandır/taşı" seçeneğini kullanabilirsiniz.
İşte izlemeniz gerekenler:
Seçenek 1. Sistem C sürücüsünü tahsis edilmemiş alanla genişletin
- 1. Sistem C: sürücüsüne sağ tıklayın ve "Yeniden Boyutlandır/Taşı"yı seçin.
- 2. Sistem bölümü ucunu ayrılmamış alana sürükleyin ve C: sürücüsüne ekleyin. Ve "Tamam"a tıklayın.
- 3. İşlemleri yürütmek ve C sürücüsünü genişletmek için "Görevi Yürüt" ve "Uygula"ya tıklayın.
Seçenek 2. Ayrılmamış alan olmadan Sistem C sürücüsünü genişletin
- 1. Sistem diskinde yeterli boş alana sahip büyük bir bölüme sağ tıklayın ve "Alan Ayır" seçeneğini seçin.
- 2. Allocate Space From (*) To bölümünde sistem sürücüsünü seçin ve System C sürücüsünün ucunu tahsis edilmemiş alana sürükleyin. Onaylamak için "OK"e tıklayın.
- 3. "Görevi Yürüt"e tıklayın, bekleyen işlemler listelenecektir. Değişiklikleri kaydetmek ve C sürücüsünü genişletmek için "Uygula"ya tıklayın.
0:00-0:26 Ayrılmamış Alanla Sistem Sürücüsünü Genişlet; 0:27-0:58 Ayrılmamış Alan Olmadan Sistem Sürücüsünü Genişlet.
4. Windows 11 Çok Yavaş mı? Grafik Sürücülerini Güncelleyin
Windows 11'in yavaş performansından bahsedildiğinde, PC'nizdeki veya dizüstü bilgisayarınızdaki eski bir grafik kartı sürücüsü de Windows 11 yavaş performans sorununa yol açabilir. Bu tür sorunlardan kaçınmak için grafik sürücüsünü güncel tutmanız önerilir. Bunu yapmak için şu adımları izleyin:
Otomatik Yol: Grafik Sürücüsünü Yazılımla Güncelleyin:
EaseUS DriverHandy , dünya çapındaki her seviyedeki kullanıcının bilgisayarlarının sürücülerini basit tıklamalarla en son sürücülerle güncellemek için kullanabileceği bir araçtır. EaseUS DriverHandy, hepsi bir arada bir Windows sürücü yöneticisidir ve eski veya bozuk sürücüler olup olmadığını algılar ve ardından bunları günceller.
EaseUS DriverHandy'yi indirip kurun ve sürücülerinizi tek tıklamayla güncelleyin.
Adım 1. EaseUS DriverHandy'yi açın ve "Tara"ya tıklayın.
Adım 2. Tüm sürücülerin güncel kalmasını sağlamak için "Güncelle"ye tıklayın.

Grafik Sürücüsünü Manuel Olarak Güncelleyin:
Adım 1: "Windows + X" tuşlarına basarak "Hızlı Başlat Menüsü"nü açın.
Adım 2: "Aygıt Yöneticisi" seçeneğine dokunun ve "Görüntü bağdaştırıcıları" seçeneğine çift tıklayın.
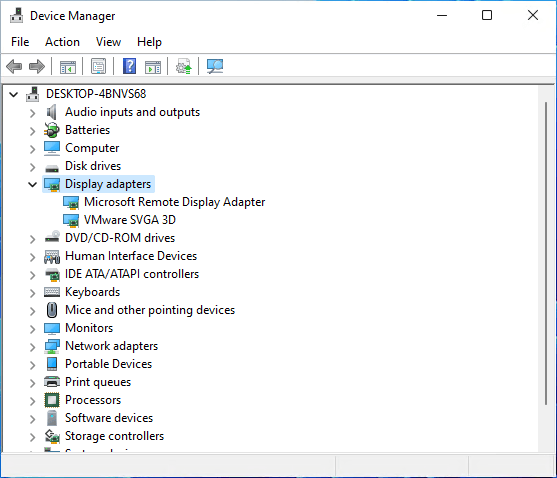
Adım 3: Bilgisayarınızda veya dizüstü bilgisayarınızda kullandığınız ekran kartının üzerine sağ tıklayın.
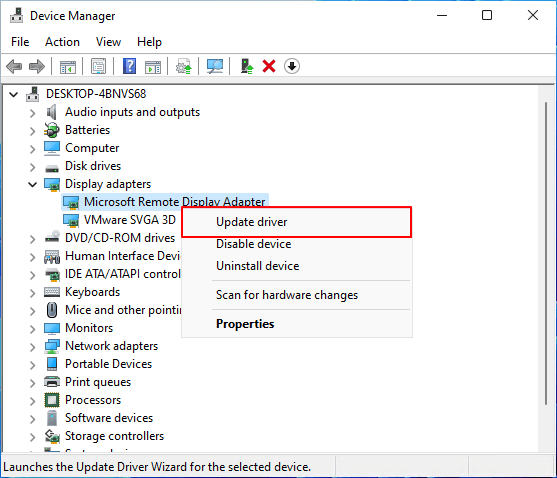
Adım 4: "Sürücüyü güncelleştir" seçeneğini seçin ve "Sürücüleri otomatik olarak ara" seçeneğini seçin.
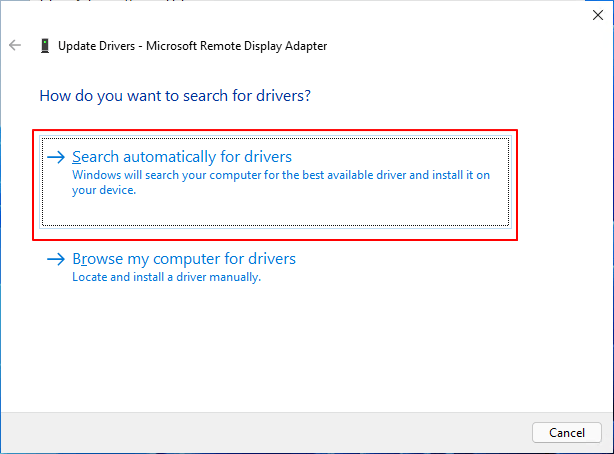
Adım 5: Eğer ekran kartınız için herhangi bir güncelleme mevcutsa, güncel sürüm otomatik olarak indirilip kurulacaktır.
Bundan sonra değişikliklerin geçerli olması için bilgisayarınızı yeniden başlatmayı unutmayın.
5. Windows 11 Performans Sorununu Kontrol Etmek İçin Geçici Dosyaları Silin
Adından da anlaşılacağı gibi, geçici dosyalar bir görev gerçekleştirilirken Windows işletim sistemi tarafından bellekte oluşturulur. Bu, kullanıcıların aynı görevi tekrar gerçekleştirmeye çalıştıklarında bilgisayarın işleri sorunsuz ve hızlı tutmasını sağlar. Bozuk veya eski geçici dosyalar, Windows 11'in yavaş performans sorununa yol açabilir. Dizüstü bilgisayarınızdan veya bilgisayarınızdan geçici dosyaları silmek için aşağıdakileri yapın:
Adım 1: "Windows + R" tuşlarına birlikte basarak "Çalıştır" iletişim kutusunu açın.
Adım 2: Burada "%temp%" yazın ve Enter tuşuna basarak C: sürücüsünden "Temp klasörüne" ulaşın.
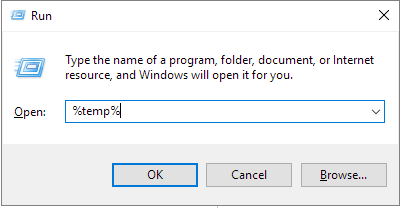
Adım 3: Geçici dosyaları seçmek için "Ctrl + A" tuşlarına basın. Geçici dosyaları kaldırmak için "Delete" tuşuna basın.

Adım 4: Karşınıza bir iletişim kutusu çıkarsa, "Bunu tüm mevcut öğeler için yap" seçeneğine tıklayın ve "Devam" butonuna dokunun.
Not: Silme işlemini bekleyin ve eğer bazı geçici dosyalar silinmiyorsa o dosyaları atlayın.
Geçici dosyaları kaldırmayı tamamladıktan sonra, Windows 11 yavaş performans sorununun çözülüp çözülmediğini kontrol etmek için bilgisayarınızı veya dizüstü bilgisayarınızı yeniden başlatın.
6. Windows Update Sorun Gidericisini çalıştırın
Hala Windows 11 yavaş önyükleme gibi sorunlarla karşılaşıyorsanız, güncellemede herhangi bir sorun olup olmadığını görmek için Windows Update Sorun Gidericisini çalıştırmayı düşünebilirsiniz. Windows Update Sorun Gidericisini çalıştırmak için aşağıda listelenen talimatları izleyin:
Adım 1: "Windows Ayarları"na erişmek için "Windows + I" tuşlarına aynı anda basın.
Adım 2: “Güncelleştirme ve Güvenlik” seçeneğine tıklayın.
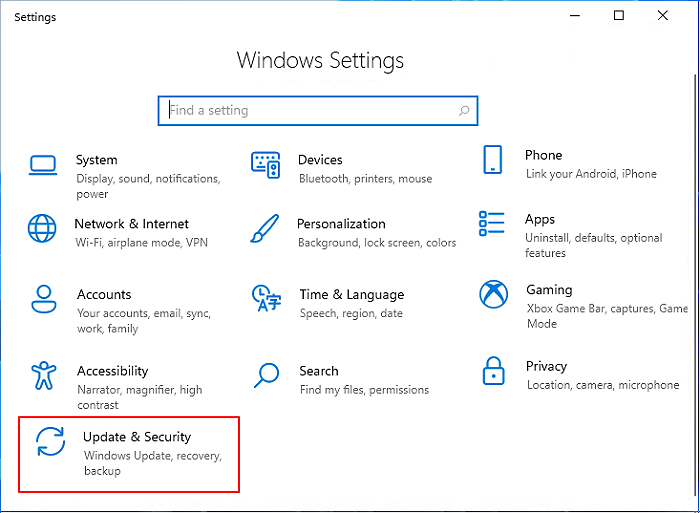
Adım 3: Sağ bölmeden "Sorun Giderme" seçeneğine tıklayın, ardından "Diğer sorun giderici" seçeneğini seçin.
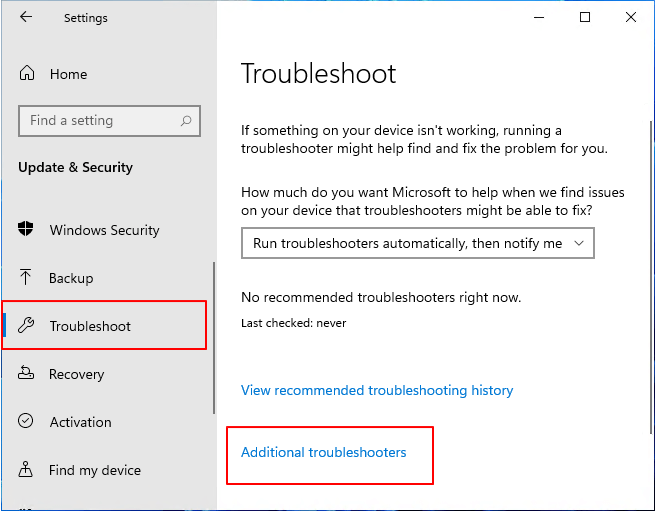
Adım 4: Ve "Windows Update"in hemen yanında bulunan "Çalıştır" seçeneğine tıklayın.
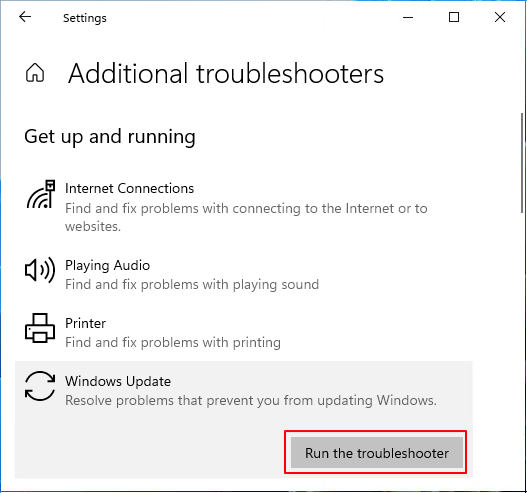
Sistemin otomatik olarak tanılamaya başlamasını bekleyin ve PC'deki belirli şeyleri kontrol edin. Bir sorun varsa, düzeltmek için web'de sorun giderme yöntemini arayın.
7. Windows 11'i SSD'ye taşıyın - EaseUS Partition Master "işletim sistemini taşı"yı kullanın.
Windows 11'in yavaş performansı devam ederse, Windows 11 işletim sistemini SSD'ye taşımayı deneyin. Bu, bilgisayarınızın performansını ve önyükleme zamanını iyileştirecektir. Bunun için EaseUS Partition Master aracının "Migrate OS" özelliğini kullanabilirsiniz. İşletim sisteminin taşınmasını kolaylaştırmanıza yardımcı olacak harika bir araçtır.
İşletim sistemini SSD'ye taşımak için:
İşletim sistemini HDD/SSD'ye taşıma adımları:
- EaseUS Partition Master'ı çalıştırın ve sol menüden "Klonla"yı seçin.
- "İşletim Sistemini Taşı" seçeneğini işaretleyin ve "İleri"ye tıklayın.
- Hedef disk olarak SSD veya HDD'yi seçin ve "İleri"ye tıklayın.
- Uyarıyı Kontrol Edin: hedef diskteki veriler ve bölümler silinecek. Önemli verilerinizi önceden yedeklediğinizden emin olun. Değilse, şimdi yapın.
- Daha sonra "Evet"e tıklayın.
- Hedef diskinizin düzenini önizleyin. Ardından işletim sisteminizi yeni bir diske taşımaya başlamak için "Başlat"a tıklayın.
- Bundan sonra, bilgisayarı hemen yeni diskten yeniden başlatmak isteyip istemediğinizi belirlemek için "Şimdi Yeniden Başlat" veya "Bitti" düğmesine tıklayın.
"Şimdi Yeniden Başlat", değişiklikleri anında kaydetmek anlamına gelirken, "Bitti", daha sonra bilgisayarı manuel olarak yeniden başlatmanız gerektiği anlamına gelir.

Not: İşletim sistemini SSD veya HDD'ye taşıma işlemi, hedef diskte yeterli tahsis edilmemiş alan olmadığında hedef diskinizdeki mevcut bölümleri ve verileri silecek ve kaldıracaktır. Önemli verilerinizi oraya kaydettiyseniz, bunları önceden harici bir sabit sürücüye yedekleyin.
8. Windows 10'a geri dönün ve bir sonraki kararlı Windows 11'i bekleyin
Son olarak, eğer hala Windows 11 yavaş önyükleme sorunuyla uğraşıyorsanız, Windows işletim sisteminin önceki sürümüne geri dönmeniz sizin için faydalı olacaktır.
Microsoft, Windows 11'in nihayet 5 Ekim'de geleceğini resmen duyurdu. Bu sizin son çareniz olacak ve bunu uygularsanız şu adımları izleyin:
Not: Windows 10'a geri dönmek herkes için tek bir yöntem olmayabilir. Bazı kullanıcılar Windows 10'un yavaş çalışması sorunuyla karşılaşmıştır.
Diğer Windows 10 yavaş sorunları:
Adım 1. Ayarlar'a gidin, Sistem ve Kurtarma'ya tıklayın.
Adım 2. Windows'un Önceki Sürümü'nün yanındaki Geri Dön'e tıklayın.
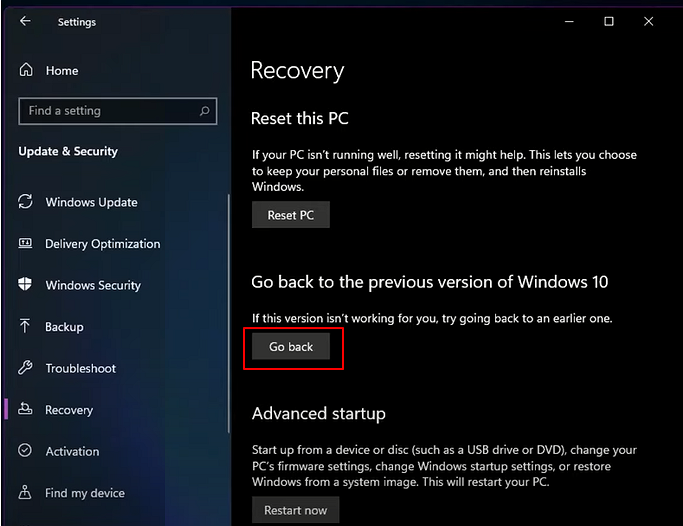
Adım 3. İstendiğinde kaldırmak istemenizin nedenlerini kontrol edin.
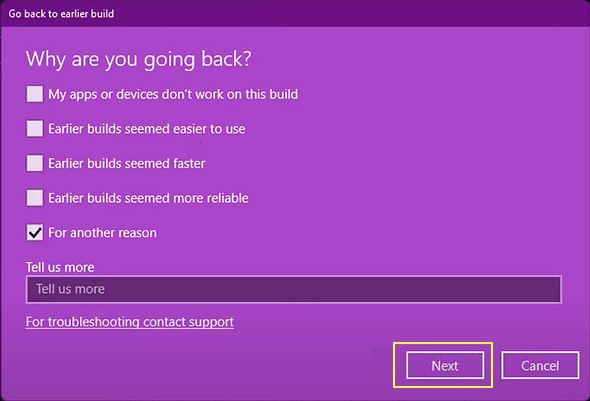
Adım 4. Geri almak yerine güncellemeleri kontrol etmeniz istendiğinde Hayır, teşekkürler'e tıklayın.
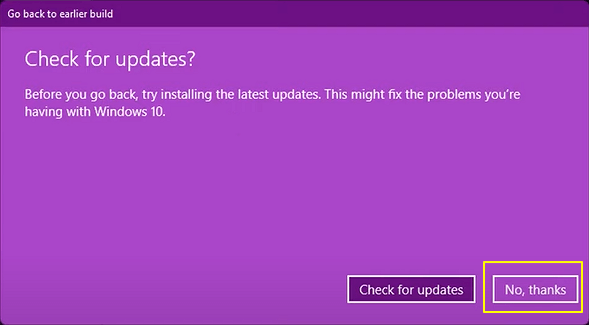
Adım 5. "Bilmeniz gerekenler" penceresi açıldığında devam etmek için İleri'ye tıklayın.
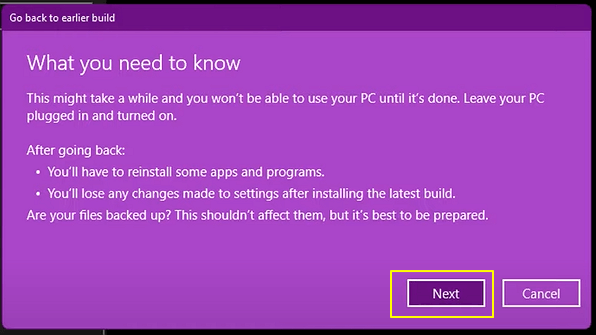
Adım 6. Windows 10'dan şifrenizi hatırlamanız konusunda uyarıldığında tekrar İleri'ye tıklayın. (Şifrenizi hatırlayın.)
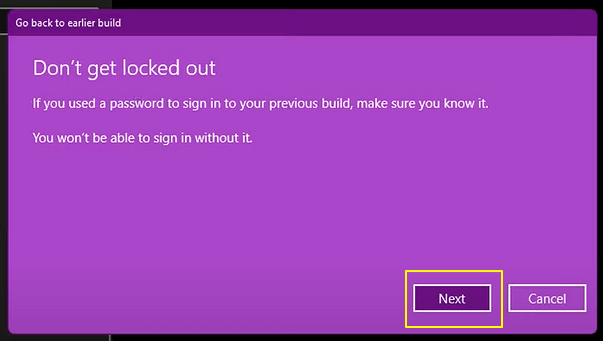
Adım 7. Önceki bir sürüme geri dön'e tıklayın.
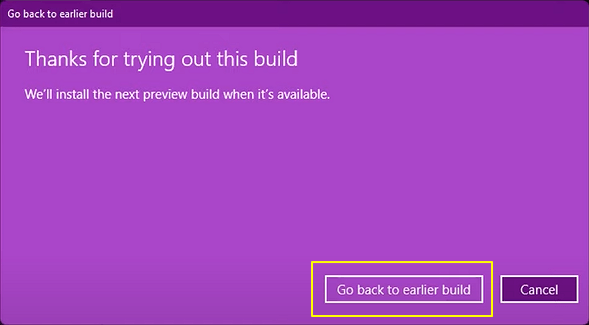
İşlemi tamamladıktan hemen sonra bilgisayarınızı veya dizüstü bilgisayarınızı yeniden başlatarak Windows 11 yavaş performans sorununun düzelip düzelmediğini kontrol edin.
Video Rehberi - Windows 11 Yavaş ve Gecikmeli Sorun Nasıl Düzeltilir [FAST]
İşte Windows 11'in yavaş çalışmasını nasıl hızlı bir şekilde düzeltebileceğinizi gösteren harika bir video.
Çözüm
Windows 11 yavaş performansını nasıl iyileştirebileceğiniz konusunda hepsi bu kadar. Bu kılavuz, yavaş hatasıyla çalışan Dell dizüstü bilgisayarlar için de uygundur. Sisteminizin performansını ve önyükleme zamanlamasını iyileştirmek için yukarıda listelenen yöntemlerden herhangi birini deneyebilirsiniz. Ancak, hızlı bir çözüm ve etkili bir yöntem arıyorsanız, Windows 11'de en iyi kullanıcı deneyimini elde etmek için günlük disk bölümü yönetim aracı olarak EaseUS Partition Master'ı kullanmayı deneyin.
Windows 11 Yavaş SSS
1. Windows 11 Neden Bu Kadar Gecikmeli?
Windows 11'in yavaş çalıştığını veya donduğunu düşünüyorsanız, bunun nedeni düşük sistem depolama alanı veya aynı anda çok fazla program çalıştırmanız olabilir.
2. Windows 11 Bilgisayarımı Yavaşlatır mı?
Windows 11, Windows 10'dan daha hızlıdır. Ancak bazı kullanıcılar düşük disk depolama alanı veya güncel olmayan sürücüler nedeniyle yavaş performans sorunu yaşıyor. Endişelenmeyin. Kolayca düzeltilebilir.
3. Windows 11'i Nasıl Daha Hızlı Hale Getirebilirim?
Windows gecikme sorununu hızlı bir şekilde düzeltmek için, kullanışlı bir disk yöneticisi olan EaseUS Partition Master, c sürücü alanını artırmak veya işletim sistemini başka bir sürücüye taşımak için çalışır. Diğer hızlı düzeltmeler: başlangıç programlarını devre dışı bırakın, hızlı başlatmayı kapatın ve geçici dosyaları silin.
İlgili Makaleler
-
Windows 11 Parolası Nasıl Atlatılır | 2024 Yeni
![author icon]() Banu/2024/11/20
Banu/2024/11/20
-
Windows 10/8 / 7'de C Sürücüsü Alanını Artırmak için 3 Yol
![author icon]() Ezgi Bıçakcı/2022/09/21
Ezgi Bıçakcı/2022/09/21
-
Windows 11/10'da SD Kart Düşük Seviyede Nasıl Biçimlendirilir
![author icon]() Banu/2024/10/17
Banu/2024/10/17
-
Samsung Format Utility Ücretsiz İndir [Kılavuzlu] 🚩
![author icon]() Banu/2024/11/20
Banu/2024/11/20