İçindekiler
Bilgisayarınızda sorunlar varsa, örneğin PC başlamıyorsa ve grafik kartı çalışmıyorsa, bazı öğreticiler sürücünüzü güncellemenizi önerebilir. Çünkü sürücü, donanım ve işletim sistemi arasında bir köprü gibidir. Sürücü olmadan, bilgisayarı kolayca çalıştıramazsınız. Sürücüleri güncellemeye dönün, Driver Easy sizin için çok şey yapabilir. Ancak bazı kullanıcıların güvenli olup olmadığını sorguladığı dezavantajları da vardır.
Bu yazıda, Driver Easy'nin ne olduğunu ve Driver Easy'nin sizin için nasıl kullanılacağını açıklayacağız. Bu yazılımın artılarını ve eksilerini göz önünde bulundurarak, yazılımın kullanımının güvenli olup olmadığını belirleyebilirsiniz.
Ana İçerik:
Driver Easy nedir?
Driver Easy'yi Ücretsiz Kullanma
Windows 10/7'de Sürücüler Manuel Olarak Nasıl Yüklenir
Driver Easy'yi Kullanmak Güvenli mi veya Gerekli mi?
Bonus İpucu: Veri Kaybını Önlemek İçin Bölümünüzü Klonlayın
Driver Easy nedir?
Sürücü güncelleme aracı olarak hizmet veren Driver Easy, bir düğmeye tıklayarak güncellemeniz gereken sürücüleri otomatik olarak belirleyebilir. Araç, sürücüleri üreticinin web sitesinden arayıp indirmek yerine doğrudan yazılımdan indirmeyi destekler.
| Artıları | Eksileri |
|---|---|
|
|
Eğer Driver Easy ücretsiz versiyonunu deniyorsanız, bir sonraki bölümde detaylı anlatıma göz atabilirsiniz.
Driver Easy'yi Ücretsiz Kullanma
Driver Easy ücretsiz sürümünü indiriyorsanız, Driver Easy sürücü güncellemelerini otomatik olarak indirebilir ve sürücüleri manuel olarak yüklemeniz gerekir. Adım adım şu adımları izleyin:
Adım 1. Driver Easy'yi açın. "Şimdi Tara" düğmesine tıklayın.
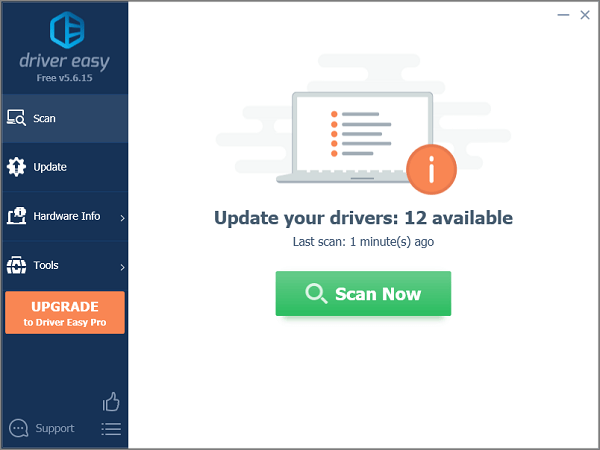
Adım 2. Tarama işleminin tamamlanmasını bekleyin.
Adım 3. Güncelleme ekranında, Driver Easy size güncellenebilecek sürücüleri gösterecektir. Sürücüleri ihtiyaçlarınıza göre seçebilirsiniz.
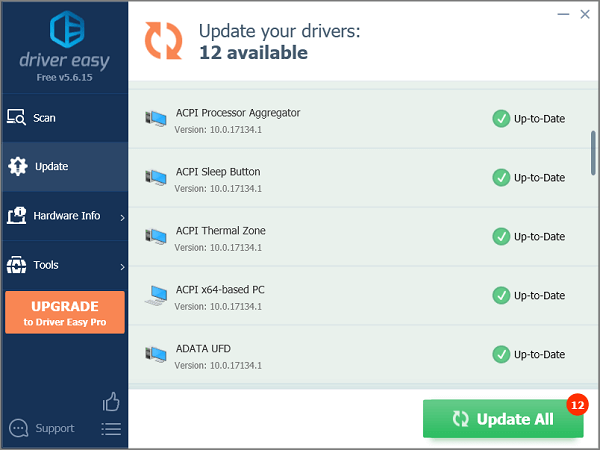
Adım 4. "Manuel Olarak Oluştur"a tıklayın ve sürücülerin indirilmesini bekleyin.
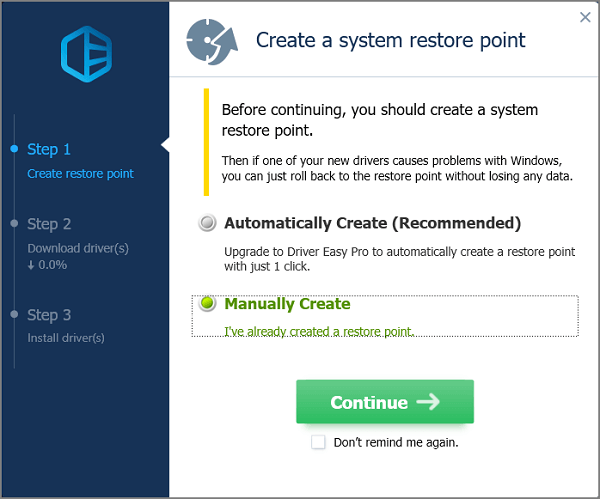
Adım 5. "Güncelle" düğmesinin yanındaki aşağı bakan üçgene tıklayın ve "Dosya Konumunu Aç"ı seçin.
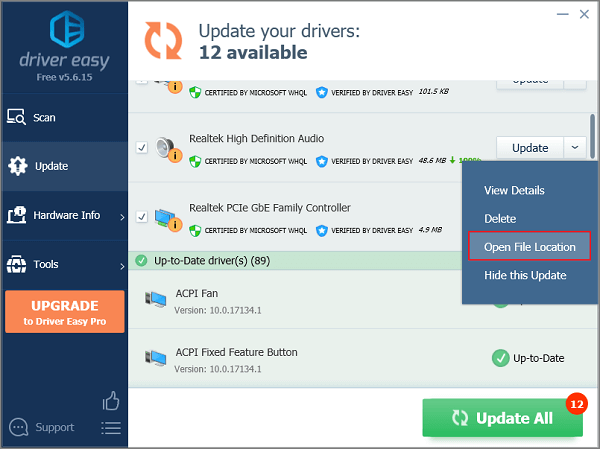
Adım 6. Dosyanın uzantısı ".exe" ise çift tıklayın. Aksi takdirde, adres çubuğundaki adresi kopyalamak için "Ctrl + C" tuşlarına basın.
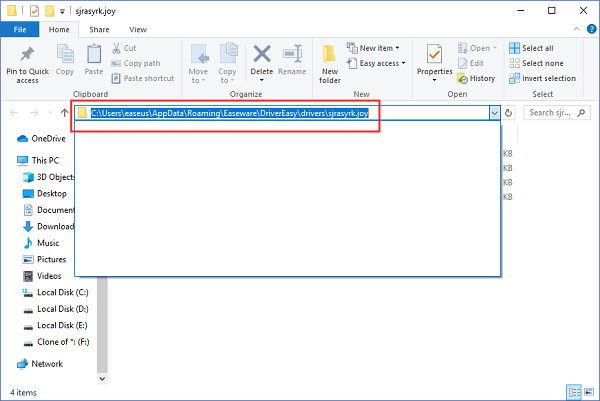
Adım 7. Çalıştır penceresini açmak için "Windows + R" tuşlarına basın. Aygıt Yöneticisi'ni açmak için "devmgmt.msc" yazın. (Veya menüde Aygıt Yöneticisi'ne tıklamak için "Windows + X" tuşlarına basabilirsiniz.)
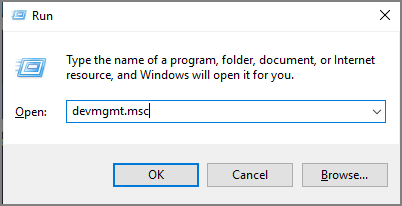
Adım 8. Kategorileri genişletin ve güncelleme yapmak istediğiniz cihazı seçin.
Adım 9. Aygıta sağ tıklayın ve "Sürücüyü Güncelle"yi seçin.
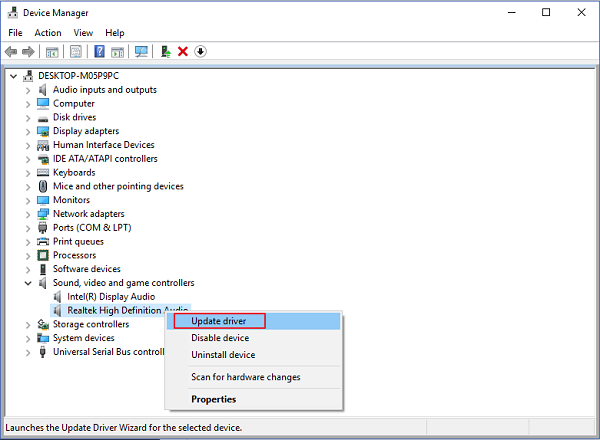
Adım 10. Sürücüyü Güncelle penceresinde "Sürücü yazılımı için bilgisayarımı tara" seçeneğine tıklayın.
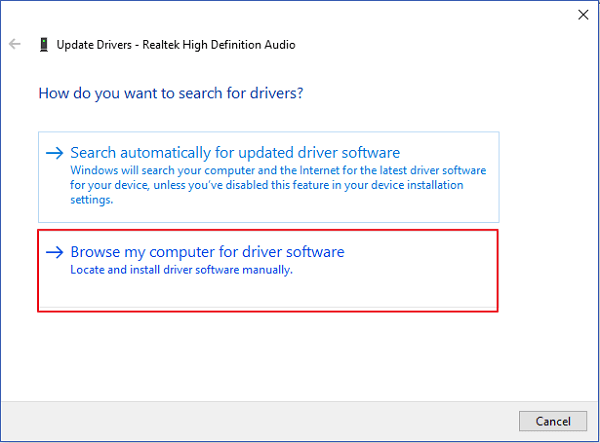
Adım 11. "Bu konumdaki sürücüleri ara" bölümünün altına, Adım 5'te kopyaladığınız adresi yapıştırın. Ve kurulum işleminin tamamlanmasını bekleyin.
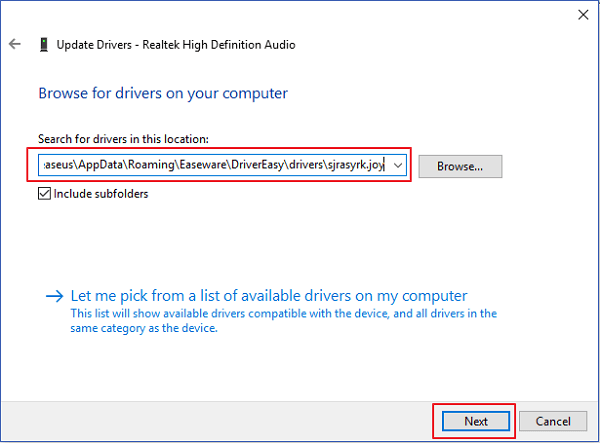
Sürücünüz başarıyla yüklendiyse, "Windows sürücülerinizi başarıyla güncelledi" bilgisini görebilirsiniz.
Windows 10/7'de Sürücüler Manuel Olarak Nasıl Yüklenir
Adım 1. Üretici web sitesinden Sürücüleri bulun ve indirin.
- Belirli donanımın markasını ve modelini tanımlayın. (Arama kutusuna "Sistem Bilgileri" yazın ve ayrıntıları kontrol edin. Örneğin resimde gösterildiği gibi ses aygıtları.)
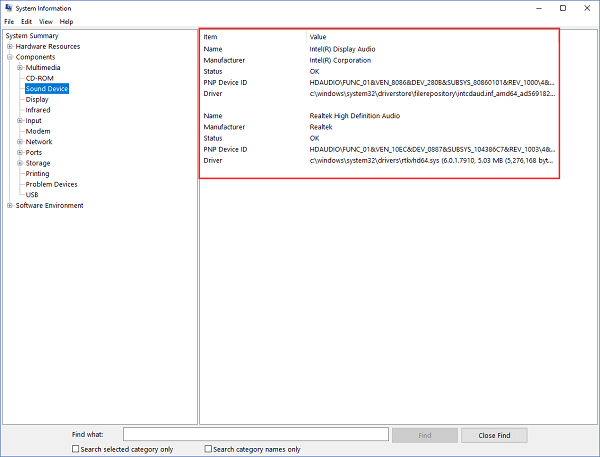
- Donanım üreticisinin destek web sitesine gidin ve sürücüyü indirin. (Destek sayfası sürücü indirme hakkında bilgi listeleyecektir. Eğer bulamazsanız, sorgulamak için web sitesini arayın.)
- .inf dosyasını bilgisayarınıza kaydedin ve açın. Masaüstüne veya bulunması kolay başka bir yere kaydedin.
Adım 2. Sürücüleri Aygıt Yöneticisi aracılığıyla güncelleyin
- Aygıt Yöneticisi'ni açmak için "Windows + X" tuşlarına basın.
- Güncellemek istediğiniz kategorileri genişletin.
- Aygıta sağ tıklayın ve "Sürücüyü Güncelleştir" düğmesini seçin ve ardından "Sürücü yazılımı için bilgisayarımı tara" seçeneğini seçin.
- Aygıt sürücüsünün konumunu seçin.
- Aç > İleri'ye tıklayın.
Driver Easy'yi Kullanmak Güvenli mi veya Gerekli mi?
"Bir arkadaşım bunu denememi söyledi ve kullandığımda bana 14 sürücümün güncel olmadığını ve onları güncellemem gerektiğini söyledi. Ama bunun güvenli veya gerekli olduğundan eminim." Bu kullanıcıyla aynı sorunu yaşıyor musunuz?
Sürücüyü otomatik olarak yüklemek için ücretsiz bir yazılım istiyorsanız, özellikler ücretli olduğu için hayal kırıklığına uğrayabilirsiniz. Dahası, çevrimdışı olması ürünün öne çıkan özelliklerinden biridir, ancak sürücü yükleme işlemi sırasında çevrimiçi olarak çalışmanız gerekir. Bazı kullanıcılar Reddit'te veri kaybından veya bilgisayarın kilitlenmesinden şikayet etti.
Peki Driver Easy işe yaramaz mı? Elbette hayır.
Hangi sürücünün güncel olmadığından emin değilseniz, karşılık gelen sürücüyü kolayca bulabilirsiniz. Yukarıdaki bölümdeki manuel yöntemle karşılaştırıldığında, zamandan tasarruf sağlar. Donanım bilgilerini belirlemeye takılıp kalmak yerine sürücüleri mümkün olan en kısa sürede güncelleyebilirsiniz.
Bonus İpucu: Veri Kaybını Önlemek İçin Bölümünüzü Klonlayın
"...Driver Easy'yi indirdim ve HP dizüstü bilgisayarımda ses dosyalarımı kaybettim ve GERİ alamıyorum......" Bazen yaşanan veri kayıpları nedeniyle, Driver Easy'yi kullanmadan önce bölüm kopyalama için EaseUS Partition Master'ı kullanmanızı öneririz. Hedef olarak kaynak diskinizin birebir kopyalarını alabilirsiniz.
Adım 1. Kaynak diski seçin.
- Sol menüden "Klonla"ya tıklayın. "İşletim Sistemi Diski Klonla" veya "Veri Diski Klonla"yı seçin ve "İleri"ye tıklayın.
- Kaynak diski seçin ve "İleri"ye tıklayın.
Adım 2. Hedef diski seçin.
- İstediğiniz HDD/SSD'yi hedef olarak seçin ve devam etmek için "İleri"ye tıklayın.
- Uyarı mesajını okuyun ve "Evet" butonuna tıklayarak onaylayın.
Adım 3. Disk düzenini görüntüleyin ve hedef disk bölümü boyutunu düzenleyin.
Daha sonra program hedef diskteki tüm verileri sileceği konusunda uyardığında "Devam"a tıklayın. (Hedef diskte değerli verileriniz varsa, önceden yedekleyin.)
Disk düzeninizi özelleştirmek için "Diski otomatik olarak sığdır", "Kaynak olarak kopyala" veya "Disk düzenini düzenle"yi seçebilirsiniz. (C sürücüsü için daha fazla alan bırakmak istiyorsanız sonuncuyu seçin.)
Adım 4. Disk klonlama işlemini başlatmak için "Başlat"a tıklayın.
İlgili Makaleler
-
Harici Sabit Sürücüdeki Bölüm Nasıl Kaldırılır [2025 Güncellendi]
![author icon]() Mike/2025/03/26
Mike/2025/03/26
-
Windows 11/10 Önyükleme Onarımı: Windows 11/10/8/7'de UEFI Önyükleme Sorununu Düzeltin
![author icon]() Banu/2024/10/17
Banu/2024/10/17
-
Windows 10/8/7'de EFI Önyükleyicisini Onarın ve Düzeltin
![author icon]() Mike/2025/03/13
Mike/2025/03/13
-
Windows 10/11'de Fdisk Nasıl Çalıştırılır: Başlangıç Rehberi
![author icon]() Banu/2024/09/23
Banu/2024/09/23