İçindekiler
Evet, yapabilirsiniz. Windows 7'den Windows 10'a yükseltmeyi erteliyor iseniz, Windows 11'i Windows 7'ye yüklemenin zamanı geldi. Ve Windows yükseltmesini tamamlamanız için ücretsiz bir yolculuk. Ancak bazı kullanıcılar ayrıca Windows 11 için minimum sistem gereksinimlerinin nakit ödemekten kaynaklandığı konusunda şikayette bulundu (Çoğu cihazda TPM 2.0 çipi yoktur). Yükseltmenin ücretsiz olup olmadığı sorusu da size aynı mı geliyor? Ekran görüntüsüne hızlıca bir göz atın veya daha fazla ipucu için All You Should Know about Windows 11 gibi bir sayfaya gidin:
Windows 7'ye Windows 11 Yüklemeye Hazırlık
Windows 7'den Windows 11'e yükseltme yapmadan önce, iki Windows sisteminin gereksinimleri farklı olabileceğinden bilgisayarınızın yükseltmeye hazır olup olmadığını kontrol edin.
Uyumluluğu Kontrol Et
Yeni başlayanlar için cihazlarının uygun olup olmadığını kontrol etmek zordur. İşlemci, grafik kartı, TPM 2.0 çipi veya diğer sistem gereksinimleri gibi yapılandırmanız konusunda emin değilseniz, ücretsiz Windows 11 Yükseltme Kontrolcümüzü kullanın.
Adım 1. EaseUS Partition Master'ı başlatın ve "Toolkit"e tıklayın.
Adım 2. Bu özelliği açmak için "Win11 Checker"a tıklayın. Daha sonra Hemen Kontrol Et butonuna tıklayarak işleminizi başlatabilirsiniz.

Adım 3. Windows 11 uyumluluk sonucu penceresi yakında görünecektir. Tüm uyumsuz ve uyumlu yapılandırma öğeleri listelenecektir.

Bilgisayarınız için UEFI Moduna Geçin
Bilgisayar pazarı, daha hızlı ve daha güvenli önyüklemesi, 2,2 TB'den fazla HDD veya SSD desteği nedeniyle UEFI modunu kullanan bir sistem yazılımı trendi görüyor ve muhtemelen geleneksel BIOS önyüklemesinin yerini alıyor. Bilgisayarınızı UEFI modunda önyüklemek için, sabit sürücünün bölümü GPT tarzında olmalıdır.
Özetlemek gerekirse, Legacy modu MBR ile uyumludur ve UEFI modu GPT ile uyumludur. UEFI modundan önyükleme yapmak için, şimdi bölüm stilini dönüştürün.
- Miras - MBR
- UEFI-GPT
İşlem, grafik kartı, TPM çipi birkaç tıklamayla değiştirilemese de, MBR'yi GPT'ye dönüştürerek sistem donanım yazılımınızı UEFI'ye değiştirebilirsiniz. EaseUS Partition Master , veri kaybı olmadan MBR'yi GPT'ye dönüştürmek için güvenilir bir bölüm dönüştürücü yazılımıdır. Yazılımı Windows 7'de indirin ve kılavuzu izleyin:
Adım 1. EaseUS Partition Master'ı bilgisayarınıza kurun ve başlatın.
Adım 2. Disk Dönüştürücü sekmesini açın, "MBR => GPT" seçeneğini seçin ve devam etmek için "İleri"ye tıklayın.
Adım 3. Hedef MBR diskini seçin ve dönüştürmeyi başlatmak için "Dönüştür"e tıklayın.
Bilgisayarı Windows 11 için optimize etmek için, disk alanını ayarlama - C sürücüsünü genişletme, biçimlendirme, oluşturma ve biçimlendirme bölümleri gibi EaseUS Partition Master'ın daha heyecan verici noktalarını optimize edebilirsiniz. Ayrıca, İnternet olmadan Windows 11'i nasıl kuracağınızla da ilgilenebilirsiniz:
Windows 7'ye Windows 11 Nasıl Kurulur - Tam Kılavuz
Bu bölüm Windows 10'a Windows 11'in nasıl yükleneceğine dair kapsamlı talimatlar içermektedir.
Aşama 1. Windows 11 ISO Dosyasını İndirin
Windows 11 ISO dosyasını manuel olarak indirmek yerine hızlı bir şekilde indirmek için kolay bir çözüm mü arıyorsunuz? EaseUS Windows 11 builder, indirilebilir Windows 11 ISO imajını sağlayan ücretsiz bir yazılımdır ve bilgisayara bir USB flash sürücü bağlayabilirsiniz.
Windows 11 ISO dosyasını bilgisayarınıza indirmek için adımları izleyin ve bir sonraki adımlara geçin.
Adım 1. Kurulumdan sonra OS2Go'yu başlatın ve Windows Install Drive Creator'a tıklayın. Elde edilen sistem bilgisi ana ekranda mevcuttur ve sürekli olarak güncellenir. Windows 11'in yanı sıra, Win11 oluşturucusu Windows 10/8.1'i indirmenizi de destekler.
Adım 2. USB flash sürücünüzü bilgisayara bağlayın. Win11 builder USB cihazınızı otomatik olarak algılayacaktır, bu yüzden yapmanız gereken tek şey Oluştur düğmesine tıklamaktır.

Adım 3. Yazılım, kullanılmış bir USB sürücünüz varsa verilerinizi boşaltacaktır. İndirme işlemi başladıktan sonra, bitene kadar bekleyin veya kendi işinizi yapmak için bir süre bekleyin.

Adım 4. Windows 11 iso imaj dosyasını USB sürücünüze başarıyla indirdikten sonra, kurulum sihirbazını adım adım izleyerek bilgisayarınızdaki önyüklenebilir USB sürücünüzden Windows 11'i yüklemeye başlayın.
Aşama 2. Windows 7'den Windows 11'e Ücretsiz Yükseltme
EaseUS Windows 11 Builder'ın yardımıyla, USB flash sürücünüze Windows 11 dosyalarını yüklediniz. Şimdi USB aygıtıyla Windows 7'yi Windows 11'e yükseltebilirsiniz.
Not: Bilgisayarınızın yeterli güce sahip olduğundan ve yükseltme işlemi sırasında kapanmayacağından emin olun.
Windows 11'i Nasıl Yüklerim:
Adım 1. Windows 11 USB'yi bilgisayarınıza bağlayın ve Dosya Gezgini'nizi açın. Bu Bilgisayar'a tıklayın ve USB aygıtını Aygıtlar ve sürücüler altında bulabilirsiniz. Açmak için tıklayın.
Adım 2. Setup.exe dosyasını bulun ve Windows 11 kurulum programını başlatın.
Adım 3. Kullanıcı Hesabı Denetimi penceresini onaylamak için Evet'e tıklayın.
Adım 4. Windows 11 kuruluma hazır olacaktır.
Adım 5. Windows 11 kurulum penceresinde, "Kurulumun güncelleştirmeleri nasıl indireceğini değiştir"e tıklayın > "Şimdi değil"i işaretleyin > "İleri" düğmesine tıklayın
Adım 6. Bir saniye bekleyin ve neyi saklayacağınızı seçin
- Kişisel dosyalarınızı ve uygulamalarınızı saklayın.
- Sadece kişisel dosyalarınızı saklayın.
- Hiç bir şey.
Seçiminizi yaptıktan sonra İleri butonuna tıklayın.
Adım 7. "Kuruluma hazır" mesajını kontrol edebilirsiniz. Kur'a tıklayın.
Adım 8. Bilgisayarınıza artık Windows 11 yüklenecektir.
Adım 9. Yükseltme tamamlandıktan sonra hesabınıza girebilir ve Windows 11'de kişisel ayarlarınızı yapabilirsiniz.
Yükseltilmiş Windows 11'i Önceki Windows İşletim Sistemine Geri Alma
Adım 1. Görev çubuğunda Ayarlar'a tıklayın.
Adım 2. "Güncelleştirme ve Güvenlik" > Kurtarma'ya gidin, "Windows 7'ye geri dön" üzerine gelin ve "Geri dön" düğmesine tıklayın.
Adım 3. Neden geri döneceğinize dair seçenekleri seçin ve "İleri"ye tıklayın > "Güncellemeleri kontrol et" veya "Hayır, teşekkürler"e tıklayın > Devam etmek için "İleri"ye tıklayın > "Windows 7'ye geri dön"e tıklayın
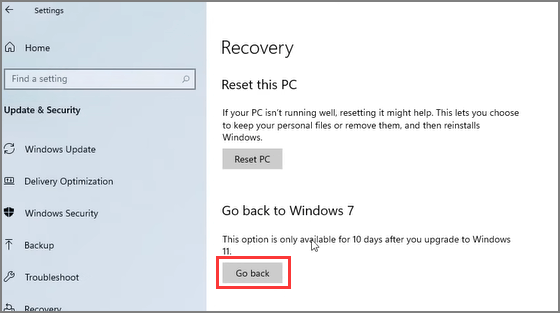
Önceki Windows sürümünüzü geri yüklemek için bir süre bekleyin.
Windows 7'ye Manuel Servis Yoluyla Windows 10 Yüklemek İçin BONUS İpucu
En son Windows 10 ISO dosyasını alamıyorsanız veya Windows 7 Windows 10 güncelleştirmesini yüklemeyi tamamlayamıyorsa sorun değil. Yardım için manuel bir hizmet talep edebilir ve özelleştirebilirsiniz. Aşağıdaki bağlantıya tıklayarak, EaseUS'un eski bilgisayarınızda Windows 10'u verimli bir şekilde edinmeniz için hizmet vermeye hazır olduğunu umuyoruz.
EaseUS Windows Yapılandırma Hizmetleri
EaseUS Partition Master uzmanlarıyla ücretsiz iletişime geçmek için buraya tıklayın
EaseUS uzmanları size 1'e 1 manuel hizmetler (7/24) sağlamak ve farklı Windows yapılandırma sorunlarını çözmenize yardımcı olmak için hazırdır. Uzmanlarımız size ÜCRETSİZ değerlendirme hizmetleri sunacak ve onlarca yıllık deneyimlerini kullanarak Windows güncelleme hatalarını, Windows kurulumunu veya günlük işletim sistemi sorunlarını etkili bir şekilde teşhis edip çözecektir.
- 1. Windows güncelleme hatalarını (güncelleme hatası, Windows'un güncellenememesi vb.) düzeltin.
- 2. Bilgisayarınıza en son Windows işletim sistemini başarıyla indirip kurmanızı sağlar.
- 3. Sürücüler, izinler, hesap ayarları vb. konularda günlük Windows sistem hatalarına yönelik düzeltmeler sağlayın.
Son Düşünce
Bu makalede, Windows 7'ye Windows 11 yüklemenin hızlı bir yolunu tanıttık. Hazırlık için ücretsiz aracı edinebilirsiniz. Windows 11 sizin tavuk yemeğiniz değilse, geri alma adımlarını izleyin.
İlgili Makaleler
-
Dosyaları Silemiyorum: Windows 10/8 / 7'de Silinemeyen Dosyalar Nasıl Silinir
![author icon]() Ezgi Bıçakcı/2022/09/21
Ezgi Bıçakcı/2022/09/21
-
USB'den Önyükleme Yapmak İçin Asus Dizüstü Bilgisayar Önyükleme Menüsüne Nasıl Erişilir
![author icon]() Mike/2025/03/13
Mike/2025/03/13
-
Windows Partition Manager Açık Kaynaklı ve Alternatifleri
![author icon]() Banu/2024/11/20
Banu/2024/11/20
-
Windows 10/11'de USB Sürücüdeki Bölümler Nasıl Birleştirilir [Yeni Çözümler]
![author icon]() Mike/2025/03/13
Mike/2025/03/13