İçindekiler
Önemli Noktalar
Bu makale, EaseUS Partition Master ( Lifewire tarafından önerilir ), Disk Yönetimi ve Komut İstemi kullanılarak Windows 10/11'de NVMe SSD'nin nasıl biçimlendirileceğini ele almaktadır.
Çözümlere Git
NVMe SSD'yi Biçimlendirmeden Önce Yapılacaklar Listesi
NVMe SSD Windows 10/11'de Nasıl Biçimlendirilir
Biçimlendirmeden Sonra - Performansı Optimize Etmek İçin SSD'de TRIM'e Girin
NVMe SSD'yi Biçimlendirebilir misiniz?
Evet yapabilirsiniz. NVMe SSD'yi biçimlendirmenin yaygın nedenlerini ele alalım.
İnsanların NVMe SSD'lerini biçimlendirmesinin iki ana nedeni vardır. Birincisi uyumluluk nedenlerindendir. Akıllı telefonlar ve tabletler gibi birçok cihaz, geleneksel sabit sürücülerden farklı dosya sistemleri kullanır. Sonuç olarak, farklı bir dosya sistemi kullanan bir NVMe SSD'den veri okuyamayabilirler. Sürücüyü biçimlendirerek, cihazınızın sürücüdeki verileri okuyabilmesini sağlayabilirsiniz.
İnsanların NVMe SSD'leri biçimlendirmesinin ikinci nedeni performans nedenleridir. Biçimlendirdiğinizde bir sürücüyü fabrika ayarlarına sıfırlarsınız. Bu, sürücünüzde yer kaplayan istenmeyen dosyaları veya programları temizleyerek bilgisayarınızın hızını ve verimliliğini artırmaya yardımcı olabilir.
Daha Fazla Okuma: BIOS'tan Sabit Sürücüyü Biçimlendirme Windows 10
NVMe SSD'yi Biçimlendirmeden Önce Yapılacaklar Listesi
#1. Önemli Verileri Yedekleyin
Bir NVMe SSD'yi biçimlendirmeden önce, sürücüde depolanan tüm kritik verileri yedeklemek önemlidir. Bu veriler kişisel dosyalar, uygulamalar ve işletim sistemi ayarlarını içerebilir. Bu verileri yedeklemenin bir yolu, NVMe sürücülerini destekleyen ücretsiz yedekleme yazılımı kullanmaktır. Başka bir yol da verileri harici bir sabit disk veya bulut depolama hizmeti gibi ayrı bir depolama konumuna kopyalamaktır. Yedekleme tamamlandıktan sonra, veriler herhangi bir hayati bilgiyi kaybetme korkusu olmadan NVMe SSD'den güvenli bir şekilde temizlenebilir.
#2. Hızlı Biçimlendirme ve Tam Biçimlendirmeyi seçin
Bir sürücüyü hızlı biçimlendirmek, üzerindeki dosyaları ve klasörleri silecekken, tam biçimlendirme mevcut verilerin üzerine sıfırlar yazarak kaybolan dosyaları kurtarmayı çok daha zor hale getirir. Sonuç olarak, hızlı biçimlendirme genellikle çoğu kullanıcı için yeterlidir. Ancak hassas verilerinizin yanlış ellere geçmesinden endişe ediyorsanız, tam biçimlendirme daha iyi bir seçenek olabilir. Hızlı biçimlendirmenin bir sürücüyü yenilemenin hızlı ve kolay bir yolu olduğunu ancak verilerinizi tam biçimlendirme kadar iyi korumayacağını unutmayın.
NVMe SSD Windows 10/11'de Nasıl Biçimlendirilir
NVMe SSD'nizi biçimlendirmek için seçebileceğiniz üç yöntem şunlardır. Disk Yönetimi veya komut satırlarına aşina değilseniz, biçimlendirmeyi üç adımda tamamlayan ilk seçeneği öneririz.
#1. NVMe'yi EaseUS Partition Master ile biçimlendirin
#2. Windows 10 için NVMe'yi Biçimlendirmek için Disk Yönetimini Kullanın
#3. NVMe SSD'yi BIOS'ta Nasıl Biçimlendirirsiniz
#1. NVMe'yi EaseUS Partition Master ile biçimlendirin
EaseUS Partition Master, SSD sürücünüzü etkili bir şekilde biçimlendirmenize yardımcı olabilecek güvenilir ve ücretsiz bir SSD biçimlendirme aracıdır . Basittir ve SSD sürücünüzü yalnızca birkaç basit adımda biçimlendirebilir. Bu araç ayrıca SSD sürücünüzdeki bölümleri kolayca yeniden boyutlandırabilir, taşıyabilir, bölebilir, birleştirebilir, oluşturabilir, silebilir ve dönüştürebilir.
Ek olarak, EaseUS Partition Master ayrıca disk/bölüm klonu, dinamik disk yöneticisi ve daha fazlası gibi diğer yararlı özellikleri de sağlar. EaseUS Partition Master Free, SSD sürücünüzü daha iyi yönetmenize yardımcı olmak için mükemmel bir araçtır.
Adım 1. EaseUS Partition Master'ı çalıştırın, biçimlendirmek istediğiniz sabit disk bölümüne sağ tıklayın ve "Biçimlendir"i seçin.

Adım 2. Yeni pencerede, biçimlendirilecek bölüm için Bölüm etiketini, Dosya sistemini (NTFS/FAT32/EXT2/EXT3/EXT4/exFAT) ve Küme boyutunu ayarlayın, ardından "Tamam"a tıklayın.

Adım 3. Daha sonra karşınıza bir uyarı penceresi çıkacak, devam etmek için "Evet"e tıklayın.

Adım 4. Değişiklikleri incelemek için "1 Görevi Yürüt" düğmesine tıklayın, ardından sabit sürücünüzdeki bölümü biçimlendirmeye başlamak için "Uygula"ya tıklayın.

#2. Windows 10 için NVMe'yi Biçimlendirmek için Disk Yönetimini Kullanın
NVMe Sürücüsünü Biçimlendirmek İçin:
1. Başlat simgesine sağ tıklayın ve Disk Yönetimi’ni seçin.
2. Biçimlendirmek istediğiniz diski seçin. Sağ tıklayın ve Biçimlendir'i seçin.

3. Uyumlu dosya sistemi formatını seçin.
4. Hızlı biçimlendirme gerçekleştir seçeneğini işaretleyin.

5. Tamam’a tıklayın.
Windows 10 için NVMe'yi Biçimlendirmek İçin Şunu Yükleyin:
1. Disk Yönetimi'ni açın ve NVMe sürücünüzü bulun.
2. Sürücüye sağ tıklayın ve Diski Başlat'ı seçin. (MBR'ye Başlat.)
3. Daha sonra bölüme sağ tıklayın ve Biçimlendir'e tıklayın.
4. Açılan pencerede dosya sistemini seçip Tamam’a tıklayın.
#3. NVMe SSD'yi BIOS'ta Nasıl Biçimlendirirsiniz
1. Bilgisayarınızı Windows kurulum medyasıyla başlatın.
2. Windows Kurulum penceresinde "Bilgisayarınızı onarın" seçeneğine tıklayın.
3. "Sorun Giderme" > "Komut İstemi"ne gidin.
4. Komutları yazın:
disk bölümü
liste hacmi
X birimini seçin (X = bölüm numaranız.)
fs=ntfs formatını hızlı yap veya fs=fat32 formatını hızlı yap
atamak
çıkış

Windows'da NVMe SSD'yi biçimlendirmenin üç yolunu beğendiniz mi? Bunu arayan başka arkadaşlarınız varsa, sosyal medya düğmelerine tıklayarak onlarla paylaşın.
Biçimlendirmeden Sonra - Performansı Optimize Etmek İçin SSD'de TRIM'e Girin
1. Windows arama menüsünü açın ve kutuya "Sürücüleri Birleştir ve İyileştir" yazın.
2. "Sürücüleri Optimize Et" penceresi görüntülendiğinde SSD'yi seçin ve Optimize Et düğmesine tıklayın.
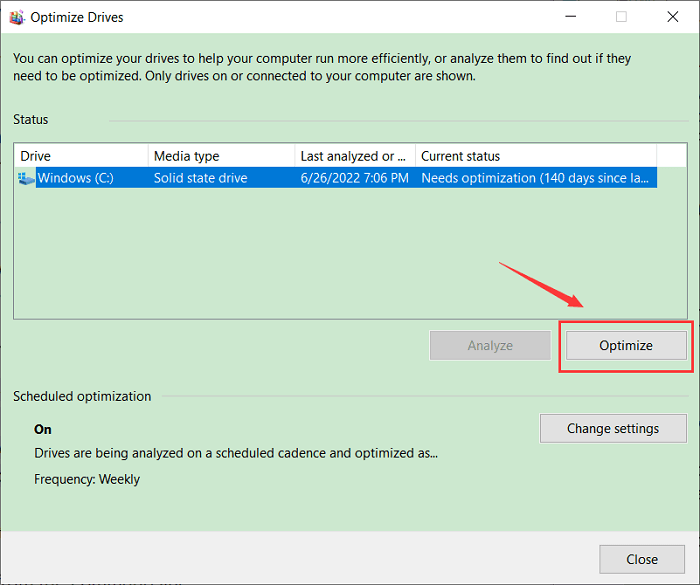
NVMe SSD'yi Biçimlendirme Windows 10/11 SSS
1. NVMe SSD muhafazamı nasıl biçimlendirebilirim?
Adım 1. NVMe SSD muhafazasını bir USB kablosu kullanarak bilgisayarınıza bağlayın. Sonra, Windows tuşu + R'ye basarak Disk Yönetimi yardımcı programını açın, ardından Çalıştır iletişim kutusuna diskmgmt.msc yazın. Adım 2. Aygıtlar listesinde NVMe SSD muhafazanızı bulun. Aygıta sağ tıklayın ve Biçimlendir'i seçin.
Adım 3. Biçimlendirme iletişim kutusunda, istediğiniz dosya sistemini (NTFS veya FAT32) ve ayırma birimi boyutunu seçin, ardından Biçimlendir'e tıklayın.
2. NVMe SSD'mi FAT32'ye nasıl biçimlendirebilirim?
Adım 1. Bu Bilgisayar'ı açın ve biçimlendirmek istediğiniz sürücüyü seçin.
Adım 2. Sürücüye sağ tıklayın ve Biçimlendir… seçeneğini seçin.
Adım 3. Dosya Sistemi açılır menüsünden FAT32'yi seçin.
Adım 4. Başlat düğmesine tıklayın.
Adım 5. Onaylamak için Tamam'a tıklayın.
Adım 6. Sürücüyü biçimlendirmek için Tamam'a tıklayın.
3. NVMe'den verileri nasıl silerim?
NVMe'den veri silme işlemi karmaşık olmasa da, tüm verilerin sürücüden tamamen ve geri alınamaz bir şekilde kaldırıldığından emin olmak için zaman ayırmak önemlidir. İlk adım, sürücüdeki tüm bilgilerin üzerine sıfırlar yazmak için bir disk silme yardımcı programı kullanmaktır, bu da verileri etkili bir şekilde kurtarılamaz hale getirir. Disk silme işlemi tamamlandıktan sonra, gelecekteki kurtarma girişimlerini önlemek için sürücü yeniden biçimlendirilmelidir.
İlgili Makaleler
-
[Yeni] 2024 Resmi EaseUS Partition Master Lisans Kodunu ve Seri Anahtarını Buradan Alın!
![author icon]() Banu/2024/11/20
Banu/2024/11/20
-
Dell Önyüklenebilir Aygıt Bulunamadı Hatası Nasıl Düzeltilir [2024 Tam Kılavuz]
![author icon]() Banu/2024/11/20
Banu/2024/11/20
-
Geçersiz Dinamik Disk Kolayca Nasıl Onarılır
![author icon]() Banu/2024/10/17
Banu/2024/10/17
-
TF Kartı - SD Kart: Bilmek İstediğiniz 10+ Şey
![author icon]() Ezgi Bıçakcı/2022/09/21
Ezgi Bıçakcı/2022/09/21