İçindekiler
| Uygulanabilir Çözümler | Adım adım sorun giderme |
|---|---|
| USB'yi FAT 32 ve NTFS'ye biçimlendirin | Adım 1: Biçimlendirilecek USB sürücüsünü seçin; Adım 2: USB'de sürücü harfini ve dosya sistemini ayarlayın... Tüm adımlar |
| Veri Kaybı Olmadan FAT32'yi NTFS'ye Dönüştürün | Adım 1: Bilgisayarınıza EaseUS Partition Master'ı yükleyin ve başlatın. Adım 2: Bir FAT32 bölümü seçin.... Tam adımlar |
Küçük, taşınabilir ve bir nebze de olsa geniş kapasiteli çıkarılabilir depolama ortamı olarak USB flash sürücü, USB bellek veya USB çubuğu, modern bilgisayar kullanıcıları arasında her yerde görülüyor. Flash sürücüye sahip olmanın amaçları nelerdir? Genel olarak, USB sürücüsünü esas olarak işletim sistemleri ve farklı aygıtlar arasında dosya aktarmak veya arızalı veya çökmüş bir bilgisayarı başlatmak için önyüklenebilir bir USB sürücü yapmak için kullanırız.
Bir USB sürücüsünün kapasitesinden ve performansından tam olarak yararlanmak için, onu uygun, uyumlu ve verimli bir dosya sistemiyle biçimlendirmek esastır. Bir USB sürücüsü için en iyi dosya sisteminin hangisi olduğunu biliyor musunuz? USB flash sürücüyü biçimlendirirken FAT32 mi yoksa NTFS mi seçmelisiniz?
EaseUS Partition Master Free, Windows 10/8/7'de USB sürücüsünü FAT32 veya NTFS'ye biçimlendirmek için en iyi seçimdir:
Burada, USB sürücüsünü en iyi USB biçimlendirme aracıyla FAT32 veya NTFS olarak biçimlendirmeniz gerekip gerekmediğinin nedenlerini açıklayacağız ve yanıtlar vereceğiz.
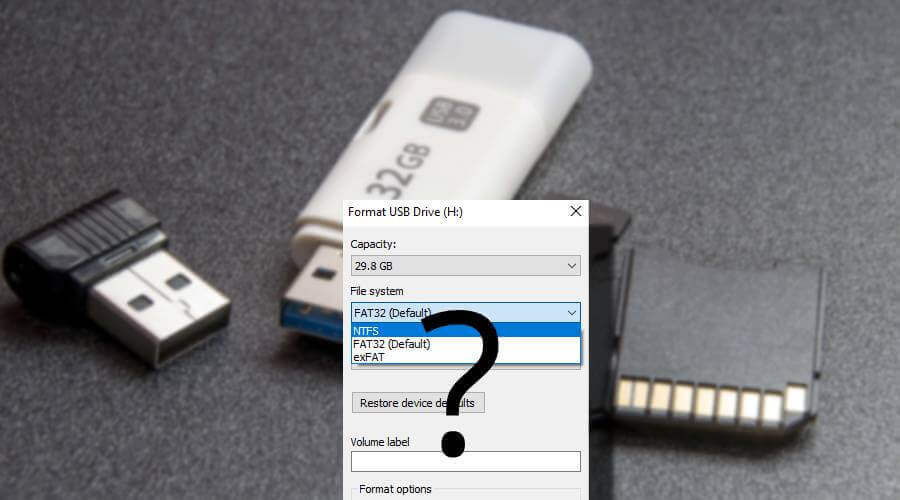
FAT32 ve NTFS Arasındaki Farklar Nelerdir?
USB flash sürücü için FAT32 ve NTFS arasında son seçime gelindiğinde hangisini seçeceksiniz? Aşağıda her birinin genel açıklaması bulunmaktadır.
- FAT32 basit bir dosya sistemi olması ve uzun zamandır kullanılıyor olması sebebiyle tüm işletim sistemleriyle uyumludur.
- Buna karşılık NTFS, güvenilirliği, disk alanı kullanımını ve genel performansı iyileştirmek için gelişmiş veri yapılarını benimsediğinden FAT'tan daha sağlam ve etkilidir.
- NTFS'nin kullanımı yaygınlaştı, ancak FAT32 hala daha yaygın.
Dahası, FAT32, NTFS'ye dönüştürülebilir, ancak NTFS'nin yüksek güvenlik, dosya bazında sıkıştırma, kotalar ve dosya şifrelemesi gibi özelliklere sahip olması nedeniyle NTFS'yi tekrar FAT'a dönüştürmek zorlaşmaktadır.
Kaçırmayın: USB için biçimlendirilmiş tamamen ücretsiz FAT32 ve NTFS
FAT32 mi NTFS mi? Hangisini Seçmelisiniz?
USB belleğinizi biçimlendirirken hangi dosya sistemini kullanacağınıza karar vermeye çalışıyorsanız, kararınızı verirken en önemli iki hususu göz önünde bulundurmalısınız: taşınabilirlik ve dosya boyutu sınırları.
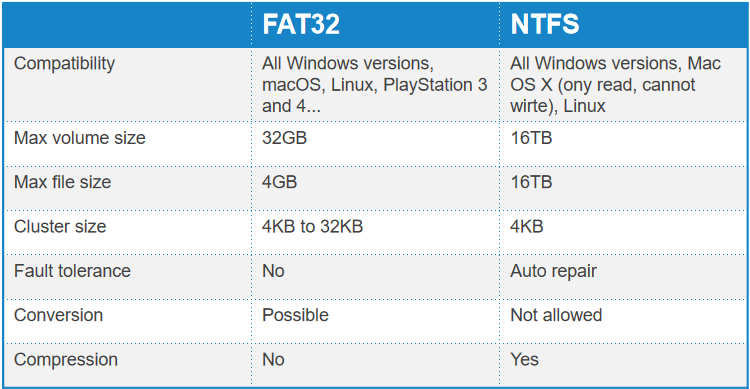
Karşılaştırma tablosundan da anlayabileceğiniz gibi, FAT32 neredeyse tüm işletim sistemleri tarafından destekleniyor, ancak 4GB'tan büyük tek bir dosyayı aktaramayacağını veya depolayamayacağını ve maksimum bölüm boyutunun 2TB'ın altında olması gerektiğini fark etmek için. Ancak, NTFS'nin aşırı büyük dosyalar ve bölüm boyutlarıyla başa çıkmada hiçbir sınırı yok gibi görünüyor.
Kısacası, kendinize ait bir format seçmeniz iyi bir fikirdir:
USB'yi eski bilgisayarlarda veya dijital resim çerçeveleri, TV setleri, yazıcılar veya projektörler gibi PC olmayan sistemlerde kullanmak istiyorsanız, evrensel olarak desteklendiği için FAT32'yi seçin. Ayrıca, aynı bilgisayarda birden fazla farklı işletim sistemi kullanıyorsanız, FAT32 de iyi bir seçimdir.
USB sürücüyü, yüksek çözünürlüklü videolar, filmler, resimler ve diğer büyük dosyaları depolamak için bir Windows bilgisayar yedekleme sürücüsü olarak kullanıyorsanız ve aynı zamanda yüksek güvenlik istiyorsanız NTFS'yi seçin.
En İyi USB Formatlama Aracı Hangisidir?
Yukarıda belirtilen şekilde kendi kararınızı verdikten sonra, USB sürücünüzü istediğiniz dosya sistemine biçimlendirmenin zamanı geldi. Yeni satın alınmış bir flash sürücü veya kullanılmış bir flash sürücü olsun, USB sürücüyü FAT32 veya NTFS'ye biçimlendirmek için doğrudan ücretsiz bir USB biçimlendirme aracı kullanabilirsiniz.
Aslında, örneğin Windows işletim sisteminde, kullanıcıların bir diski biçimlendirmesi için birçok erişilebilir yol vardır. En bilinenleri Windows Dosya Gezgini, Windows Disk Yönetimi ve Windows Komut İstemi'dir. Burada, bunların hiçbirini tanıtmıyoruz. Bunun yerine, size " Biçimlendirme seçeneği grileşti ", " Windows biçimlendirmeyi tamamlayamıyor " vb. sorunlarıyla karşılaşma endişenizi büyük ölçüde azaltacak olan üçüncü taraf bir Windows USB biçimlendirme programı olan EaseUS Partition Master Free'yi gösteriyoruz. Dahası, üçüncü taraf yazılım ücretsiz, kullanıcı dostu, güçlüdür ve yukarıda belirtilen programların üstesinden gelemediği verileri kaybetmeden FAT32'yi NTFS'ye dönüştürebilir.
Kılavuz 1: USB'yi FAT32 ve NTFS'ye biçimlendirin
Adım 1. Biçimlendirilecek USB sürücüsünü seçin.
USB sürücüsünü veya kalem sürücüsünü bilgisayarınıza bağlayın. EaseUS bölüm yazılımını indirin ve başlatın. Biçimlendirmek istediğiniz USB sürücüsüne sağ tıklayın ve "Biçimlendir"i seçin.
Adım 2. USB'deki sürücü harfini ve dosya sistemini ayarlayın.
Seçili bölüme yeni bir bölüm etiketi, dosya sistemi (NTFS/FAT32/EXT2/EXT3/EXT4/exFAT) ve küme boyutu atayın, ardından "Tamam"a tıklayın.
Adım 3. USB'yi biçimlendirmeyi onaylamak için "Evet"i işaretleyin.
Uyarı penceresini görürseniz "Evet"e tıklayın. Üzerinde önemli verileriniz varsa, verileri önceden yedekleyin.
Adım 4. Değişiklikleri uygulayın.
Önce "1 Görevi Yürüt" butonuna tıklayın ve ardından USB sürücüyü biçimlendirmek için "Uygula" butonuna tıklayın.
Kılavuz 2: Veri Kaybı Olmadan FAT32 USB'yi NTFS'ye Dönüştürün
Adım 1. EaseUS Partition Master'ı bilgisayarınıza kurun ve başlatın.
Adım 2. Disk Dönüştürücü sekmesine gidin, "FAT => NTFS" seçeneğini seçin ve "İleri"ye tıklayın.

Adım 3. NTFS'ye dönüştürmek istediğiniz bölümü seçin ve ardından "Dönüştür"e tıklayın. (Gizli bölümleri görüntülemek için panelin sağ üst köşesindeki "Daha Fazlasını Göster" seçeneğini işaretleyin.)

Adım 4. İşlem tamamlanana kadar bekleyin.
Dosya Sistemleri Nelerdir?
Bir dosya sistemi, bir depolama sürücüsündeki her veri parçasının fiziksel konumunu içeren bir dizin veya veritabanı olarak yorumlanabilir. Veri gruplarını ve adlarını yönetmek için kullanılan yapı ve mantık kurallarına dosya sistemi denir.
Bir Windows bilgisayar, Mac, akıllı telefon, Xbox ve veri depolayan herhangi bir yer, flash sürücü, hafıza kartı, kalem sürücü, sabit disk, HDD veya SSD dahil olmak üzere çeşitli depolama ortamlarında veri okumak, yazmak, depolamak ve düzenlemek için belirli dosya sistemlerini benimsemelidir. Basitçe söylemek gerekirse, eşleşen bir dosya sistemi olmadan, ortam tamamen işe yaramaz olacaktır çünkü belirli cihazınız tarafından hiç tanınamaz.
Birçok farklı dosya sistemi türü vardır. Her birinin farklı yapısı ve mantığı, hız, esneklik, güvenlik, boyut vb. özellikleri vardır. Aşağıdaki örnekler popüler işletim sistemlerinde en yaygın olarak kabul edilen ve kullanılan dosya sistemleridir.
Kaçırmayın: USB için tamamen ücretsiz FAT32 ve NTFS biçimlendirici
NTFS: (NT Dosya Sistemi) Tüm Windows sürümleri için varsayılan dosya sistemidir.
HFS+: (Hiyerarşik Dosya Sistemi) macOS sürümleri için varsayılan dosya sistemidir.
APFS: (Proprietary Apple File System) iOS 10.3 ve macOS 10.13'ün yayınlanmasından bu yana HFS+'ın yerini almak üzere geliştirilmiştir.
FAT32: (Dosya Ayırma Tablosu 32) NTFS'den önceki eski bir Windows dosya sistemi standardıdır.
exFAT: (genişletilmiş Dosya Allocation Tablosu) FAT32 temel alınarak geliştirilmiştir ve NTFS'nin tüm yükü olmadan hafif bir sistem sunar.
EXT2, 3 & 4: (Genişletilmiş Dosya Sistemi) Başlangıçta özel olarak Linux için oluşturulmuştur.
Çözüm
Bu sayfada, bir USB flash sürücüye FAT32 veya NTFS olarak hangi formatı ayarlamanız gerektiği sorusunu yanıtladık. En iyi yol, ihtiyaçlarınıza göre USB sürücüye istediğiniz dosya sistemi formatını ayarlamaktır.
Dosya sistemi formatını değiştirirken, yardım için güvenilir bir dosya sistemi dönüştürücüsüne veya USB format aracına ihtiyacınız olabilir. Biçimlendirme ve FAT/NTFS'ye Dönüştürme özellikleriyle EaseUS Partition Master, taleplerinizi karşılayabilir ve USB sürücünüze basit tıklamalarla istediğiniz dosya sistemi formatını ayarlayabilir.
Eğer bu sayfayı beğendiyseniz, aşağıdaki butonlara tıklayarak USB için FAT32 mi yoksa FTFS mi konusunda kafası karışık olan diğer kişilerle paylaşabilirsiniz.
USB için FAT32 veya NTFS Hakkında SSS
USB için FAT32 veya NTFS hakkında daha fazla sorunuz varsa, takip edin ve burada yanıtları bulun:
1. USB için NTFS mi kullanmalıyım?
Cevap hayır. Ve dosya boyutu 4 GB'tan küçük olduğu sürece USB sürücülerde NTFS kullanmanıza gerçekten gerek yok. Dosya boyutu 4 GB'tan büyük olduğunda, USB sürücüler için NTFS kullanmanız gerekir.
2. USB için en iyi format türü hangisidir?
USB için en iyi dosya sistemi biçimi türü, depolama kapasitesi 32 GB veya daha küçük olduğunda FAT32'dir. Ve USB depolama kapasitesi 64 GB'a veya daha da büyüğe çıktığında, en iyi biçim türü exFAT'dir.
3. FAT32'yi NTFS'ye dönüştürmeli miyim?
USB veya diğer depolama aygıtlarındaki dosya sistemi formatını biçimlendirmeden FAT32 ile NTFS arasında değiştirmek istediğinizde, yardım için güvenilir bir FAT32'den NTFS'ye dosya sistemi dönüştürücü yazılımına veya aracına başvurabilirsiniz. NTFS'ye Dönüştürme özelliğine sahip EaseUS Partition Master burada ihtiyacınızı karşılayabilir. Biçimlendirmeden her türlü depolama aygıtında dosya sistemini FAT32'den NTFS'ye ücretsiz olarak verimli bir şekilde değiştirmenizi sağlar.
İlgili Makaleler
-
Düşük Seviyeli Biçimlendirme Aracı İndir, 2024 İncelemesi [Artıları ve Eksileri]
![author icon]() Banu/2024/09/12
Banu/2024/09/12
-
Veri Kaybetmeden Bozuk SSD / HDD'yi Onarın
![author icon]() Ezgi Bıçakcı/2022/09/21
Ezgi Bıçakcı/2022/09/21
-
Samsung Format Utility Ücretsiz İndir [Kılavuzlu] 🚩
![author icon]() Banu/2024/11/20
Banu/2024/11/20
-
Sürücüde Disk Yok. Lütfen Sürücüye Bir Disk Takın
![author icon]() Banu/2024/11/20
Banu/2024/11/20