İçindekiler
Sürücüde Disk Yok Hatası Düzeltmelerine Hızlı Gezinme
Bu sorunu etkili bir şekilde nasıl düzeltebilir ve sürücü ve aygıtların düzenli çalışmasını ve PC tarafından tekrar tanınmasını sağlayabiliriz? Hemen takip edelim ve çözümleri burada bulalım:
| Uygulanabilir Çözümler | Adım adım sorun giderme |
|---|---|
| Düzeltme 1. Sürücüyü yeniden takın | Bilgisayarı kapatın. Çıkarılabilir disk, USB veya SD vb. aygıtları çıkarın... Tüm adımlar |
| Düzeltme 2. Sürücü Harfini Değiştirin | "Win + X" tuşlarına basın ve "Disk Yönetimi"ne tıklayın. Çıkarılabilir aygıta sağ tıklayın... Tam adımlar |
| Düzeltme 3. Sürücüyü Devre Dışı Bırakın | Çalıştır iletişim kutusunu açmak için Win + R tuşlarına basın. devmgmt.msc yazın ve "Tamam"a tıklayın... Tam adımlar |
| Düzeltme 4. Aygıt Sürücüsünü Güncelleyin | "Bu Bilgisayar > Yönet > Aygıt Yöneticisi"ne gidin. Sürücünüzü bulun ve sağ tıklayın... Tam adımlar |
| Düzeltme 5. Sürücüyü Biçimlendirin | EaseUS Partition Master'ı çalıştırın, biçimlendirmeyi düşündüğünüz sabit disk bölümüne sağ tıklayın... Tüm adımlar |
| Düzeltme 6. Kayıt Defterini Düzenle | Cihazınızı PC'ye bağlayın. "Başlat"a tıklayarak Kayıt Defterini açın > Çalıştır iletişim kutusuna regedit yazın... Tam adımlar |
| Düzeltme 7. Disk Hatasını Kontrol Edin | EaseUS Partition Master'ı açın, diski bulun, kontrol etmek istediğiniz bölüme sağ tıklayın... Tüm adımlar |
Hata Genel Bakışı - Sürücüde Disk Yok
Sürücüde disk yok, lütfen sürücü\cihaz\harddisk\Dr1'e bir disk takın. Google arama sonuçlarına ve Microsoft topluluğuna göre, kullanıcıların 'Sürücüde disk yok. Lütfen sürücü\cihaz\harddisk\Dr1'e bir disk takın' vb. benzeri hata mesajıyla karşılaşması yeni bir sorun değil. Peki bu sorun nasıl ortaya çıkıyor ve nasıl düzeltilir?
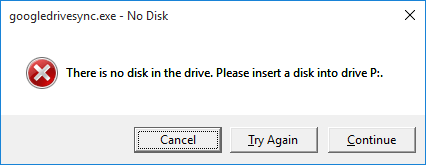
Sürücüde Disk Yok Hatası Belirtileri
Hatayı aldığınızda şu mesajları alırsınız:
- Sürücüde disk yok. Lütfen drive\device\harddisk\Dr1'e bir disk yerleştirin.
- CiceroUIWndFrame,WINWORD.EXE\NoDisk\Device\Harddisk1\DR1
Bunlar, bilgisayarınızı başlatmaya veya bir Microsoft Word belgesi yazdırmaya çalıştığınızda karşılaşılan yaygın belirtilerdir.
Windows 10/8/7 Sürücüde Disk Yok Hatası Nedenleri
Sürücüde disk yok hatasını neden alıyorsunuz? Aşağıda PC'nizde Sürücüde disk yok hatasına neden olabilecek iki önemli neden listelenmiştir:
- 1. Çıkarılabilir disk sürücüsünde çıkarılabilir disk yok.
- 2. Lomega Zip sürücüsü gibi çıkarılabilir sürücüler C sürücü harfi olarak yapılandırılmıştır.
Sorunu çözmek için aşağıdaki yöntemlerden birini kullanın.
Düzeltme 1. Çıkarılabilir Sürücüyü, USB'yi veya SD Kartı Taşıyın ve Tekrar Takın
Bilgisayarı doğrudan kapatabilir ve çıkarılabilir sürücüye tekrar çıkarılabilir bir disk takabilirsiniz. Bu sorunu çözmek için:
Adım 1. Bilgisayarı kapatın.
Adım 2. Çıkarılabilir disk, USB veya SD vb. aygıtları çıkarın.
Adım 3. Çıkarılabilir sürücüyü yeniden bağlayın ve bilgisayara takın.
Adım 4. Bilgisayarı yeniden başlatın. Daha sonra disk bilgisayarınızda görünecek ve artık yeni verileri depolamak için kullanılabilir.
Düzeltme 2. Sürücüde Disk Yok Hatasını Düzeltmek İçin Sürücü Harfini Değiştirin
Daha önce de belirttiğim gibi, sürücü harfi C başka bir çıkarılabilir diske atanmışsa, sürücüde disk yok sorunuyla karşılaşabilirsiniz. Bu hatayı sürücü harfini değiştirerek çözebilirsiniz.
Adım 1. "Win + X" tuşlarına basın ve "Disk Yönetimi"ne tıklayın.
Adım 2. Çıkarılabilir aygıta veya bölüme sağ tıklayın > "Sürücü Harfini veya Yolunu Değiştir" seçeneğini seçin.
Adım 3. Sürücü harfini Windows sisteminde atanmamış herhangi bir sürücü harfiyle değiştirin.

Bundan sonra bilgisayarınızı yeniden başlatın, bu sayede sürücüde disk yok hatasını ortadan kaldırmış olacaksınız.
Düzeltme 3. Aygıt Yöneticisi'nde Sürücüyü Devre Dışı Bırakın
Sürücüde disk yok hatasını düzeltmenin bir diğer yolu da sürücüyü devre dışı bırakmaktır.
Adım 1. Çalıştır iletişim kutusunu açmak için Win + R tuşlarına basın. devmgmt.msc yazın ve "Tamam"a tıklayın.
Adım 2. Disk Sürücülerini genişletin > Çıkarılabilir sürücüyü (harici sabit disk, USB veya SD kart) bulun ve sağ tıklayın > Devre Dışı Bırak'ı seçin.
Adım 3. Bilgisayarınızı yeniden başlatın ve ardından sorunun çözülüp çözülmediğini kontrol edebilirsiniz.
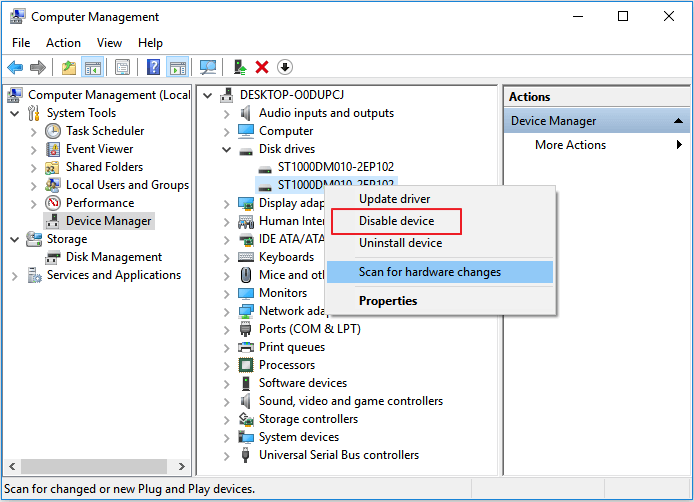
Düzeltme 4. Aygıt Sürücüsünü Güncelleyin
Sürücüde disk yok hatasıyla karşılaştığınızda, sorunun açılır pencerede belirtilen uygulamada olduğundan şüphelenebilirsiniz. Ancak bazı kullanıcılar, aygıt sürücüsünü en son sürüme yükselttikten sonra sürücüde disk yok hatası olduğunu söylüyor.
Adım 1. "Bu Bilgisayar > Yönet > Aygıt Yöneticisi"ne gidin.
Adım 2. Sürücünüzü bulup sağ tıklayın, ardından "Güncelle"yi seçin.
Adım 3. Diskinizin düzgün çalışıp çalışmadığını tekrar kontrol edin.

Düzeltme 5. Hatayı Düzeltmek İçin Sürücüyü Biçimlendirin
Diskiniz erişilemez, bozulmuş veya hasarlı olduğunda, biçimlendirme bu tür sorunları gidermek için mükemmel bir seçimdir. Ancak, biçimlendirme kesinlikle veri kaybına yol açacaktır. İşlem yapmadan önce, veri kaybını önlemek için verileri yedekleyin . Sabit sürücüyü kolayca biçimlendirmenize yardımcı olmak için ücretsiz bir HDD biçimlendiricisine ihtiyacınız var. EaseUS ücretsiz bölüm yazılımı benim önerimdir. Bu kullanımı kolay yazılım, sabit sürücüleri oluşturmanıza, yeniden boyutlandırmanıza, klonlamanıza, taşımanıza, birleştirmenize ve biçimlendirmenize yardımcı olur. Sürücünüzü biçimlendirmek için aşağıdaki adımları izleyin:
Adım 1. EaseUS Partition Master'ı çalıştırın, biçimlendirmek istediğiniz sabit disk bölümüne sağ tıklayın ve "Biçimlendir"i seçin.

Adım 2. Yeni pencerede, biçimlendirilecek bölüm için Bölüm etiketini, Dosya sistemini (NTFS/FAT32/EXT2/EXT3/EXT4/exFAT) ve Küme boyutunu ayarlayın, ardından "Tamam"a tıklayın.

Adım 3. Daha sonra karşınıza bir uyarı penceresi çıkacak, devam etmek için "Evet"e tıklayın.

Adım 4. Değişiklikleri incelemek için "1 Görevi Yürüt" düğmesine tıklayın, ardından sabit sürücünüzdeki bölümü biçimlendirmeye başlamak için "Uygula"ya tıklayın.

Düzeltme 6. Sürücüde Disk Yok Hatasını Düzeltmek İçin Kayıt Defterini Düzenleyin
USB, SD veya dahili/harici sabit disk sürücüsünde disk yok hatasını düzeltmek için Kayıt Defterini kullanmak etkilidir. Windows Kayıt Defterini değiştirdikten sonra bir sorun oluştuğunda, bu düzeltmeyi geri alabilirsiniz.
Adım 1. Yazmaya karşı korumalı çıkarılabilir aygıtınızı PC'ye bağlayın. "Başlat"a tıklayarak Kayıt Defterini açın > Çalıştır iletişim kutusuna regedit yazın > "Tamam"a tıklayın.
Adım 2. HKEY_LOCAL_MACHINE öğesine tıklayın > "Sistem"i genişletin.
Adım 3. Sistem listesinde "Mevcut Kontrol Seti"ne tıklayın > "Kontrol"e tıklayın.

Adım 4. "Windows > ErrorMode"u kontrol edin. DWORD değer verisini "2" olarak değiştirin. Sonra, tabanı "Hexadecimal"dan "Decimal"a değiştirin.
Daha sonra "Tamam"a tıklayın. Kayıt Defterinden çıkın ve bilgisayarı yeniden başlatın.
Düzeltme 7. Disk Hatasını Kontrol Edin ve Düzeltin
Bazen, disk hataları "sürücüde disk yok" hatasına da yol açabilir. Bozuk sektörler veya bozuk sistem dosyaları varsa, çıkarılabilir diskiniz PC'de görünmeyebilir. Şimdi disk onarım aracıyla diskin sürücüde görünmesini sağlamak için diski nasıl sıfırlayacağınızı görmek için takip edin:
Adım 1. Bilgisayarınızda EaseUS Partition Master'ı açın. Ardından, diski bulun, kontrol etmek istediğiniz bölüme sağ tıklayın ve "Gelişmiş" > "Dosya Sistemini Kontrol Et"i seçin.

Adım 2. Dosya Sistemini Kontrol Et penceresinde, "Hatalar bulunursa düzeltmeyi dene" seçeneğini seçili tutun ve "Başlat"a tıklayın.

Adım 3. Yazılım diskinizdeki bölüm dosya sisteminizi kontrol etmeye başlayacaktır. Tamamlandığında "Bitir"e tıklayın.

Çözüm
Bu düzeltmeler "sürücüde disk yok, lütfen sürücüye bir disk takın" hatasını etkili bir şekilde çözebilir. Hala sorun yaşıyorsanız, daha fazla yardım almak için bizimle iletişime geçebilirsiniz.
Sürücüde Disk Yok SSS
Sürücüde disk yok hatasıyla ilgili bazı sıcak konular şunlardır, ek yardım almak için okumaya devam edebilirsiniz.
Sürücüde disk yok hatası nasıl düzeltilir?
Sürücüde disk yok hatasını düzeltmek için:
- Çıkarılabilir Sürücüyü Taşıyın ve Tekrar Takın
- Sürücü Harfini Değiştir
- Sürücüyü Aygıt Yöneticisi'nde devre dışı bırakın
- Sürücüyü Biçimlendir
- Kayıt Defterini Düzenle
- Disk Hatasını Kontrol Edin ve Düzeltin
Bilgisayarım neden sürücü yok diyor?
Sebepler:
- 1. Çıkarılabilir disk sürücüsünde çıkarılabilir disk yok.
- 2. Lomega Zip sürücüsü gibi çıkarılabilir sürücüler C sürücü harfi olarak yapılandırılmıştır.
Windows'ta syswin exe not ready hatası nasıl düzeltilir?
- Sürücünüzü kontrol edin
- BIOS'ta sürücüyü devre dışı bırakın
WinSeven EXE nedir?
WinSeven.exe dosyası geliştiricisi hakkında hiçbir bilgi içermeyen bir dosyadır. Veri bir Windows çekirdek dosyası değildir. Yazılım Windows başlatıldığında başlar (bkz. Kayıt defteri anahtarı: Çalıştır). Programın görünür bir penceresi yoktur. WinSeven.exe uygulamaları izleyebilir.
İlgili Makaleler
-
USB Bölümleme Aracı/Yöneticisi: USB'yi Bölümlendirin veya Taşınabilir USB Sürücüsü Oluşturun
![author icon]() Banu/2024/09/12
Banu/2024/09/12
-
Word Çalıştırmak İçin Yeterli Bellek veya Disk Alanı Yok Hatası için 8 Düzeltme
![author icon]() Ezgi Bıçakcı/2022/09/21
Ezgi Bıçakcı/2022/09/21
-
Daha Büyük HDD'yi Daha Küçük SSD'ye Klonlama
![author icon]() Ezgi Bıçakcı/2022/09/21
Ezgi Bıçakcı/2022/09/21
-
Windows için En İyi 5 Sabit Sürücü Temizleyicisi [2024 İncelemesi] 🔥
![author icon]() Banu/2024/10/17
Banu/2024/10/17