İçindekiler
Farklı dosya türlerimiz olduğu gibi, depolama da farklı biçimlere sahiptir. NTFS artık Windows'ta popülerdir, FAT32 daha önce kullanılırdı ve farklı işletim sistemi türleri arasında dosya taşımanız gerektiğinde hala kullanışlıdır. Bu gönderi, çeşitli araçları kullanarak Windows 11'de FAT32'yi nasıl biçimlendirebileceğiniz konusunda size rehberlik edecektir.
| Uygulanabilir Çözümler | Adım adım sorun giderme |
|---|---|
| FAT32 Biçimlendir |
FAT32 Biçimlendiriciyi Kullanma (Windows 11)... Tüm adımlar Dosya Gezgini aracılığıyla FAT32'ye biçimlendirme (Windows 11)... Tam adımlar Sürücüyü Disk Yönetimi ile FAT32'ye Biçimlendirin... Tüm adımlar Sürücüyü Komut İstemi ile FAT32'ye Biçimlendirin... Tüm adımlar |
FAT32 Nedir?
FAT32 bir disk biçimidir veya daha basit bir ifadeyle dosyaların bir rafta nasıl düzenlendiğidir. Dosya Tahsis Tablosu olarak da adlandırılır, işletim sisteminin (OS) küme tahsisini nasıl takip ettiğidir ve küme tahsisi, dosya sisteminin her şey için disk alanını nasıl tahsis ettiğidir. Bir sürücüyü biçimlendirdiğinizde, FAT32 seçeneklerden biridir.
FAT32 yollardan biridir ve 32 sayısı, dosyalama sisteminin bu dosyaların adreslerini depolamak için kullandığı bit sayısını ifade eder. Microsoft bunu tanıttı. Peki FAT32'nin özellikleri nelerdir?
- Çok sayıda cihazla uyumludur.
- Platformlar arası veya işletim sistemleri arası çalışın.
- Maksimum dosya boyutu 4 GB ve bölüm boyutu 8 TB
- NTFS kadar verimli değildir ve daha az güvenlidir
FAT 32, Microsoft tarafından Windows 95'in lansmanı sırasında daha büyük boyutlu sabit disk depolama ve bölüm boyutunu desteklemek için tanıtıldı. Microsoft daha önce FAT ve FAT 16'yı kullandı. Bu makaleyi paylaşarak FAT32 hakkında daha fazla bilgi edinmek isteyen daha fazla kullanıcıya yardımcı olun.
FAT32 Nasıl Biçimlendirilir?
Herhangi bir depolama aygıtını FAT 32 olarak biçimlendirmek için kullanabileceğiniz araçların listesi aşağıdadır. Harici veya dahili, sabit disk veya SSD, SD kart veya USB sürücü dahil olmak üzere herhangi bir depolama aygıtında kullanılabilir.
Başlamadan önce, biçimlendirmeyi planladığınız sürücüdeki verilerin yedeğini aldığınızdan emin olun. Eğer almadıysanız, içinde önemli dosyalar olmadığından emin olun. Biçimlendirildikten sonra, dosyaları standart bir yöntem kullanarak kurtarmak mümkün değildir. Bunun yerine Kurtarma yazılımını kullanmanız gerekecektir ve bu zaman alıcıdır.
FAT32 Biçimlendiriciyi Kullanarak FAT32'ye Biçimlendirme (Windows 11)
Dosya Gezgini aracılığıyla FAT32'ye biçimlendirme (Windows 11)
Sürücüyü Disk Yönetimi ile FAT32'ye Biçimlendirin (Windows 11)
Sürücüyü Komut İstemi ile FAT32'ye Biçimlendirin
FAT32 Biçimlendiriciyi Kullanarak FAT32'ye Biçimlendirme (Windows 11)
EaseUS Partition Manager, bölümleri ve sürücüleri FAT32'ye biçimlendirme dahil olmak üzere bir diskle ilgili her türlü işlemi yönetebilen profesyonel bir yazılımdır. Yazılım, HDD'nizi FAT32'ye biçimlendirmek istediğinizde ancak bunu doğru şekilde nasıl yapacağınızı bilmediğinizde kullanışlı olur.
İşte özelliklerin ve işlevlerin listesi:
- Bölümleri Klonla/Oluştur/Biçimlendir/Sil
- Disk/Bölümü Kopyala
- Bölümleri Yeniden Boyutlandır/Taşı/Birleştir
- Dinamik Hacim Yönetimi
- İşletim Sistemini SSD'ye Taşı
- FAT32'yi NTFS'ye değiştirin
- Birincil/Mantıksal Bölüm Dönüştürücü
- MBR/GPT Disk Dönüştürücü
- Dinamik/Temel Disk Dönüştürücü
- .WinPE Önyüklenebilir Disk Oluştur
- Bölüm Kurtarma ve Geri Çağırma Koruması
- SSD 4K Hizalaması
- WinPE Önyüklenebilir Disk Oluştur
Yazılımı kullanarak herhangi bir depolamayı biçimlendirmek kolaydır. Sürücüyü taktığınızda, yazılımı başlatın, sürücüye sağ tıklayın ve FAT32 olarak biçimlendirmeyi seçin.
Adım 1. EaseUS Partition Master'ı başlatın, biçimlendirmek istediğiniz bölüme sağ tıklayın ve "Biçimlendir"i seçin.
Adım 2. Yeni pencerede, Bölüm etiketini girin, FAT32/EXT2/EXT3/EXT4 dosya sistemini seçin ve küme boyutunu ihtiyaçlarınıza göre ayarlayın, ardından "Tamam"a tıklayın.
Adım 3. Daha sonra karşınıza bir uyarı penceresi çıkacak, devam etmek için "Evet"e tıklayın.
Adım 4. Değişiklikleri incelemek için sol üst köşedeki "1 Görevi Yürüt" düğmesine tıklayın, ardından bölümü FAT32/EXT2/EXT3/EXT4 olarak biçimlendirmeye başlamak için "Uygula"ya tıklayın.
Dosya Gezgini aracılığıyla FAT32'ye biçimlendirme (Windows 11)
Windows File Explorer yalnızca dosyaları görüntüleme ve yönetmeye yardımcı olmakla kalmaz, aynı zamanda temel disk yönetimini de yönetebilir. Herhangi bir yazılım kullanmak istemiyorsanız, kullanılabilir bölümleri biçimlendirmek için File Explorer'ı kullanabilirsiniz. Ancak, File Explorer'ı kullanarak disk düzeyinde işlemler gerçekleştiremezsiniz.

Adım 1: Görev çubuğundaki Dosya Gezgini simgesine tıklayın ve Bu Bilgisayar'a tıklayın. Tüm bağlı sürücüleri ve bölümleri görüntüleyebilmelisiniz.
Adım 2: Bölüme sağ tıklayın ve biçimlendir'i seçin. Bölümdeki tüm önemli verilerin yedeğini aldığınızdan emin olun; aksi takdirde, bunları kurtaramazsınız.
Adım 3: Biçimlendirme penceresinde, Dosya sistemi açılır menüsünden FAT32'yi seçin, hızlı biçimlendirmeyi seçin ve Başlat düğmesine tıklayın. İşlem tamamlandığında, sürücü kullanıma hazır olmalıdır.
Sürücüyü Disk Yönetimi ile FAT32'ye Biçimlendirin (Windows 11)
Bölümleri biçimlendirmek istediğinizde Dosya Gezgini harika bir araçtır; ancak tüm sürücünüzü FAT32 dosya sistemine biçimlendirmek için Disk Yönetimi aracına ihtiyacınız vardır.
Not: Bu aracı kullanırken çok dikkatli olun. Sürücüdeki herhangi bir bölümü yanlışlıkla silerseniz, onları kurtaramazsınız.

Adım 1: Disk Yönetimi yazın ve Sabit disk bölümlerini oluştur ve biçimlendir'i seçin. Açıldığında, sabit diskler ve bölümlerin bir listesini görüntüler.
Adım 2: Üzerine sağ tıklayın ve Biçimlendir'i seçin. Bu işlemi bir EFI veya Birincil bölümde kullanmamaya dikkat edin. Bunu yapsanız bile erişiminiz reddedilecektir.
Adım 3: Biçim seçeneği olarak Volume label, Format 32'yi ayarlayabilirsiniz. Bunu yaptıktan sonra, bunu Dosya Gezgini aracılığıyla kullanabilirsiniz.
Sürücüyü Komut İstemi ile FAT32'ye Biçimlendirin
Komut İstemi'ni hemen hemen her şey için kullanmayı seviyorsanız, USB sürücünüzü Windows'ta Biçimlendir komutunu kullanarak da biçimlendirebilirsiniz. Windows 11'deki Güç Menüsünde kolayca bulunabilen Windows Terminal'i kullanarak da biçimlendirebilirsiniz, çünkü Komut İstemi Windows 10'da mevcuttur.
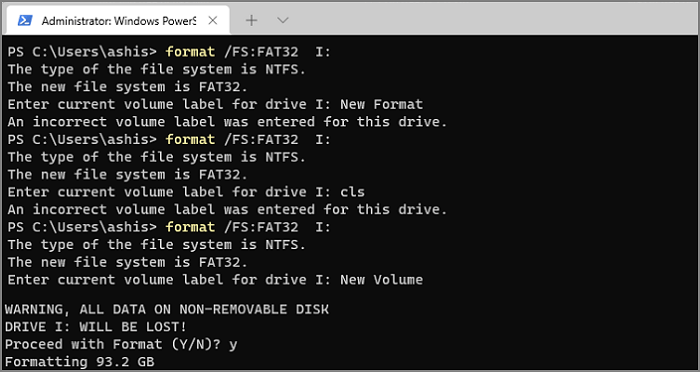
Adım 1: Power Menu'yü açmak için WIN + X'i kullanın ve yönetici izniyle Komut İstemi'ni seçin. Sürücü harfini not ettiğinizden emin olun.
Adım 2: Komut istemi açıldığında format /FS:FAT32 yazın ve Enter tuşuna basın.
Adım 3: Artık işlem sonucu görüntülenmeli ve sürücü kullanıma hazır olmalıdır.
FAT32'nin destekleyebileceği maksimum boyutta bir sınırlaması vardır. Büyük boyutlu bir sabit sürücüyü FAT32 ile biçimlendirmeyi seçerseniz, işe yaramayabilir. USB sürücüleri gibi çapraz uyumluluk için aygıtlar için en iyi şekilde kullanılır.
Çözüm
Bir bölümü veya sürücüyü FAT32'ye biçimlendirmek bir PC'de kolaydır. Sürücü herhangi bir biçimde ve türde olabilir; bilgisayarda mevcut veya algılanabilir olduğu sürece herhangi bir dosya sistemine biçimlendirilebilir.
Windows araçlarını kullanmak yerine EaseUS Partition Master gibi profesyonel yazılımları kullanmak daha iyidir. Daha fazla seçenek sunar, ancak kullanıcı arayüzü anlaşılması kolaydır ve eylemlerinizin sonucu hakkında net bir fikir edinirsiniz.
İlgili Makaleler
-
Windows 10/8 / 7'de Sistem Ayrıldı Bölümünü Kurtarma
![author icon]() Ezgi Bıçakcı/2022/09/21
Ezgi Bıçakcı/2022/09/21
-
Dosya Hedef İçin Çok Büyük: 4 GB'tan Büyük Dosyaları FAT32'ye Kopyalama / Aktarma
![author icon]() Ezgi Bıçakcı/2022/09/21
Ezgi Bıçakcı/2022/09/21
-
Windows 10 Yeni Sabit Sürücüye (HDD / SSD) Nasıl Aktarılır
![author icon]() Ezgi Bıçakcı/2022/09/21
Ezgi Bıçakcı/2022/09/21
-
TF Kartı - SD Kart: Bilmek İstediğiniz 10+ Şey
![author icon]() Ezgi Bıçakcı/2022/09/21
Ezgi Bıçakcı/2022/09/21