İçindekiler
Önemli Noktalar
1. Bu makale size bir Micro SD kartı biçimlendirmenin üç yolunu sunmaktadır.
2. Bu makale size Micro SD kartını PC, Android ve Kamerada nasıl biçimlendireceğinizi öğretecektir.
Micro SD kartlar, normalde bir akıllı telefonda bulabileceğiniz SD kart türüdür. Ayrıca GPS cihazlarında ve belirli kamera türlerinde de kullanılırlar. Herhangi bir SD kart yeterince uzun süredir yanınızdaysa, bir noktada biçimlendirmeniz gerekebilir - özellikle de silmek istiyorsanız. Micro SD kartınızı biçimlendirmenin en kolay ve en kapsamlı yolunu arıyorsanız, bu makale size büyük ölçüde yardımcı olacaktır.
Yeni Bir Micro SD Kartı Neden Biçimlendirmeniz Gerekir
Bir mikro SD kartı biçimlendirmek esasen tüm bilgileri veya dosyaları sıfırlar ve siler ve size boş bir mikro SD kart verir. SD kartınızı düzenli olarak biçimlendirmek, ömrünü uzatmaya ve bazen erken hasarı önlemeye yardımcı olabilir.

Birkaç farklı nedenden dolayı bir mikro SD kartı biçimlendirmeniz gerekir. SD kartı biçimlendirmenin belirli nedenleri şunlardır:
- Bozuk SD kartını düzelt
- Daha fazla alan kazanmak için verileri silin
- Dosya sistemi biçimini değiştir
Kısacası, bir SD kartı biçimlendirmek, genellikle gizli olan dahili dosyalar da dahil olmak üzere tüm dosyaları siler. Biçimlendirme, bir SD kartı silmenin ve sıfırlamanın en iyi yoludur. Ayrıca, yeni bir kart kullanırken atmanız gereken ilk adım bu olmalıdır. Ve bir Micro SD kartı biçimlendirmenin birçok yolu vardır. Ancak, Micro SD kartı biçimlendirmenin en iyi yolu nedir? Bir sonraki bölümü okumaya devam edin ve cevabı bulabilirsiniz.
Bir Micro SD Kartı Biçimlendirmenin En İyi Yolu Nedir
SD kartları Windows ve Android cihazlarla biçimlendirebilir veya ihtiyaçlarınıza göre dijital kameranızı kullanabilirsiniz. Bu makalede, bir SD kartı biçimlendirmenin üç yolunu öğrenebilirsiniz. Üç yöntem şu şekildedir:
- Yöntem 1. EaseUS Partition Master'ı Kullanarak Bir Micro SD Kartı Biçimlendirin
Yöntem 2. Android Kullanarak Bir Micro SD Kartı Biçimlendirin
Yöntem 3. Kamerayı Kullanarak Bir Micro SD Kartı Biçimlendirin
Her yöntemin avantajlarını ve dezavantajlarını öğrenebileceğiniz bir tablo var, ardından ihtiyaçlarınıza göre uygun olanı seçebilirsiniz.
| Özellikler | EaseUS Partition Master'ı kullanma | Android kullanımı | Kamera Kullanımı |
|---|---|---|---|
| Artıları |
|
|
|
| Eksileri |
|
|
|
Tablodan da görebileceğiniz gibi, SD kartınızı bir PC'ye bağladığınız sürece karmaşık adımlar olmadan EaseUS Partition Master Free ile bir Micro SD kartı kolayca biçimlendirebilirsiniz. Bu nedenle, bir Micro SD kartı biçimlendirmek istiyorsanız, yardım etmesine izin vermekten çekinmeyin.
Bir Micro SD kartı biçimlendirmek için üç yöntem nasıl kullanılır? Ayrıntılı bir kılavuz var mı? Elbette, bir sonraki bölümde üç yöntemin belirli adımlarını öğrenebilirsiniz.
Bir Micro SD Kart Nasıl Biçimlendirilir - 3 Yol
Yukarıda belirtildiği gibi, bu bölümde bir Micro SD kartı biçimlendirmenin üç yolunu göstereceğiz. Öncelikle en kolayını öğrenelim. Bir sonraki paragrafta ücretsiz ve profesyonel bir biçimlendirme yardımcısı edinebilirsiniz.
Yöntem 1. Bir Micro SD Kart Nasıl Biçimlendirilir - EaseUS Partition Master
EaseUS Partition Master profesyonel bir biçimlendirme aracıdır ve basit tıklamalarla bir Micro SD kartı biçimlendirmenize yardımcı olabilir. Kullanımı kolay ve anlaşılır bir arayüze sahip olduğu için rahat hissedebilirsiniz.
Adım 1. EaseUS Partition Master'ı başlatın, biçimlendirmek istediğiniz harici sabit diskinizdeki/USB/SD kartınızdaki bölüme sağ tıklayın ve "Biçimlendir" seçeneğini seçin.

Adım 2. Seçili bölüme yeni bir bölüm etiketi, dosya sistemi (NTFS/FAT32/EXT2/EXT3/EXT4/exFAT) ve küme boyutu atayın, ardından "Tamam"a tıklayın.

Adım 3. Uyarı penceresinde devam etmek için "Evet"e tıklayın.

Adım 4. Değişiklikleri incelemek için sol üst köşedeki "1 Görevi Yürüt" düğmesine tıklayın, ardından harici sabit sürücünüzü/USB/SD kartınızı biçimlendirmeye başlamak için "Uygula"ya tıklayın.

Bakın! Bu işlemden sonra bir Micro SD kartı biçimlendirebilirsiniz. Kolay, değil mi? Ancak, EaseUS Partition Master'ın başka işlevleri var mı? Elbette, okumaya devam edin.
EaseUS Partition Master Başka Nelere Yardımcı Olabilir?
Ücretsiz bir format aracı olsa bile çok işlevlidir. Belirli özellikleri şunlardır:
- FAT32'yi NTFS'ye dönüştürün
- Veri kaybetmeden MBR'yi GPT'ye dönüştürün
- Bölümleri yeniden boyutlandırın, oluşturun, silin veya genişletin
- İşletim sistemini ve verileri başka bir HDD veya SSD'ye kopyalayın
- Diski, dosya sistemi hatalarını ve bozuk sektörleri kontrol edin
- USB, SD kart ve diğer harici sabit diskleri biçimlendirin
İndirip denediğiniz sürece sizin için büyük bir yardımcı olacaktır. Sizi yarı yolda bırakmayacaktır.
Yöntem 2. Bir Micro SD Kart Nasıl Biçimlendirilir - Android
Micro SD kartınızı biçimlendirmek için bir Android cihaz da kullanabilirsiniz; işte biçimlendirme işleminin nasıl yapılacağına dair detaylı bir kılavuz.
Adım 1. Android cihazınıza bir Micro SD kart takın ve "Ayarlar"ı açın.
Adım 2. "Cihaz bakımı"nı seçin.
Adım 3. "Depolama"yı seçin, ardından "Gelişmiş" seçeneğine dokunun.
Adım 4. "Taşınabilir depolama" bölümünün altında SD kartınızı bulun ve üzerine dokunun.
Adım 5. Daha sonra "Biçimlendir"i ve ardından "SD kartı biçimlendir"i seçin.
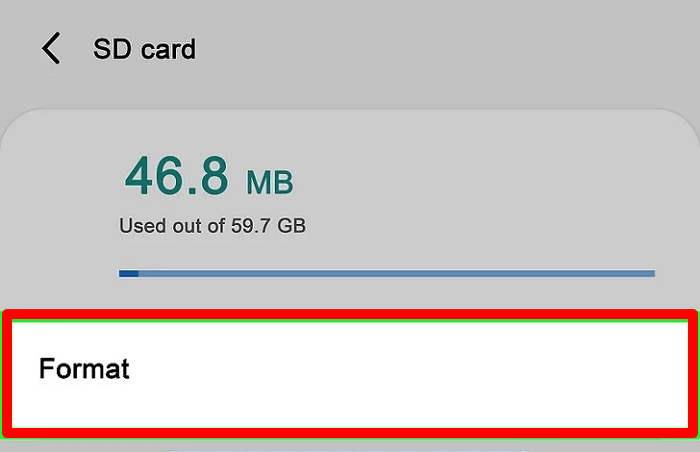
Bu şekilde Micro SD kartınızı biçimlendirebilirsiniz. Ayrıca, biçimlendirme işlemi sırasında aşağıdaki sorunlarla karşılaşırsanız, bu bağlantılar size yardımcı olabilir:
Yöntem 3. Bir Micro SD Kart Nasıl Biçimlendirilir - Kamera
Bir kamera ile Micro SD kartınızı formatlayabilirsiniz, işte size detaylı bir rehber.
- Uyarı:
- Farklı markalar ve sürümler bir Micro SD kartı biçimlendirmek için farklı yollar kullanabilir. Burada örnek olarak bir DSLR kamera kullanıyorum.
Adım 1. Kamerayı kapatın ve SD kartı belirlenen yuvaya takın. Ardından kamerayı açın.
Adım 2. "Kurulum" bölümünde "Biçimlendir"i seçin.
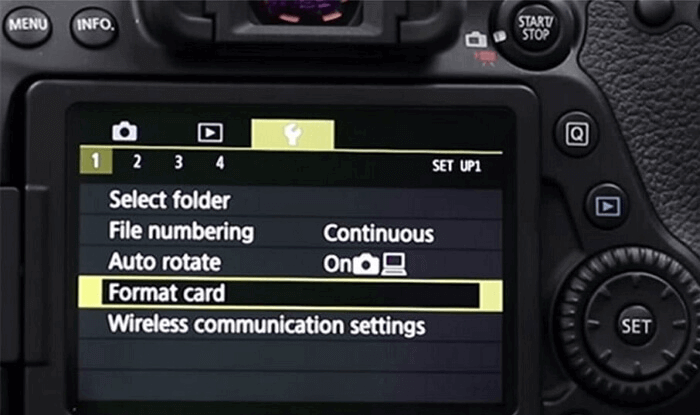
Adım 3. Micro SD kartı biçimlendirmek için "Onayla" seçeneğine basın.
SD kartınız kameranızda çalışmıyorsa veya SD kartınızı biçimlendiremiyorsanız size yardımcı olacak bağlantılar mevcuttur:
Peki, bu bölümde, bir Micro SD kartı biçimlendirmenin üç yolunu öğrendik. Belirli durumlarınıza göre bir yol seçebilirsiniz. Ancak kolay ve basit bir biçimlendirme süreci istiyorsanız, EaseUS Partition Master daha iyi bir seçimdir.
Çözüm
Bir Micro SD kartı biçimlendirmek uzun sürmez ve SD kartınızı korumanıza yardımcı olur. Bu nedenle düzenli olarak biçimlendirmek iyi bir alışkanlıktır. Ayrıca uygun ve kolay bir biçimlendirme yöntemi seçmek de çok önemlidir. Bilgisayar uzmanı değilseniz, EaseUS Partition Master yanlış işlemden kaynaklanan veri kaybını önlemek için iyi bir araçtır.
Micro SD Kart Nasıl Biçimlendirilir Hakkında SSS
Micro SD kartı biçimlendirme hakkında başka sorularınız var mı? Burada, bugünün konusuyla ilgili üç soruyu listeliyoruz. Umarım size yardımcı olur.
1. Bilgisayar olmadan SD kartımı nasıl biçimlendirebilirim?
Android telefon kullanıyorsanız, "Ayarlar"a gidin ve "Depolama" seçeneğini seçin. Ardından, "SD kartı biçimlendir"i seçin ve işleminizi onaylayın.
Ayrıca eğer kamera kullanıyorsanız "Kurulum"a giderek SD kartınızı biçimlendirebilirsiniz.
2. SD kartı biçimlendirmek silmekle aynı şey midir?
Silme, hafıza kartında saklanan tüm multimedya dosyalarını siler, ancak veriler kurtarma yazılımı kullanılarak kurtarılabilir. Öte yandan, biçimlendirme, hafıza kartında saklanan veri dizinini siler ve tüm parçaları kaldırır, bu da yeni veriler bir kez üzerine yazıldığında önceki verilerin alınmasını zorlaştırır.
3. Sandisk Micro SD kartımı nasıl biçimlendirebilirim?
Sandisk Micro SD kartınızı Windows'ta biçimlendirmek için EaseUS Partition Master'ı kullanabilirsiniz. Veya SD kartınızı bir Android cihazda veya bir kamerada biçimlendirebilirsiniz.
İlgili Makaleler
-
Windows 10/11'de SD Kart Hız Testi Çalıştırın [Kolay Eğitim]
![author icon]() Banu/2024/09/23
Banu/2024/09/23
-
En İyi 5 USB FAT32 Biçimlendirici [Ücretsiz İndirme]
![author icon]() Banu/2024/09/11
Banu/2024/09/11
-
Windows 11/10'da SD Kart Dahili Depolama Olarak Nasıl Kullanılır?
![author icon]() Mike/2025/03/13
Mike/2025/03/13
-
Win 11/10/8/7 için Partition Resizer | Ücretsiz İndirin💡
![author icon]() Mike/2025/03/13
Mike/2025/03/13