İçindekiler
Telefonunuzda, kameranızda veya Windows PC'nizde SD kartı biçimlendiremiyorsanız endişelenmeyin. Bu sayfada, SD kartı neden biçimlendiremediğinizi, bu hatayı nasıl düzelteceğinizi ve cihazlarınızda SD kartı başarıyla biçimlendireceğinizi öğreneceksiniz.
Taşınabilir elektronik cihazlarda bir hafıza kartı türü olan SD kart, Android telefonlarda, tabletlerde, kameralarda ve bazı medya oynatıcılarda yaygın olarak kullanılır. SD kart ayrıca dosyaları kaydetmeniz veya yedeklemeniz için genişletilmiş depolama alanı olarak da çalışır. Yepyeni bir SD kartı kullanmak veya SD kartı belirli bir kullanım için ayarlamak için SD kartı biçimlendirmeniz gerekir.
Ancak bazen, bilinmeyen bazı hatalar nedeniyle SD kartı biçimlendiremeyebilirsiniz. SD kartı biçimlendirememenizin nedenlerine bakın ve aşağıdaki bölümlerden bu sorunu nasıl çözeceğinizi öğrenin.
Neden SD Kartı Biçimlendiremiyorum
SD kart biçimlendirilemiyor sorunlarını tam olarak çözmenize yardımcı olmak için, bu hatanın arkasındaki nedenleri öğrenmek akıllıca bir tercihtir. Genellikle, farklı cihazlarda SD kart biçimlendirilemiyor hatasının nedenleri farklıdır.
Telefonunuzda, kameranızda veya bilgisayarınızda SD kartınızı biçimlendirememenizin kesin nedenlerini kontrol edin:
Android telefonda:
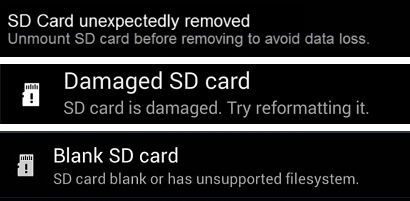
- SD kart beklenmedik şekilde çıkarıldı veya bağlantısı kesildi.
- SD kart hasarlı. Yeniden biçimlendirmeyi deneyin.
- Boş SD kart veya desteklenmeyen bir dosya sistemi var.
Bir kamerada:
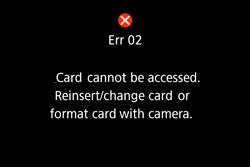
- Karta erişilemiyor . Kartı tekrar takın/değiştirin veya kartı kamerayla biçimlendirin.
Bilgisayarda:
- Windows biçimlendirmeyi tamamlayamadı .
- SD kilitli, şifreli veya yazmaya karşı korumalıdır.
- SD kart bozulmuş.
- SD geçersiz bir dosya sistemi (RAW) içeriyor veya dosya sistemi Windows'ta desteklenmiyor.
SD Kart Biçimlendirilemiyor Hatasını Nasıl Düzeltebilirim (Telefonda, Kamerada, Bilgisayarda)
Peki biçimlendirilemeyen veya biçimlendirilemeyen bir SD kartı nasıl düzeltebilirim? İşte tartışacağımız konu ve ayrıca aşağıdaki ipuçlarını da dikkate almanız önerilir:
1. Uygun Bir Yol Seçin
SD kart biçimlendirilemiyor hatasını düzeltmenin yolları farklı olduğundan, durumunuza uygun özel düzeltmeleri yapmanızı öneririz:
- #1. Android Telefonda SD Kart Biçimlendirilemiyor Hatasını Düzeltin
- #2. Kamerada SD Kart Biçimlendirilemiyor Sorununu Düzeltin
- #3. Windows PC'de SD'nin Biçimlendirilememesi sorununu düzeltin
2. Önemli SD Kart Dosyalarını Önceden Yedekleyin
Gereksiz dosya kaybı sorununu önlemek için ve hala SD karta erişebiliyorsanız, lütfen SD karttaki tüm önemli verileri başka bir güvenli konuma yedekleyin.
- İpucu
- Windows yedekleme yazılımı - EaseUS Todo Backup, SD kart yedeklemesi için size tek seferlik bir çözüm sunabilir.
SD kartınıza erişilemiyorsa endişelenmeyin. Bu hatayı ilk önce bir sonraki 3 bölümde sunulan önerilen yöntemle düzeltebilir ve ardından değerli SD kart dosyalarınızı geri yüklemek için EaseUS Data Recovery Wizard gibi güvenilir EaseUS Data Recovery Wizard'a dönebilirsiniz.
Bölüm 1. Android Telefonda SD Kart Biçimlendirilemiyor Hatasını Düzeltin
Android telefonunuzda SD kartı biçimlendiremiyorsanız, tekrar çalışmasını sağlamak için öncelikle şu adımları deneyebilirsiniz:
Adım 1. SD kartınızı çıkarıp tekrar telefonunuza takın.
Adım 2. Android telefonunuzu yeniden başlatın ve Ayarlar'a gidin.
Adım 3. "Depolama"ya dokunun, SD kartı bulun ve "SD Kartı Bağla"ya dokunun.
Adım 4. Daha sonra telefonunuzda biçimlendirmeye başlamak için "SD Kartı Biçimlendir" seçeneğine dokunun.
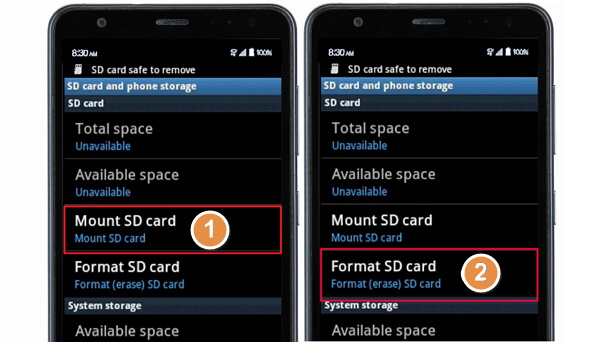
Eğer işe yaramazsa, SD kartınızı taşıyın, bir SD kart okuyucusu aracılığıyla bilgisayarınıza bağlayın ve bilgisayarınızda biçimlendirin.
Bundan sonra SD kartı tekrar takın ve telefonunuzu yeniden başlatın, artık kartı müzik, fotoğraf ve diğer verileri kaydetmek için genişletilmiş depolama alanı olarak kullanabilmelisiniz.
Ayrıca Okuyun: SD Android veya PC'ye Bağlanmıyor
Sunulan yöntem işe yaramazsa, SD kartın bozulmuş veya desteklenmeyen bir dosya sistemine sahip olma ihtimalinin yüksek olduğunu unutmayın. Kartı telefonunuzdan çıkarmanız ve bir bilgisayara bağlamanız gerekir. Ardından yardım için Bölüm 3'teki düzeltmelere başvurun.
Bölüm 2. SD'nin Kamerada Biçimlendirilememesi Hatasını Düzeltin
Çoğunlukla, SD kartı biçimlendiremediğinizde, kartı çıkarıp yeniden takabilirsiniz. Ve SD kartı tekrar biçimlendirin. İşte Kameranızdaki SD kart biçimlendirilemiyor sorununu düzeltme adımları:
Adım 1. SD kartınızı kameranızdan çıkarın.
Adım 2. SD kartın anahtarını değiştirerek kilidini açın.

Adım 3. Hasarlıysa yenisiyle değiştirin.
Adım 4. SD kartı kameraya takın, yeniden başlatın ve Ayarlar'a gidin.
Adım 5. SD kartı seçin ve "Kartı Biçimlendir" seçeneğini belirleyin, "Tamam"a tıklayın
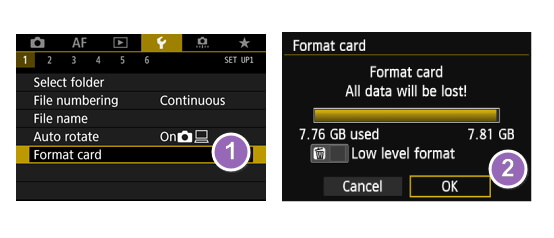
Biçimlendirmenin bitmesini bekleyin. Hala biçimlendiremiyorsanız, kartı taşıyın ve bilgisayarınıza bağlayın, bunun yerine bilgisayarınızda biçimlendirin. SD kartı bilgisayarınızda biçimlendiremiyorsanız, bu hatayı kolayca çözmek için bir sonraki bölümdeki düzeltmelere bakın.
Bölüm 3. Windows Bilgisayarlarda SD Kartın Biçimlendirilememesi sorununu düzeltin
Windows PC'nizde veya cep telefonunuzda veya kameranızda SD kartı biçimlendiremiyorsanız, muhtemelen kartınızda dosya sistemi bozulması, yazmaya karşı korumalı, desteklenmeyen dosya sistemi vb. gibi dahili hatalar vardır.
Bu hatayı düzeltmek ve SD kartınızı başarılı bir şekilde biçimlendirmek için tek tek deneyebileceğiniz * yöntemi burada topladık:
- #1. SD Karttan Yazma Korumasını Kaldırın
- #2. SD Kart Hatasını Kontrol Edin ve Onarın
- #3. En İyi SD Kart Biçimlendiricisi ile SD Kartı Biçimlendirin
SD Karttan Yazma Korumasını Kaldırın
Çoğunlukla, Windows'un SD kartınızda biçimlendirmeyi tamamlayamadığı uyarısını gördüğünüzde, yapmanızı önerdiğimiz ilk şey SD kartın yazmaya karşı korumalı olup olmadığını kontrol etmenizdir.
SD Kartı Kontrol Edin
Adım 1. SD kartı bilgisayarınıza bağlayın ve Dosya Gezgini'ni açın.
Adım 2. SD kartın şunları kontrol edin:
- SD'yi biçimlendirin, "Disk yazmaya karşı korumalı" hata mesajıyla karşılaşacaksınız.
- SD kart şifrelenmişse kilit simgesiyle işaretlenecektir.
- SD kart salt okunur ise Özellikler ayarında salt okunur olarak gösterilecektir.
DiskPart Komutuyla Yazma Korumasını Kaldırın
Adım 1. SD kartı bilgisayara bağlayın.
Adım 2. Windows + R tuşlarına basın, cmd yazın ve Enter'a basın.
Adım 3. Aşağıdaki komut satırlarını yazın ve her seferinde Enter'a basın:
- ayırmak
- liste diski
- disk #'ı seçin (#'yi SD kartınızın disk numarasıyla değiştirin.)
- öznitelikler disk temizleme salt okunur
Adım 4. İşlem tamamlandığında DiskPart'ı kapatmak için exit yazın.

Yazma Koruması Kaldırma Aracı
Kendinizi profesyonel bir bilgisayar kullanıcısı olarak görmüyorsanız ve komut satırlarına aşina değilseniz endişelenmeyin. Sabit disklerinizden, USB sürücülerinizden ve hatta SD kartlarınızdan yazma korumasını kaldırmanıza yardımcı olacak grafik tabanlı çözümler mevcuttur.
EaseUS CleanGenius, komut satırı hakkında hiçbir şey bilmeden sürücülerinizdeki yukarıda belirtilen sorunları düzeltmenize yardımcı olan araçlardan biridir.
Sorunlarınızı çözmek için bu aracı nasıl kullanacağınıza dair kolay takip edilebilir bir kılavuz:
Adım 1: EaseUS CleanGenius'u (ücretsiz) bilgisayarınıza İNDİRİN ve kurun.
Adım 2: Bilgisayarınızda EaseUS CleanGenius'u çalıştırın, Optimizasyon'u seçin ve Yazma Koruması modunu seçin.

Adım 3: Yazmaya karşı korumalı aygıtı seçin ve korumayı kaldırmak için Devre Dışı Bırak'a tıklayın.

Not: SD kartınız şifreleme yazılımı tarafından kilitlenmişse veya BitLocker tarafından şifrelenmişse ayrıca bkz: SD Karttan Yazma Koruması Nasıl Kaldırılır .
SD Kart Hatalarını Kontrol Edin ve Onarın (Kötü Sektörler, Dosya Sistemi Hatası)
Bu sayfanın başında sıralanan nedenlerden dolayı, bozuk sektörler, geçersiz veya bozuk dosya sistemleri vb. SD kartlar biçimlendirilemiyor hatasına yol açabilir.
En iyi yol CHKDSK komutuyla dahili SD kart hatalarını kontrol etmek ve onarmak:
Adım 1. SD kartınızı bilgisayarınıza takın.
Adım 2. Windows + X tuşlarına basın ve "Komut İstemi (Yönetici)" seçeneğini seçin.
Adım 3. CHKDSK F: /f /r yazın ve Enter'a basın.
(F harfini SD kartınızın sürücü harfiyle değiştirin.)

Genellikle 3-4 saat sürecektir. İşlemin tamamlanmasını bekleyin ve ardından tüm bozuk sektörler ve bozuk dosya sistemleri bu komutla düzeltilecektir.
SD kartı FAT32/NTFS olarak biçimlendirin
Artık SD kartınızı bilgisayarınızda FAT32 veya NTFS gibi desteklenen bir dosya sistemine yeniden biçimlendirmek için Disk Yönetimi'ni kullanmayı tekrar deneyebilirsiniz:
Adım 1. SD kartınızı bilgisayarınıza bağlayın.
Adım 2. Windows + R tuşlarına basın ve diskmgmt.msc yazıp Enter'a basın.
Adım 3. Disk Yönetimi'nde SD karta sağ tıklayın ve "Birimi Biçimlendir..." seçeneğini seçin.
Adım 4. SD kartınızdaki dosya sistemini FAT32 veya NTFS olarak sıfırlayın ve onaylamak için Tamam'a tıklayın.

Ayrıca Şunları da Beğenebilirsiniz:
Bonus İpucu: Biçimlendirilmiş SD Karttan Kayıp Verileri Kurtarın
Bildiğimiz gibi, bazen SD karta erişilemediğinde, önce onu biçimlendirmeniz gerekir. Sonuç olarak, veri kaybı kaçınılmazdır.
Bu durumda, SD kartı biçimlendirdikten sonra verileri kurtarmanız gerekecektir. Ne kadar erken harekete geçerseniz, SD kart formatını kurtarma şansınız o kadar artar.
İki seçeneğiniz var: 1. SD Kart Kurtarma Yazılımını kullanın; 2. Veri Kurtarma Hizmetini Özelleştirin.
Seçenek 1. SD Kart Dosya Kurtarma Yazılımını Kullanın
Güvenilir bir SD karta yönelmek EaseUS Data Recovery Wizard akıllıca bir seçimdir. Burada, erişilemeyen SD kart, USB veya hatta harici sabit sürücüden tüm eksik ve gizli dosyaları birkaç basit tıklamayla tamamen geri yüklemenizi sağlayan EaseUS Data Recovery Wizard'ı deneyebilirsiniz.
Sadece bilgisayarınıza indirip kurun ve buradaki kılavuzla verilerinizi kurtarmayı deneyin.
Adım 1. SD kartı, hafıza kartını veya CF Kartı bilgisayarınıza bağlayın ve PC'nizde EaseUS hafıza kartı kurtarma yazılımını başlatın. SD kart, Aygıtlar bölümünde listelenecektir. SD kartı seçin ve kayıp verilerinizi aramaya başlamak için "Kayıp verileri tara"ya tıklayın.

Adım 2. Yazılım otomatik olarak bir tarama başlatacaktır. Tarama, kaybolan tüm dosyaları, hatta kaybolan dosya adlarını bile bulmak için yeterince güçlüdür. Tarama işleminden sonra, soldaki ağaç görünümü panelinden silinen öğeleri bulabilirsiniz. Ardından, fotoğraflar, belgeler, videolar veya e-postalar gibi belirli bir dosya türünü arıyorsanız "Filtrele"ye tıklayın.

Adım 3. İçeriği önizlemek için dosyalara doğrudan çift tıklayabilirsiniz. Bundan sonra, istediğiniz dosyaları seçebilir ve bunları PC'nizde veya diğer harici depolama aygıtlarınızda güvenli bir konuma geri yüklemek için "Kurtar"a tıklayabilirsiniz.
💡 İpucu: Yerel disklerinizde, harici sabit disklerinizde ve hatta bulut depolama alanınızda bulunan verileri geri yükleyebilirsiniz.

Seçenek 2. Veri Kurtarma Hizmetini Özelleştirin
EaseUS Veri Kurtarma Hizmetleri
Ücretsiz değerlendirme için uzmanlarımızla iletişime geçmek için buraya tıklayın
Birebir manuel kurtarma hizmeti için EaseUS Veri Kurtarma Uzmanlarına danışın. ÜCRETSİZ tanılamadan sonra aşağıdaki hizmetleri sunabiliriz:
- Bozuk RAID yapısını, önyüklenemeyen Windows işletim sistemini ve bozuk sanal disk dosyasını (.vmdk, .vhd, .vhdx, vb.) onarın
- Kayıp bölümü kurtarın/onarın ve sürücüyü yeniden bölümlendirin
- Sabit sürücüyü biçimlendirin ve ham sürücüyü onarın (BitLocker şifreli sürücü)
- GPT korumalı bölümler haline gelen diskleri düzeltin
Çözüm
Bu sayfada, bir SD kartın neden biçimlendirilemediğini ve telefonunuzda, kameranızda veya bilgisayarınızda "SD kart biçimlendirilemiyor" hatasının tam olarak nasıl düzeltileceğini açıkladık.
SD kartınız erişilebilir durumdaysa, öncelikle tüm önemli dosyaları yedeklemeyi unutmayın. Aksi takdirde, SD kartı biçimlendirdikten sonra yardım için EaseUS Data Recovery Wizard gibi bir veri kurtarma yazılımına başvurmanız gerekecektir.
SD kart biçimlendirilemiyor ile ilgili başka bir sorunuz varsa endişelenmeyin. Soruları ve cevapları burada kontrol edin. Tatmin edici bir cevap bulabilirsiniz.
İnsanlar Ayrıca Soruyor
1. SD kartımı neden dahili depolama olarak biçimlendiremiyorum?
Bir SD kartı dahili depolama olarak kullanmak için, kartın boş olup olmadığını kontrol etmelisiniz. SD kartınız boş değilse, onu dahili depolama olarak biçimlendirememenizin nedeni bu olmalı.
Yardım için şu adımları izleyin:
- 1. Bilgisayarınızdaki SD kartı boşaltın.
- 2. SD kartınızı Android telefonunuza takın.
- 3. Ayarlar'a gidin ve "Depolama"yı seçin.
- 4. SD kartı seçin, üç noktaya dokunun ve "Ayarlar"ı seçin
- 5. "Dahili olarak biçimlendir"i seçin, ardından "Sil ve Biçimlendir"i seçin.
- 6. Telefonunuzu yeniden başlatın.
2. Bozulmuş bir SD kartı nasıl düzeltebilirim?
SD Kartınız bozulduğunda hızlı bir düzeltme için şu adımları izleyin:
- 1. SD kartınızı bilgisayarınıza tekrar bağlayın veya yeni bir kart takın.
- 2. Karta yeni bir sürücü harfi atayın.
- 3. SD karttaki gizli dosyaları göster.
- 4. Dosya sistemi hatasını düzeltmek için CHKDSK'yi çalıştırın.
- 5. SD kart sürücüsünü güncelleyin.
- 6. SD kartı FAT32, exFAT vb. formatta biçimlendirin.
3. Mac'te SD kartı biçimlendiremiyorum/silemiyorum, yardım edin!
Çoğu Mac kullanıcısına göre, Disk Utility bazı nedenlerden dolayı SD kartı biçimlendiremez veya silemez. İşte deneyebileceğiniz bazı pratik çözümler:
- 1. SD kartın kilidini açın.
- 2. SD kart Mac tarafından desteklenmeyen dosya sistemi içeriyorsa, Windows'ta biçimlendirin.
- 3. Üçüncü parti bir SD kart biçimlendirme aracına yönelin.
- 4. SD kartınızdaki salt okunur özelliğini kaldırıp tekrar biçimlendirin.
İlgili Makaleler
-
Biçimlendirilmiş Kompakt Flash Kart Nasıl Kurtarılır [2023]
![author icon]() Mike/2023/11/28
Mike/2023/11/28
-
GoPro SD Kart Hatası Nasıl Onarılır ve Ondan Veri Kurtarılır
![author icon]() Mike/2023/08/16
Mike/2023/08/16
-
Bilinmeyen USB Aygıtını Düzeltin - Tanımlayıcı İsteği Başarısız Oldu
![author icon]() Mike/2024/09/24
Mike/2024/09/24
-
[Çözüldü] USB Sürücüsü Algılandı Ancak Erişilemiyor
![author icon]() Mike/2024/09/23
Mike/2024/09/23