İçindekiler
İnsanlar BitLocker şifresini unutursa ve her yerde bulmaktan bıkmışsa bu moral bozucu olabilir. Verileri güvendedir, ancak bunlara erişemezler. BitLocker adlı güçlü bir Windows özelliği, ek güvenlik için sürücülerinizi şifreler. Kilidi açmak için bir kurtarma anahtarına veya şifreye ihtiyacınız olacak. Ben yakın zamanda benimkini kaybettim ve bunu okuyorsanız muhtemelen siz de kaybettiniz.
Şifrenizi kaybettiyseniz lütfen sakin olun! BitLocker şifrenizi kaybetmek can sıkıcı olsa bile EaseUS sürücünüze yeniden erişmek için farklı çözümler sunacaktır.
Bitlocker Parolanızı Unuttuğunuzda Nasıl Düzeltilir
Kollarınızı sıvamaya hazır mısınız? Bu BitLocker zorluğunu çözmenize yardımcı olmak için her yöntemin adım adım talimatlarını inceleyelim.
Yol 1. Her zamanki şifrelerinizle erişmeyi deneyin
Bitlocker'ınızın kilidini açmak istediğinizde ancak parolayı kaybettiğinizde, genellikle ayarladığınız ilgili parolayı denemeniz önemlidir. Tanıdık parolaları denemek ve işe yarayıp yaramadıklarını görmek için standart uygulamaları ve yönergeleri izleyin. Google oturum açma parolalarını, Microsoft hesabınızın parolalarını veya diğer parolaları kullanmayı deneyin. Bitlocker hesabınıza erişmeyi başarırsanız harika olur. Aksi takdirde, parolayı Windows bilgisayarınızdan kurtarmanız yardımcı olacaktır.
Yol 2. Bitlocker Şifreli Sabit Sürücüyü Ücretsiz Biçimlendirin
Bir sabit disk biçimlendirildiğinde, tüm verileri kaldırılır ve yeni dosyalar için yer açılır. Ancak, BitLocker şifrelemesi sürücünüzü korusaydı ne olurdu? Emin olun, kolay bir çözüm var!
EaseUS Partition Master Free bu konuda yardımcı olabilir. Kurtarma anahtarınızı kaybetmiş veya parolanızı unutmuş olsanız bile BitLocker sürücünüzü biçimlendirmeyi kolaylaştıran harika bir programdır. Başlangıç seviyesindeki bilgisayar kullanıcıları için kullanıcı dostu bir arayüz sunarak bir nimettir.
Adım 1. EaseUS Partition Master'ı başlatın, biçimlendirmek istediğiniz bölüme sağ tıklayın ve "Biçimlendir"i seçin.
Adım 2. Yeni pencerede, yeniden adlandırmayı tercih ediyorsanız Bölüm etiketini girin, FAT32/EXT2/EXT3/EXT4 dosya sistemini seçin ve küme boyutunu ihtiyaçlarınıza göre ayarlayın, ardından "Tamam"a tıklayın.
Adım 3. Daha sonra karşınıza bir uyarı penceresi çıkacak, devam etmek için "Evet"e tıklayın.
Adım 4. Değişiklikleri incelemek için sol üst köşedeki "1 Görevi Yürüt" düğmesine tıklayın, ardından bölümü FAT32/EXT2/EXT3/EXT4 olarak biçimlendirmeye başlamak için "Uygula"ya tıklayın.
Daha kapsamlı bilgi için şu yazıyı okuyabilirsiniz:
BitLocker Şifreli Sürücü Nasıl Biçimlendirilir
Bu eğitimde, Bitlocker ile şifrelenmiş sabit diskleri parola ile veya parolasız biçimlendirmenin farklı yollarını bulacaksınız.
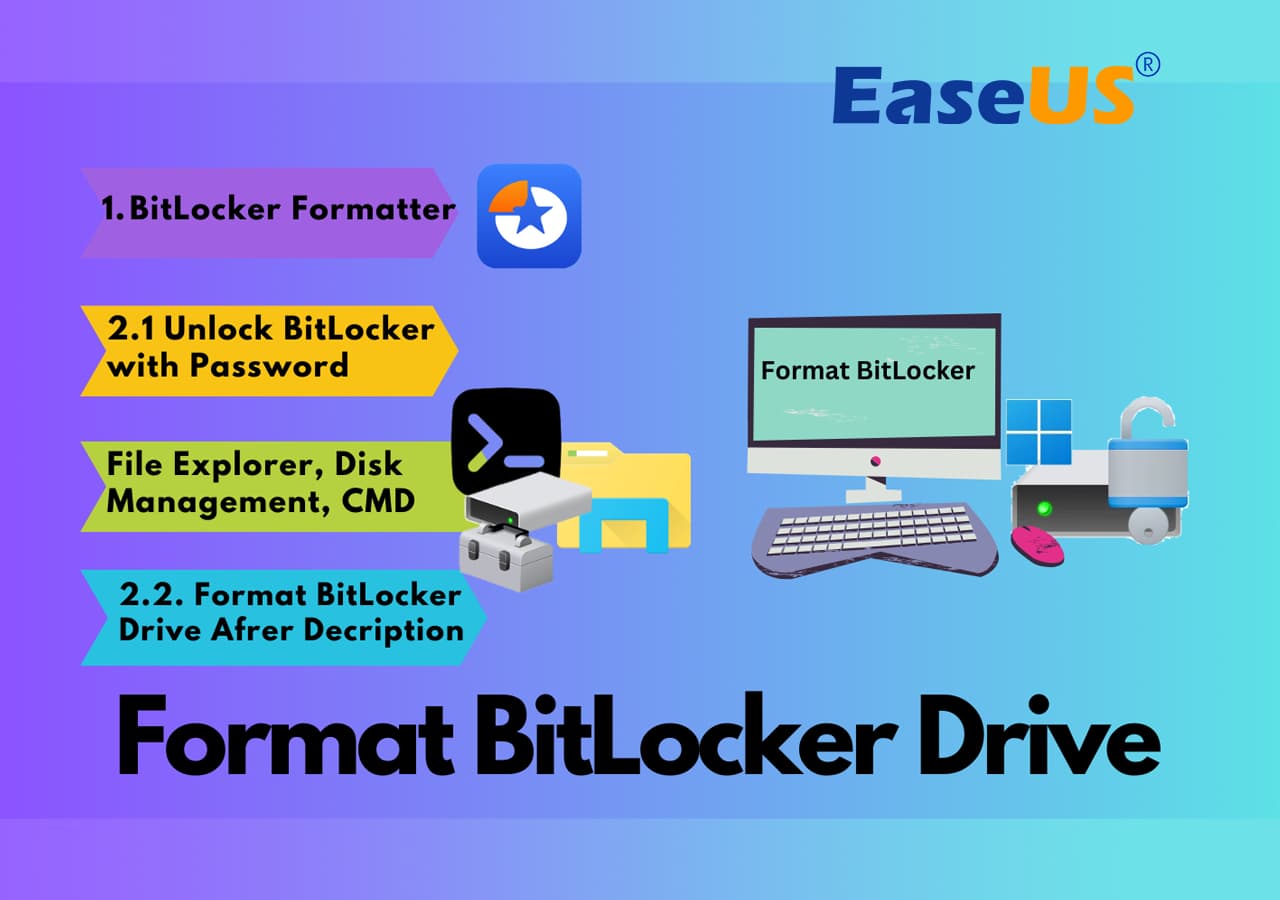
EaseUS Partition Master başka neler yapabilir?
- Windows 10'da BitLocker sürücüsünü bölümleme
- Kurtarma Anahtarı ve Parolası Olmadan Bitlocker'ı Kilidini Açın
- BitLocker Parolası ve Kurtarma Anahtarının Çalışmaması Sorununun Düzeltilmesi
- Windows 11/10'da BitLocker Bölümünü Şifre Çözmeden Yeniden Boyutlandırma
Yol 3. CMD aracılığıyla bir Zorlama Kurtarması gerçekleştirin
BitLocker PIN'inizi Komut İstemi'ni kullanarak zorla kurtarma işlemiyle kurtarıyorsunuz. Bu yöntem, bilgisayar yakın çevrenizde veya uzakta olsun, BitLocker kullanarak şifrelenmiş sürücülerinize yeniden erişim sağlamanıza yardımcı olmak için tasarlanmıştır. Belirli ihtiyaçlarınıza bağlı olarak birini seçebilirsiniz. İşte ayrıntılar:
Not* Bu yöntem karmaşık CMD komutları içerdiğinden deneyimli Windows kullanıcılarına önerilir.
Yerel bir bilgisayar için kurtarma adımlarını zorlayın:
Adım 1: "Windows Tuşu"na basın ve "CMD" yazın.
Adım 2: İlk sonuca dokunun ve sağ tıklayın.
Adım 3: Komut İstemi yardımcı programına erişmek için "Yönetici olarak çalıştır" seçeneğini seçin.
Sistem sizden yönetici ayrıcalığına erişmenizi istediğinde onaylamak için "Evet"i seçin.

Adım 4: Komut İstemi yardımcı programına girdikten sonra, aşağıdaki komutu yazın ve yürütmek için "Enter" tuşuna basın.
- bde-forcerecovery X'i yönet
Not* X'i şifrelenmiş sürücünüzün harfiyle değiştirin.
Uzak bir bilgisayarda zorunlu kurtarma (etki alanı yöneticileri için):
Eğer bir etki alanı yöneticisiyseniz, uzak bir bilgisayar için BitLocker parolasını kurtarmak için aşağıdaki adımları izleyin. İşte prosedür:
Adım 1: Daha önce anlatıldığı gibi CMD penceresini açın.
Adım 2: Aşağıdaki komutu yazın/yapıştırın ve Enter tuşuna basın.
- yönet-bde -bilgisayarAdı -forcerecovery X
Not* X'i sürücünüzün harfiyle değiştirin.
Bu yöntem, bilgisayar yakın çevrenizde veya uzakta olsun, BitLocker kullanarak şifrelenmiş sürücülerinize erişimi yeniden kazanmanıza yardımcı olmak için tasarlanmıştır.
Yöntem 4. USB'de BitLocker Kurtarma Anahtarını Bulun
Şifrenizi hatırlayamıyorsanız, bir yerlerde bulabilirsiniz. Önce Microsoft hesabınızı kontrol edin. BitLocker'ı ilk yüklediğinizde, onu oraya yedeklediniz mi? Değilse, yedek USB sürücünüz var mı? Kaydetme seçeneğiniz olabilir.
Ayrıca, bilgisayarınızda gizleniyor olabilir! Bunu aramak için:
Adım 1: Dosya Gezgini'ne erişmek için "Windows tuşu + E" tuşlarını kullanın.
Adım 2: Üstteki arama alanına *.bek yazın ve Enter'a basın.
Adım 3: Bağımsız olarak çalışmasına izin verin. O kurnaz kurtarma anahtarını keşfedebilir!

Bunların dışında, Bitlocker şifrenizi atlatmak veya sıfırlamak için BitCracke, Passware Kit ve Thegrideon Software gibi güvenilir BitLocker Şifre Kırma araçlarını da kullanabilirsiniz.
Çözüm
BitLocker parolanızın unutulması çok can sıkıcı olabilir. Hassas bilgileriniz güvendedir ancak erişilebilir değildir! Sürücünüzü yeniden keşfetmenize yardımcı olmak için bu kılavuzda çeşitli stratejilere baktık. Kullanıcı dostu bir çözüm arıyorsanız, özellikle de karmaşık komutlarla rahat değilseniz, EaseUS Partition Master önerilir. Parolanız kaybolsa bile, kullanıcı dostu tasarımı, sağlam işlevselliği ve güvenliğe verdiği önem, onu şifreli cihazları yönetmek için mükemmel bir araç haline getirir.
BitLocker Parolasını Unuttum Hakkında SSS
Eğer BitLocker Şifremi Unuttum sorunu hakkında daha fazla bilgi edinmek istiyorsanız, bu SSS bölümü tüm sorularınızı yanıtlamanıza yardımcı olacaktır.
1. BitLocker şifremi nasıl kaldırabilirim?
Genellikle, bir Bitlocaker'ın şifresini iki şekilde kaldırırız. İşte bunlar:
- Windows Üzerinden: Windows Arama'ya gidin ve "BitLocker'ı Yönet" yazın. Şifrelenmiş sürücüyü seçme seçeneğini belirleyin. Ardından, "BitLocker'ı Kapat"a tıklayın. Mevcut parolanızı veya kurtarma anahtarınızı girmenizi isteyebilir.
- Kurtarma anahtarıyla: Başka bir durumda, Bitlocaker'ınızın kurtarma anahtarına sahipseniz, şifrelenmiş sürücüyü doğrudan kilidini açabilir ve Bitlocker güvenliğini ortadan kaldırabilirsiniz.
2. BitLocker kurtarma anahtarını nasıl alabilirim?
Anahtarınızı almak için aşağıdaki yolları deneyebilirsiniz:
Microsoft Hesabı: Microsoft hesabınıza anahtarı kaydettiyseniz, çevrimiçi olarak oturum açın ve profilinizi görüntüleyin.
USB bellek: Anahtarını sakladığınız USB bellekleri inceleyin.
Sistem Yöneticisi: Makineniz bir ağa bağlıysa, anahtar sistem yöneticinizde olabilir.
3. BitLocker ile şifrelenmiş bir sabit sürücüyü nasıl bölümlere ayırırım?
BitLocker şifreli sürücünüzün bir bölümünü oluşturmak için önce şifresini çözmeniz gerekir. Ardından, BitLocker parolanızı kaldırmak için şu adımları izleyin:
Adım 1: Sürücünün şifresini çözdüyseniz, "Windows" tuşuna basın ve "Sabit disk bölümlerini oluştur ve biçimlendir" yazmaya başlayın.
Adım 2: Bölüm oluşturmak için Yardımcı Programı açın.
Adım 3: Şifresi çözülmüş sürücüye sağ tıklayın ve "Birimi Küçült" seçeneğini seçin.
Adım 4: Bölümün adını, boyutunu ve dosya sistemini seçin (NTFS, Windows için yaygındır).
Sorunla hala karşı karşıyaysanız, sorun giderme ipuçları için lütfen bu kılavuzun önceki bölümlerine bakın. Yukarıdaki yanıtlar, BitLocker parolalarını kaldırma veya kurtarma anahtarlarını alma konusunda daha fazla soruya sizi yönlendirmelidir.
İlgili Makaleler
-
Harici SSD Hız Testini Kendi Başıma Nasıl Çalıştırabilirim? Rehberiniz Burada
![author icon]() Mike/2025/03/27
Mike/2025/03/27
-
Windows 10/8.1/8/7 için En İyi 3 Kolay Disk Sürücüsü Onarım Yazılımı
![author icon]() Banu/2024/12/15
Banu/2024/12/15
-
Harici SSD Yavaş Yazma Hızı mı? İşte 4 Etkili Çözüm
![author icon]() Mike/2025/03/13
Mike/2025/03/13
-
Android'de Wipe Data/Factory Reset Nasıl Uygulanır
![author icon]() Mike/2025/03/13
Mike/2025/03/13