İçindekiler
| Uygulanabilir Çözümler | Adım adım sorun giderme |
|---|---|
| Çözüm 1. Yazma Korumasını Kaldırın | Adım 1. Dosyaya sağ tıklayın ve Özellikler'i seçin. Ayrıca bir kez sol tıklayıp açarak da erişebilirsiniz... Tam adımlar |
| Çözüm 2. Diskpart ile Salt Okunur'u temizleyin | Adım 1. "Win + R" tuşlarına basın, "cmd" yazın ve Enter'a basın. Ardından cmd penceresine "Diskpart" yazın ve... Tam adımlar |
| Çözüm 3. CHKDSK ile Disk Hatasını Düzeltin | Adım 1. "Çalıştır" iletişim kutusunu açmak için "Win + R" tuşlarına basın, arama kutusuna "cmd" yazın, Enter tuşuna basın, sağ tıklayın... Tam adımlar |
| Çözüm 4. Salt Okunur USB'yi Başka Bir Dosya Sistemi Olarak Biçimlendirin | Adım 1. Biçimlendirmek istediğiniz harici sürücüye veya USB'ye sağ tıklayın ve "Biçimlendir"i seçin; Adım 2. Bölüm etiketini ayarlayın... Tüm adımlar |
USB Salt Okunur Windows 11 Gösterir
USB sürücüsündeki dosyalar salt okunur olarak ayarlanmışsa, kullanıcı sürücüyü silemez veya biçimlendiremez. Ancak, bu yalnızca PC'ler içindir, bu nedenle USB'yi Mac veya Linux makinenize takarak her şeyi yapabilirsiniz.
Sürücüyü biçimlendirmeye çalıştığınızda, "yazmaya karşı korumalı" olabilir. Bu, USB sürücüsünün salt okunur durumda olduğu anlamına gelir. Sürücünün içeriğini düzenlemek için bu ayarı değiştirmeniz gerekirse, Windows sistemlerinde USB sürücüsünün durumunu değiştirmek için komut istemini kullanabilirsiniz.
Windows 11'de Neden USB Salt Okunur?
Genellikle, bir USB sürücüsünde salt okunur hatası (yazmaya karşı korumalı olarak da bilinir) varsa, USB sürücüsünü değiştiremez ve başkalarının verilerinizi değiştirmesini önleyemezsiniz.
Salt okunur davranışının nedeni dosya sistemi biçimidir. Daha fazla tüketici bilgisayarlarında NTFS kullandığından, USB sürücüler ve harici sabit diskler gibi birçok depolama aygıtı NTFS ile önceden biçimlendirilmiştir.
Bir Windows yükseltmesi klasörünüzün salt okunura geri dönmesine de neden olabilir. Birçok kullanıcı sistemlerini yükselttiklerinde bu hatayla karşılaştıklarından şikayetçi.
Klasörünüz sürekli salt okunur duruma dönüyorsa bunun nedeni yakın zamanda yapılan bir Windows 10 yükseltmesi olabilir.
Birçok kullanıcı, sistemlerini Windows 10'a yükseltirken bu hatayla karşılaştığını bildirdi.
Çözüm 1. Windows 11'de Yazma Korumasını Kaldırın
Yazma korumasını kaldırmak için salt okunur özniteliğini temizlemelisiniz. Dosyalar, klasörler ve tüm depolama aygıtları için tamamen mümkündür. Dosyayı salt okunur modundan çıkarmak basittir. Dosyanın özelliklerini açmak ve salt okunur onay kutusunu temizlemek kadar kolaydır.
Adım 1. Dosyaya sağ tıklayın ve "Özellikler"i seçin. Ayrıca bir kez sol tıklayıp dosya gezgininin üst kısmından üç nokta menüsünü açarak da erişebilirsiniz.
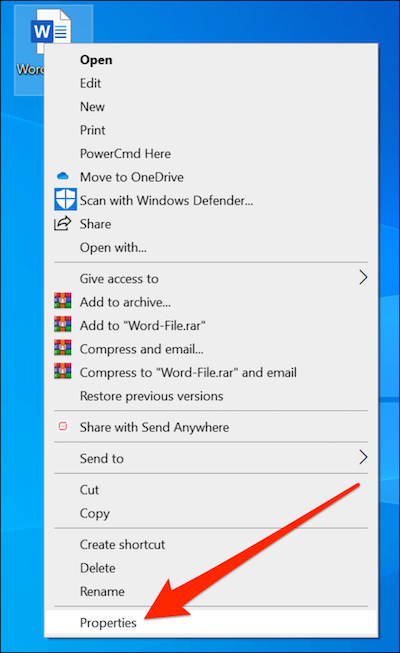
Adım 2. Kutuyu temizlemek için "Salt Okunur" seçeneğini seçin.

Adım 3. Değişiklikleri kaydetmek için "Tamam"ı seçin.
Windows 11'de yazma korumasını kaldırmak için başka bir yöntem kullanabilirsiniz. Yazma korumasını devre dışı bırakmak için kayıt defteri anahtarını düzenleyebilirsiniz.
Adım 1. "Çalıştır" iletişim kutusunu açmak için "Win + R" tuşlarına basın ve "Regedit" yazın.
Adım 2. Bir sonraki parçaya geçin. "PC\HKEY_LOCAL_MACHINE\SYSTEM\CurrentControlSet\Control\StorageDevicePolicies"
Adım 3. WriteProtect'e çift tıklayın ve ardından değeri 1'den 0'a değiştirin.
Adım 4. Regedit'i kapatın ve bilgisayarınızı yeniden başlatın. USB sürücüsünü yeniden bağlarsanız, artık salt okunur olmadığını göreceksiniz.

Çözüm 2. Diskpart ile salt okunuru temizleyin
Aygıtlar ve medya genellikle salt okunur mod olarak nitelendirilir ve kullanıcı tarafından daha fazla kullanım için okuma-yazma olarak değiştirilebilir. USB flash'ta bir tuş kilidi yoksa, salt okunur özniteliğini temizlemek için Diskpart'ı kullanabilirsiniz. Aşağıda belirtilen adımları kullanabilirsiniz:
Adım 1. "Win + R" tuşlarına basın, "cmd" yazın ve Enter'a basın. Ardından cmd penceresine "Diskpart" yazın ve Enter'a basın.
Adım 2. Windows bilgisayarınızdaki tüm disklerin listesini görmek için "list disk" yazın ve Enter'a basın.
Adım 3. Selects disk # yazın ve Enter'a basın. "#" USB sürücüsünün numarasıdır. Burada, Disk 2'yi seçin.
Adım 4. Disk Attributes Clear Read-Only yazın ve USB sürücüsünden yazma korumasını kaldırmak için Enter'a basın.

Çözüm 3. CHKDSK ile Disk Hatasını Düzeltin
USB disk hatası nedeniyle salt okunur moda geçerse, CHKDSK.exe aracını kullanarak USB sürücüsündeki hataları kontrol edip düzeltebilirsiniz.
Adım 1. "Çalıştır" iletişim kutusunu açmak için "Win + R" tuşlarına basın, arama kutusuna "cmd" yazın, Enter'a basın, ekrandaki Komut İstemi simgesine sağ tıklayın ve bunu yapmak için "Yönetici olarak çalıştır"ı seçin.
Adım 2. Açılan Komut İstemi Ekranı/Penceresinde, bulduğunuz hataları kontrol etmek ve düzeltmek için "CHKDSK g: /f /r /x" yazın.
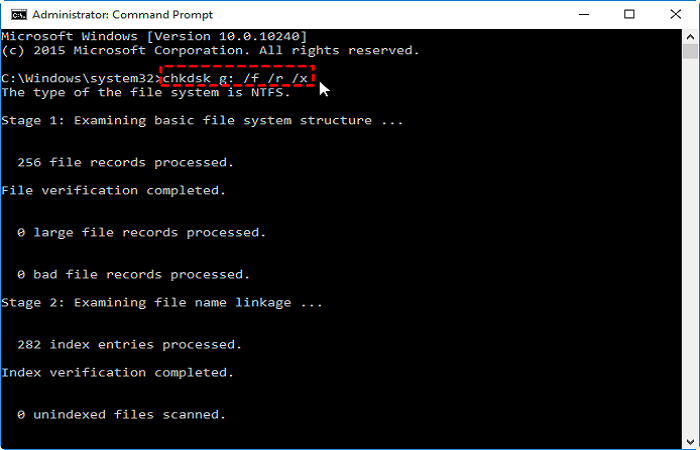
Çözüm 4. Salt Okunur USB'yi Başka Bir Dosya Sistemi Olarak Biçimlendirin
Açıklanan tüm yöntemler USB sürücüsünden yazma korumasını kaldırmanıza yardımcı olacaktır. Birçok durumda bir hata mesajı almadan USB sürücüsünü biçimlendirebilirsiniz. Disk yazmaya karşı korumalıdır. Ancak, Dosya Gezgini veya Disk Yönetimi'ni kullanarak yapılandıramayabilirsiniz. Bu durumda, ücretsiz ve güçlü bir bölüm yöneticisi olan EaseUS'ı denemenizi öneririz.
EaseUS Partition Master free, bölümleri veya sabit diskleri silmek veya silmek için kullanılan en iyi yazılımlardan biridir. Programlar, kötü amaçlı yazılımlar, virüsler ve hatta verileriniz dahil olmak üzere tüm sabit diskleri veya harici depolama bilgilerini tamamen silmeye yardımcı olur. Program, en gelişmiş araç kullanılsa bile verilerinizin tekrar kurtarılamamasını sağlamak için verilerinizin üzerine birkaç kez yazacak askeri düzeyde silme teknolojisi kullanır.
Uygulama, herhangi bir sıkıntı yaşamadan bilgisayardan bölümleri ve tüm diskleri silmenize veya dosyaları parçalamanıza yardımcı olur. Sadece birkaç basit adımda işinizi halledebilirsiniz. Tek yapmanız gereken ekrandaki talimatları takip etmektir. EaseUS Partition Master'ın ana penceresi, üç ana işlevi basitleştirilmiş bir şekilde görüntüler. Disk bölümleri, diskleri silme veya dosyaları parçalama arasından seçim yapabilirsiniz.
- Biçimlendirmek istediğiniz harici sürücüye veya USB'ye sağ tıklayın ve "Biçimlendir"i seçin.
- Bölüm etiketini, Dosya sistemini (NTFS/FAT32/EXT2/EXT3/EXT4/exFAT) ve Küme boyutunu ayarlayın, ardından "Tamam"a tıklayın.
- Devam etmek için "Evet"e tıklayın.
- "1 Görevi Yürüt" butonuna tıklayın ve sabit disk bölümünü biçimlendirmek için "Uygula"ya tıklayın.
USB sabit diskler, kalem sürücüler, disketler, SD kartlar ve harici sabit diskler gibi birçok depolama aygıtı, Windows PC'ler ve Mac'lerle uyumlu olmayabilecek belirli dosya sistemleriyle önceden biçimlendirilmiştir. Yeni veriler yazmak yerine yalnızca diğer dosyalar okunabilir. Bu durumda, uyumsuz dosya sistemini Windows, Steam veya belirli aygıt tarafından tanınan bir dosya sistemine dönüştürerek disk salt okunur sorununu çözebilirsiniz.
EaseUS Partition Master Free Edition, ücretsiz olmasıyla birlikte güçlü ve kullanımı kolay bir disk yönetim aracı için sağlam bir öneridir. Tanıdık düzen, eksiksiz kullanıcı kılavuzu, kapsamlı yardım kaynakları ve CD-ROM haritaları iyi bir başlangıç yapmanıza yardımcı olacaktır. Partition Master Free, disk bölümlerini gelişmiş rakipleri kadar verimli bir şekilde biçimlendirebilir, kopyalayabilir, yeniden boyutlandırabilir, taşıyabilir ve yönetebilir. Ayrıca çıkarılabilir sürücüleri ve RAID aygıtlarını da destekler.
Diski NTFS, FAT16/32, EXT2/3/4 gibi istediğiniz dosya sistemine yeniden biçimlendirmek için güvenilir ve ücretsiz bir bölüm yöneticisi olan EaseUS Partition Master'ı indirebilirsiniz. EaseUS Partition Master'ın diğer bazı özellikleri:
- Kullanımı kolay arayüz
- Diskleri silin, kopyalayın, keşfedin ve bölümleyin
- Dinamik hacim yönetimi
- İki ssd'yi birleştirin
- En iyi veri silme yazılımı
Çözüm
Salt okunur, yazma koruması olarak da bilinir, bir kullanıcının yalnızca depolanan verileri okumasına veya kopyalamasına izin veren ve yeni bilgi yazmasına veya mevcut verileri düzenlemesine izin vermeyen bir dosya sistemi iznidir. Kazara biçimlendirmeyi önlemek için tüm diski salt okunur yapabilirsiniz. Yukarıda, Windows 11'deki "USB sürücüsü salt okunur" sorununu çözmenize yardımcı olmak için beş farklı yöntem tanıtılmıştır. Umarız sorununuzu kolayca çözersiniz. Ancak, sorununuzu bu adımlarla çözemezseniz, her zaman rahatınız için yeni bir USB flash sürücü satın alabilirsiniz.
Son olarak, EaseUS Free Edition bölüm yönetim yazılımı, ücretsiz olan güçlü ve kullanımı kolay bir disk yönetim aracı için sağlam bir öneridir.
İlgili Makaleler
-
Windows 11 Onarım Aracı Ücretsiz İndir - Nasıl Yapılır Kılavuzu
![author icon]() Banu/2024/09/12
Banu/2024/09/12
-
Düzeltildi: Diskpart Clean Çalışmıyor, 2021'de Diskpart Diski / USB / SD Kartı Temizleyemiyor
![author icon]() Ezgi Bıçakcı/2022/09/21
Ezgi Bıçakcı/2022/09/21
-
Kilitlendiğinde Windows Parolası Nasıl Sıfırlanır🔥
![author icon]() Mike/2025/03/26
Mike/2025/03/26
-
Windows XP'de CD Olmadan Sabit Disk Nasıl Kalıcı Olarak Silinir
![author icon]() Ezgi Bıçakcı/2022/09/21
Ezgi Bıçakcı/2022/09/21